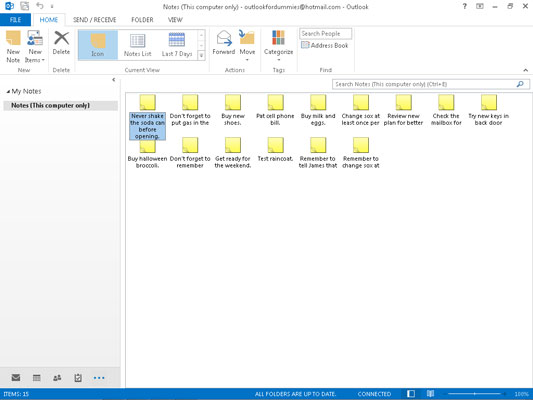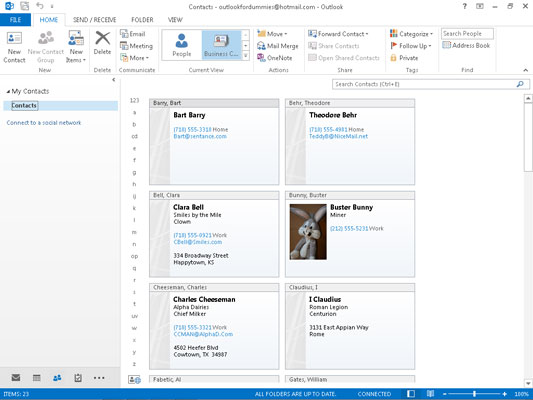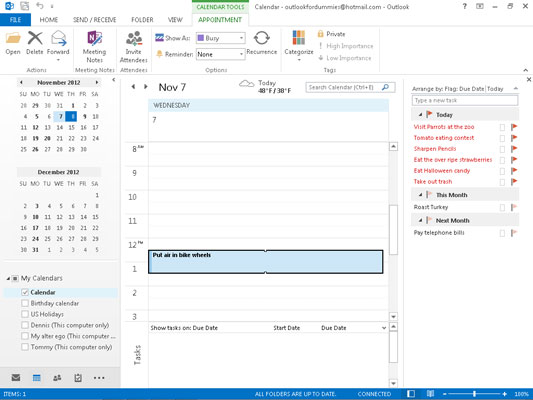Усі модулі мають певну версію подання таблиці — прямокутник, що складається з рядків і стовпців.
Деякі команди Outlook також називають цю схему переглядом списку. У будь-якому випадку, якщо ви створюєте новий елемент (наприклад, додаючи нове завдання до списку завдань), у поданні таблиці з’являється новий рядок. Ви бачите один рядок для кожного завдання в поданні таблиці.
Назви переглядів таблиці часто містять список слів , як у Простий список, Список телефонів або просто список. Слово список означає, що вони утворюють звичайну ванільну таблицю предметів, як і список продуктів.
Інші назви подання таблиці починаються зі слова By, що означає, що елементи у поданні групуються за певним типом інформації, наприклад типом запису або ім’ям контакту.
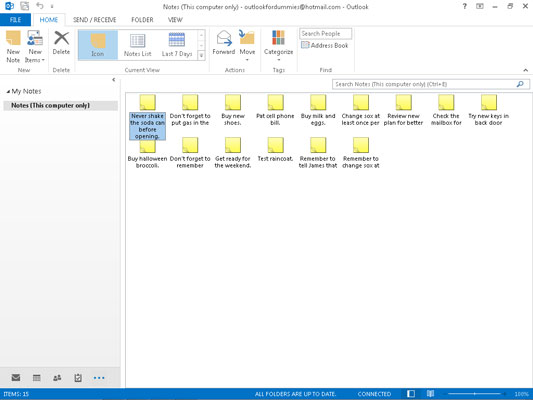
Перегляд значків — це найпростіший вид — це просто купа піктограм з іменами, зведеними на екрані.
Єдині види піктограм, які постачаються з Outlook, призначені для перегляду нотаток і папок з файлами. Перегляд значків не показує багато інформації, і деяким людям це подобається. Немає нічого поганого в тому, щоб використовувати перегляд піктограм більшу частину часу; ви можете легко перейти до іншого режиму перегляду, якщо вам знадобиться побачити більше.
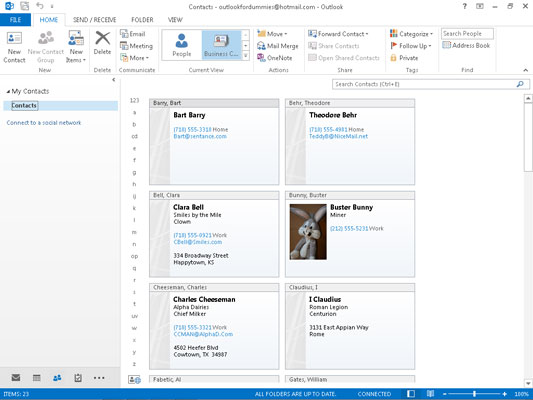
Перегляд карток розроблено для модуля Люди.
Кожен елемент контакту отримує свій власний маленький блок інформації. Кожен маленький блок показує трохи або багато інформації про предмет, залежно від того, який це тип картки.
Перегляд карток показує лише кілька елементів одночасно, оскільки картки такі великі. Щоб полегшити пошук імені в списку контактів, введіть першу літеру імені, під яким записаний ваш контакт. Перш ніж ви це зрозумієте, ви побачите адресну картку цієї особи.
Перегляд карток розроблено для модуля Люди.
Кожен елемент контакту отримує свій власний маленький блок інформації. Кожен маленький блок показує трохи або багато інформації про предмет, залежно від того, який це тип картки.
Перегляд карток показує лише кілька елементів одночасно, оскільки картки такі великі. Щоб полегшити пошук імені в списку контактів, введіть першу літеру імені, під яким записаний ваш контакт. Перш ніж ви це зрозумієте, ви побачите адресну картку цієї особи.
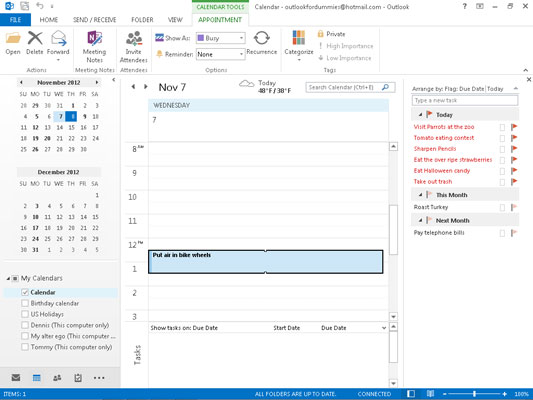
Календар має набір переглядів, які особливо підходять для перегляду дат і встановлення зустрічей.
У цьому режимі перегляду до панелі інструментів додаються кнопки «День», «Робочий тиждень», «Тиждень», «Місяць» і «Розклад», що дозволяє легко перемикатися між режимами перегляду. Усі ці перегляди також відображають місячний календар. Ви можете натиснути будь-яку дату в ньому, щоб перейти до цієї дати.