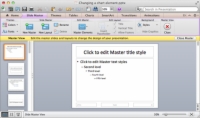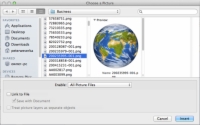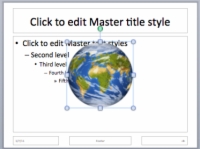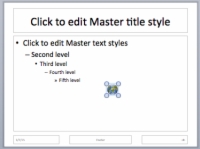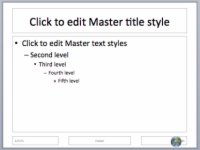Логотип компанії в кутку всіх слайдів PowerPoint у презентації чітко повідомляє глядачам, у якій компанії працює доповідач. І логотип компанії виглядає добре.
Щоб розмістити логотип (або будь-яке інше зображення) на всіх слайдах, почніть з отримання зображення у графічному файлі. Потім розмістіть графіку в кутку головного слайда. Будь-який елемент, який з’являється на головному слайді, з’являється на всіх слайдах презентації.
Щоб розмістити логотип або інше зображення в кутку всіх слайдів презентації, виконайте наведені нижче дії.
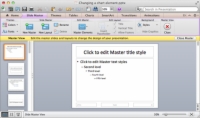
1 Виберіть Перегляд→ Шаблон→ Шаблон слайдів.
Ви перемикаєтеся до режиму перегляду шаблону слайдів.
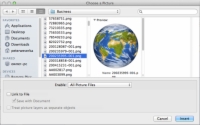
2 Виберіть Вставити→Фото→Зображення з файлу, щоб відкрити діалогове вікно Вибрати зображення.
Ви побачите файли зображень у діалоговому вікні.
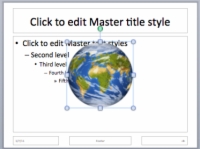
3 Знайдіть графічний файл, який потрібно розмістити на всіх слайдах, виділіть його та натисніть кнопку Вставити.
Графіка потрапляє в середину головного слайда.
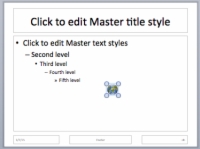
4 Перетягніть маркер вибору в кутку графіка до центру, щоб зменшити його розмір.
Перетягування маркерів виділення на графіку змінює їх розмір.
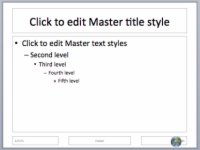
5 Перетягніть графіку в кут головного слайда.
Розташуйте логотип там, де ви хотіли б, щоб він з’явився.
6 Виберіть «Перегляд»→ «Звичайний», щоб вийти з режиму шаблону слайдів.
Як вам логотип? Якщо вам потрібно налаштувати його положення або розмір, виберіть Перегляд→ Шаблон→ Шаблон слайда, щоб повернутися до перегляду шаблону слайдів. Звідти змініть розмір і положення логотипу.