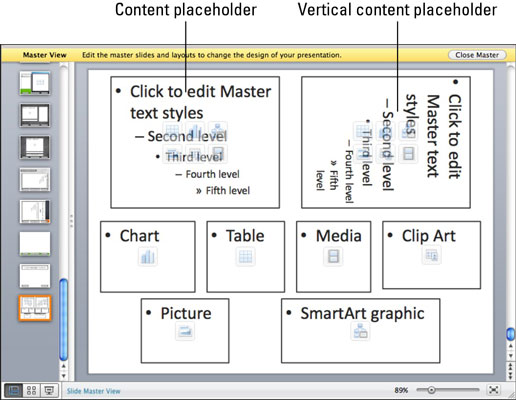У Office 2011 для Mac додавання нового макета слайда до слайда в режимі перегляду шаблону слайдів PowerPoint 2011 є досить простим завданням. Щоб почати, виконайте наведені нижче дії.
Переконайтеся, що ви перебуваєте в режимі шаблону слайдів.
У рядку меню виберіть «Перегляд»→ «Шаблон» → «Шаблон слайдів».
Перейдіть на вкладку «Зразок слайдів» на стрічці та в групі «Зразок слайдів» натисніть кнопку «Новий макет».
PowerPoint розміщує новий макет слайда на панелі «Слайди».
Хоча майстер слайдів є головним, кожен із вбудованих макетів слайдів можна організувати окремо. Перш ніж форматувати будь-який із макетів слайдів, вам слід зачекати, доки ви завершите форматування шаблону слайдів з двох причин:
-
Логічна ієрархія полягає в тому, щоб спочатку створити загальний вигляд для всіх ваших слайдів, а потім внести незначні відмінності в макети слайдів.
-
Коли ви форматуєте макет слайда так, щоб він відрізнявся від його шаблону слайдів, цей конкретний макет, а також слайди в презентації на основі цього конкретного макета відображають різне форматування макета слайда. Після форматування макета слайда ви можете отримати різні результати, коли повернетеся назад і переформатуєте шаблон слайда.
Щоб додати новий заповнювач макета, натисніть кнопку «Вставити заповнювач» у групі «Редагувати макет» на вкладці «Зразок слайдів» на стрічці, щоб відобразити галерею. Виберіть один із пунктів меню, а потім перетягніть заповнювач, щоб встановити розмір і розташування на макеті для заповнювача. Пізніше при використанні макетів у звичайному поданні вміст розширюється до розміру заповнювача. У режимі перегляду шаблону слайдів ви можете переміщати, змінювати розміри та розташовувати ці заповнювачі після того, як вони будуть у вашому макеті. Ви можете додати будь-який із цих типів заповнювача вмісту:
-
Вміст: створює заповнювач вмісту для тексту та має шість кнопок, по одній для кожного типу вмісту.
-
Вертикальний вміст: те саме, що й вміст, але збоку.
-
Текст: створює заповнювач вмісту для тексту, але не має кнопок для інших видів вмісту.
-
Вертикальний текст: те саме, що і текстовий заповнювач, але збоку.
-
Діаграма, Таблиця, Медіа, ClipArt, Picture або SmartArt: створює одноцільовий заповнювач для вибраного типу медіа.
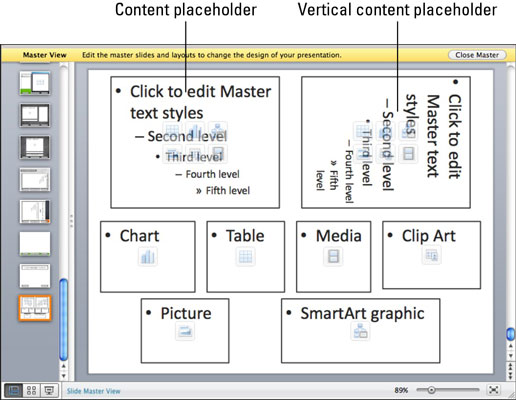
Так само, як і шаблон слайда, ви можете відформатувати всі заповнювачі на макеті слайда. Будь-які слайди, які використовують цей конкретний макет, отримують зміни, які ви вносите у макет слайда. Але пам’ятайте, що коли ви змінюєте форматування макета слайда, ви порушуєте зв’язок для зміненого заповнювача або елемента між цим макетом слайда та шаблоном слайда. Подальші зміни в шаблоні слайдів не будуть передані до зміненого макета слайда.