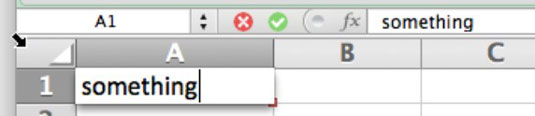Коли ви починаєте вводити клітинку в Excel в Office 2011 для Mac, межа отримує гарну м’яку тінь і здається, що вона ближче до вас, ніж решта аркуша. Усередині комірки відображається блимаючий курсор вставки, щоб ви могли бачити та контролювати, де з’являтиметься текст під час введення або вставлення.
Коли ви вводите клітинку, ви виконуєте те, що називається редагуванням у клітинці . Те, що ви вводите в клітинку, одночасно з’являється в рядку формул і навпаки. Коли ви завершите редагування в комірці, у комірці відобразиться результат обчислення, а на рядку формул — формула комірки.
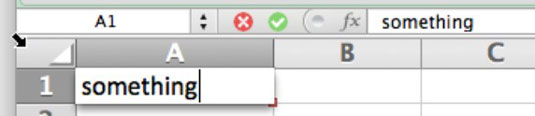
Excel не дізнається, коли ви закінчите вводити клітинку, якщо ви не вживете певних заходів, щоб повідомити Excel, що ви більше не працюєте з коміркою.
Коли ви закінчите редагувати клітинку або рядок формул, виконайте будь-яку з наведених нижче дій, щоб повідомити Excel, що ви закінчили.
-
Натисніть Return або Enter.
-
Натисніть клавішу зі стрілкою.
-
Натисніть клавішу Tab.
-
Натисніть кнопку Enter біля поля адреси осередку.
-
Натисніть кнопку Скасувати поруч із полем адреси осередку.
-
Клацніть іншу клітинку.
Після того, як ви виберете щось інше, ніж клітинка, яку ви редагуєте, клітинка, яку ви редагували, повернеться до свого звичайного вигляду. Двічі клацніть будь-яку непорожню клітинку, щоб повернутися до редагування всередині комірки. Excel відображає курсор вставки в клітинку, і ви можете відновити редагування вмісту комірки.
Хочете позбутися чогось всередині клітини? Все, що вам потрібно зробити, це клацнути цю клітинку та натиснути клавішу Delete.
Це зручно для однієї клітинки, але якщо вибрати діапазон комірок і натиснути клавішу Delete, буде видалено лише вміст першої клітинки в діапазоні. Щоб очистити діапазон комірок, виділіть діапазон комірок, а потім утримуйте натиснутою клавішу Command, натискаючи клавішу Delete. (На деяких комп’ютерах Mac вам може знадобитися також натиснути функціональну клавішу, щоб це спрацювало.)
Використання методу ключа Delete видаляє вміст клітинки, але не форматування чи коментарі. Ви можете очистити формати, вміст або коментарі за допомогою цього методу:
Виберіть діапазон комірок, який потрібно очистити.
Виберіть, перетягнувши мишу або ввівши назву діапазону комірок у поле Ім’я.
Виберіть «Редагувати»→ «Очистити» у рядку меню. Або перейдіть на вкладку «Головна стрічка» та в групі «Редагувати» натисніть «Очистити».
У будь-якому випадку ви потрапите до підменю з кількома параметрами. Виберіть один із наведених нижче варіантів.
-
Усі: очищає вміст, формати та коментарі.
-
Формати: очищає формати, не порушуючи вміст або коментарі.
-
Вміст: очищає вміст без порушення форматів чи коментарів.
-
Коментарі: очищає коментарі, не порушуючи вміст або формати.
-
Гіперпосилання : очищає гіперпосилання, не порушуючи вміст або формати. Якщо у вибраних вами комірках немає гіперпосилань, цей параметр буде неактивним.