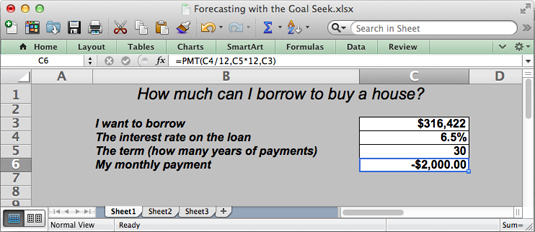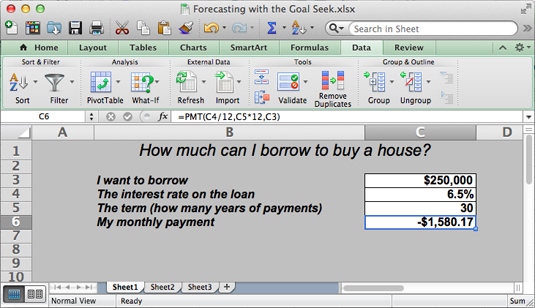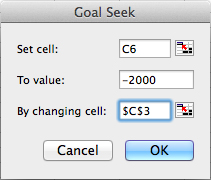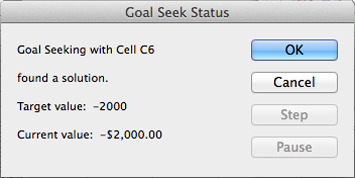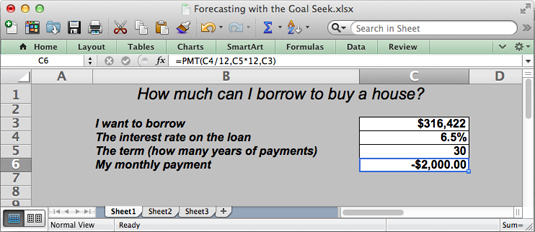У звичайній формулі ви надаєте вихідні дані, а Excel обчислює результати. За допомогою команди пошуку цілі ви оголошуєте, які результати ви хочете отримати, а Excel повідомляє вам необроблені дані, необхідні для отримання цих результатів. Команда «Пошук цілі» корисна під час аналізу, коли ви хочете, щоб результат був певним, і вам потрібно знати, які вихідні числа дадуть бажаний результат.
Формула на наступному робочому аркуші визначає щомісячний платіж по іпотеці за допомогою функції PMT. У робочому листі визначено, що щомісячний платіж за позику в розмірі 250 000 доларів США з відсотковою ставкою 6,5 відсотка, яка буде сплачена протягом 30-річного періоду, становить 1 580,17 доларів США. Припустимо, однак, що особа, яка розрахувала цей щомісячний платіж, визначила, що вона може платити більше 1580,17 доларів США на місяць? Припустимо, що людина може платити 1750 або 2000 доларів на місяць. Замість результату в 1580,17 дол., людина хоче знати, скільки вона могла б позичити, якби щомісячні платежі — результат формули — збільшити до 1750 або 2000 дол.
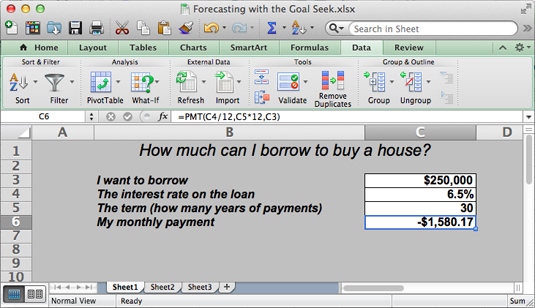
Щоб зробити подібні визначення, ви можете використовувати команду «Пошук цілі». Ця команда дозволяє експериментувати з аргументами у формулі для досягнення бажаних результатів. У разі цього робочого аркуша ви можете використовувати команду пошуку цілі, щоб змінити аргумент у клітинці C3, загальну суму, яку ви можете позичити, враховуючи бажаний результат у клітинці C6, 1750 доларів США або 2000 доларів США, щомісячний платіж із загальної суми.
Виконайте ці кроки, щоб скористатися командою пошуку цілі, щоб змінити введені дані у формулі для досягнення бажаних результатів:
Виберіть клітинку з формулою, з аргументами якої ви хочете поекспериментувати.
На вкладці «Дані» натисніть кнопку «Аналіз «Що якщо»» і виберіть у спадному списку «Пошук цілі».
Ви побачите діалогове вікно пошуку цілі. Адреса комірки, яку ви вибрали на кроці 1, з’явиться в полі Установити клітинку.
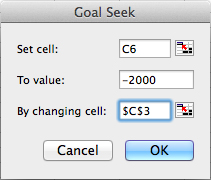
У текстовому полі «Значення» введіть цільові результати, які ви хочете отримати від формули.
У прикладі щомісячного платежу ви вводите -1750 або -2000 , щомісячний платіж, який ви можете собі дозволити за 30-річну іпотеку.
У текстовому полі Шляхом зміни клітинки введіть адресу комірки, значення якої невідоме.
Щоб ввести адресу комірки, клацніть клітинку на робочому аркуші. У прикладі з іпотекою ви вибираєте адресу осередку, яка показує загальну суму, яку ви хочете позичити.
Натисніть OK.
З’явиться діалогове вікно Статус пошуку цілі. У ньому перелічено цільове значення, яке ви ввели на кроці 3.
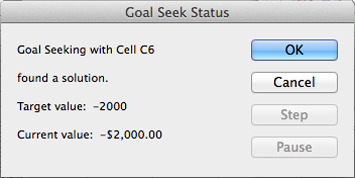
Натисніть OK.
На вашому робочому аркуші клітинка з аргументом, який ви хотіли змінити, тепер показує цільову сторінку, яку ви шукаєте. У прикладі робочої таблиці ви можете позичити 316 422 доларів США під 6,5 відсотка, а не 250 000 доларів США, підвищивши щомісячні виплати по іпотеці з 1 580,17 доларів США до 2 000 доларів США.