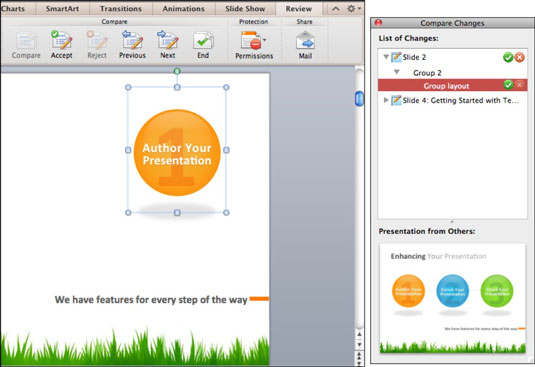За допомогою PowerPoint 2011 для Mac тепер ви можете легко порівняти презентацію, яку ви переглядаєте, з іншою презентацією. Крім того, ви можете використовувати функцію порівняння PowerPoint подібно до відстеження змін у Word і Excel. Ось як:
Відкрийте одну з двох презентацій, які потрібно порівняти, у звичайному поданні.
Перейдіть на вкладку «Огляд» стрічки та в групі «Порівняти» натисніть «Порівняти».
Відобразиться браузер файлів Порівняння презентацій.
Виберіть інший файл презентації, з яким потрібно порівняти.
Відобразиться плаваюча палітра Порівняти зміни. Кнопка «Порівняти» на стрічці тьмяніє, і активуються кнопки перегляду змін.
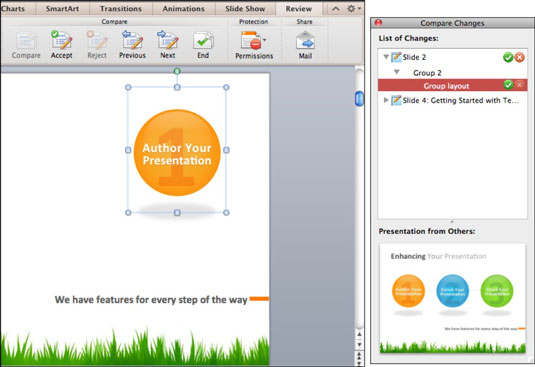
Палітра порівняння змін працює разом із панеллю звичайного перегляду. Після відображення палітри Порівняти зміни ви можете порівняти окремі зміни таким чином:
Виберіть зміну на палітрі Порівняти зміни.
Вибраний об’єкт, якщо доступний у звичайному поданні, стає виділеним.
Натисніть кнопку зеленого прапорця, щоб прийняти зміну, або натисніть кнопку червоного хреста, щоб відхилити зміну.
Ви можете переглянути версії до та після на палітрі Порівняти зміни.
Зверніть увагу, що нижня частина палітри Порівняти зміни відображає версію порівнюваного слайда іншої презентації.
Ви також можете використовувати кнопки «Порівняти зміни» на стрічці, щоб прийняти та відхилити зміни та об’єднати дві різні версії презентації в одну презентацію. Знову ж таки, після відображення палітри порівняння змін ви можете консолідувати зміни, виконавши такі дії:
Виберіть першу зміну на палітрі Порівняти зміни.
Вибраний об’єкт, якщо доступний у звичайному поданні, стає виділеним.
У групі Порівняння на вкладці Рецензія натисніть Прийняти або Відхилити.
Зміни, які ви приймаєте, включені в презентацію, яку ви переглядаєте у звичайному режимі перегляду.
Натисніть Далі.
Приймайте рішення щодо кожної зміни, доки всі зміни не будуть враховані.
Ви можете пропустити рішення, натиснувши кнопку «Далі» або вибравши більш пізню версію на палітрі «Порівняти зміни», не натискаючи «Прийняти» або «Відхилити». Щоб повернутися назад і прийняти рішення, натисніть Попередній або виберіть пропущену зміну на палітрі.
Натискання кнопки «Завершити» припиняє сеанс перегляду змін. Будь-які зміни, на які ви не вирішили, не будуть включені в зведену версію.