Хоча це правда, що ви можете отримати кращі знання про будь-яку програму, відвідавши її параметри та спробувавши з’ясувати їх, це майже важливо для Excel для Mac 2011. Виберіть Excel→Параметри з рядка меню, щоб відкрити діалогове вікно Параметри. Якщо у вас виникли припущення або думка про налаштування, які ви хочете змінити, просто введіть у поле пошуку.
Якщо ви вимкнули функцію автоматичного обчислення Excel, вам потрібно знову ввімкнути її, інакше формули Excel не обчислюватимуть. Це особливо важливо, якщо ви вимкнули автоматичний розрахунок за допомогою макросу. Переконайтеся, що ваш код знову вмикає опцію «Автоматично» за будь-яких обставин.
Автоматично відкривати всі робочі книги в папці під час відкриття Excel
У меню Excel натисніть «Параметри» .
У розділі Authoring клацніть General  .
.
У полі Під час запуску відкривати всі файли введіть розташування файлів, які Excel має відкривати автоматично.
Використовуйте спеціальний шаблон для всіх нових книг
Коли Excel відкриває нову робочу книгу, новий файл створюється з шаблону під назвою Робоча книга. Щоб використовувати настроюваний шаблон, потрібно замінити стандартний шаблон робочої книги на власний.
Відкрийте шаблон, який потрібно використовувати як новий шаблон за замовчуванням.
Натисніть Файл > Зберегти як .
У полі «Зберегти як» введіть « Книга» , а в розкривному списку «Формат файлу » виберіть «Шаблон Excel» (.xltx) або «Шаблон Excel із підтримкою макросів» (.xltm) , залежно від того, що потрібно.
Вам потрібно буде зберегти цей шаблон у папці «Автозавантаження», а файл повинен мати назву «Book.xltx» (або .xltm).
У діалоговому вікні «Зберегти як» клацніть стрілку вниз поруч із «Зберегти як» .

У полі пошуку введіть « запуск » і натисніть RETURN .
У результатах пошуку двічі клацніть папку «Автозавантаження» , двічі клацніть папку Excel , а потім натисніть «Зберегти» .

Цей файл використовуватиметься лише як новий шаблон робочої книги, якщо він має назву «Book.xltx» або «Book.xltm».
Закрийте та знову відкрийте Excel, щоб новий шаблон набув чинності.
Змініть розташування папки особистих шаблонів
У папці «Особисті шаблони» можна зберігати власні шаблони, які відображатимуться на вкладці «Особисті», коли ви виберете «Новий із шаблону» в Excel.
Папку особистих шаблонів можна встановити в Microsoft Word, оскільки папка використовується Word і Excel. Щоб змінити розташування шаблонів особи, запустіть Microsoft Word, а потім перейдіть до меню Word > Параметри > Розташування файлів. Виберіть Шаблони користувача та встановіть його в потрібну папку.

Змінити кількість аркушів у нових робочих зошитах
У меню Excel натисніть «Параметри» .
У розділі Authoring клацніть General  .
.
У полі «Аркуші в новій книзі» введіть потрібну кількість аркушів у книзі.
Змініть шрифт і розмір шрифту для нових аркушів
Ви можете змінити шрифт за замовчуванням, який Excel використовує щоразу, коли ви відкриваєте нову книгу. За замовчуванням текст у кожній книзі Excel має основний шрифт розміром 12 пунктів.
У меню Excel натисніть «Параметри» .
У розділі Authoring клацніть General  .
.
У списку Шрифт за замовчуванням виберіть шрифт, який потрібно використовувати.
У списку Розмір шрифту введіть або клацніть розмір шрифту.
Примітка: Ви повинні вийти, а потім знову відкрити Excel, щоб почати використовувати новий шрифт і розмір шрифту за замовчуванням. Новий шрифт і розмір шрифту за замовчуванням використовуються лише в нових книгах, які ви створюєте після повторного відкриття Excel. На існуючі робочі книжки це не впливає.
Приховати галерею книг Excel під час відкриття Excel
У меню Excel натисніть «Параметри» .
У розділі Authoring клацніть General  .
.
Зніміть прапорець « Відкривати галерею книг під час відкриття Excel» .
Наступного разу, коли ви відкриєте Excel, відкриється порожня книга.

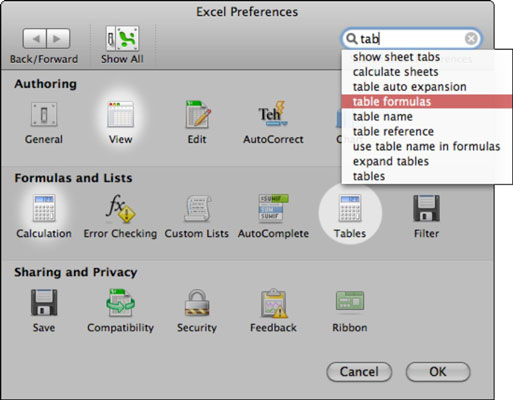
 .
.








