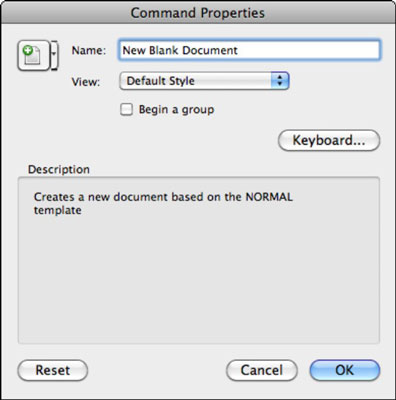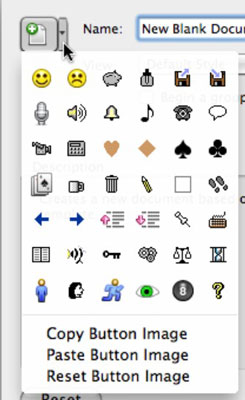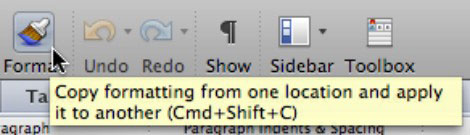Коли ви створюєте власну панель інструментів у Office 2011 для Mac, деякі вибрані вами команди можуть не мати гарних значків або будь-якої піктограми. У діалоговому вікні «Налаштувати панелі інструментів і меню» можна контролювати, чи відображати значок команди, текстовий опис чи обидва. Це надпотужне діалогове вікно в Word, Excel і PowerPoint, яке дає змогу повністю контролювати всі панелі інструментів і меню.
Щоб побачити елементи керування командами, клацніть правою кнопкою миші командну кнопку та виберіть «Властивості». З'явиться діалогове вікно Властивості команди.
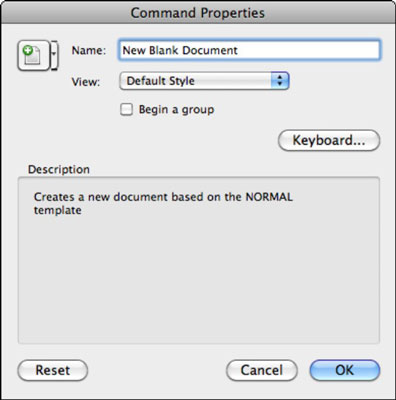
Зміна значка командної кнопки
Поки відображається діалогове вікно властивостей команди для будь-якої кнопки панелі інструментів, виконайте такі дії, щоб змінити піктограму кнопки для цієї команди:
Клацніть стрілку «Налаштувати піктограму», спрямовану вниз (біля значка кнопки у верхньому лівому куті діалогового вікна).
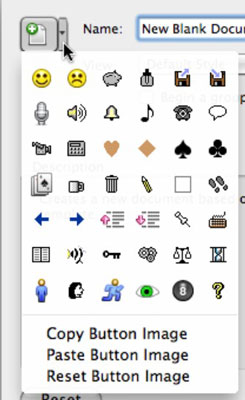
Виберіть будь-який із доступних піктограм у цьому меню.
Крім того, якщо ви скопіювали невелике зображення з будь-якої програми в буфер обміну Mac OS X, ви можете використовувати параметр «Вставити зображення кнопки», щоб замінити піктограму командної кнопки зображенням у буфері обміну.
Призначення комбінації клавіш для командної кнопки
Як ніби цього було недостатньо налаштувань, ви можете встановити або змінити комбінацію клавіш для будь-якої команди. Пам’ятайте, що це налаштування можна виконати лише в Word і Excel, а не в PowerPoint. Щоб продовжити призначення комбінацій клавіш, виконайте такі дії:
Переконайтеся, що ви виконали кроки, описані в попередньому розділі, щоб отримати доступ до діалогового вікна «Властивості команди».
Натисніть кнопку Клавіатура.
Після завершення натисніть OK, щоб повернутися до діалогового вікна Властивості команди.
Точне налаштування панелі інструментів і властивостей кнопок
Використовуючи діалогове вікно Властивості команд, ви можете зробити більше для налаштування кнопок:
-
Ім’я: перегляд або зміна назви команди панелі інструментів або меню. Знання назви команди може бути корисним, коли ви програмуєте на VBA або AppleScript.
-
Перегляд: виберіть, чи відображати назву піктограми, піктограму чи обидва на користувацьких панелях інструментів. Це не впливає на стандартну панель інструментів або меню.
-
Почати групу: якщо вибрано цей параметр, ліворуч від кнопки або над пунктом меню додається розділова лінія, щоб візуально розрізняти групи команд.
-
Скинути: відновлює піктограму панелі інструментів за замовчуванням для команди.
Використовуючи діалогове вікно «Налаштувати панелі інструментів та меню», ви можете зробити наступне:
-
Показати: виберіть, щоб показати, або зніміть вибір, щоб приховати будь-яку панель інструментів.
-
Перейменувати: змінити назву спеціальної панелі інструментів або меню.
-
Видалити: назавжди видалити користувацьку панель інструментів або меню.
-
Скидання: відновлення вбудованої панелі інструментів або команд меню за замовчуванням.
-
Показати піктограму та текст: якщо цей параметр вибрано, відображається назва команди під значком команди на стандартній панелі інструментів.
-
Показувати підказки екрана для команд панелі інструментів: якщо вибрано цей параметр, у підказці екрана відображається назва команди, коли курсор миші наведено на команду панелі інструментів.
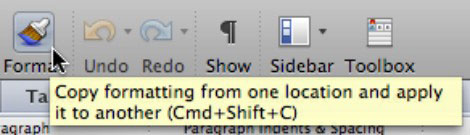
-
Показувати клавіші швидкого доступу в підказках екрана: якщо цей параметр вибрано, відображається комбінація клавіш для команди в підказці екрана.
-
Показувати шрифти в меню шрифтів: якщо позначено, показує невеликі приклади шрифтів попереднього перегляду у спливаючих меню вибору шрифтів.