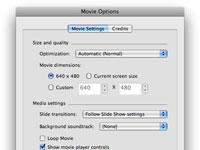Іноді ви не можете бути там, щоб представити слайд-шоу PowerPoint 2008 для Mac, але ви все одно хочете поділитися ним. Відповідь — експортувати презентацію як фільм QuickTime.
1 Виберіть Файл→ Зберегти як фільм.
З’явиться аркуш «Зберегти як».
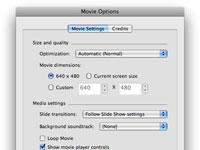
2 Натисніть кнопку «Параметри відео» внизу аркуша «Зберегти як».
З'явиться діалогове вікно Параметри фільму.
3 На вкладці Налаштування фільму виберіть оптимізацію зі спливаючого меню.
Ваші параметри: Розмір, Плавне відтворення, Якість і Автоматично (Звичайний). Ви не помилитеся, дотримуючись автоматичного.
4 За бажанням змініть розмір фільму.
Якщо ви зробите його набагато меншим, ніж стандартний (640 x 480), він може бути нерозбірливим.
5У спливаючому меню «Переходи слайдів» виберіть «Виконати налаштування слайд-шоу», щоб використати застосовані переходи, або «Немає», щоб усунути всі переходи.
Якщо ви не вказали кількість секунд до автоматичного переміщення слайда в діалоговому вікні «Параметри переходу», ви можете зробити це зараз. Якщо ви цього не зробите, PowerPoint довільно вирішить, скільки часу має відображатися кожен слайд, що зазвичай недостатньо.
6Якщо ви хочете додати до свого фільму музику або оповідь, виберіть «Вибрати саундтрек» у спливаючому меню «Фоновий саундтрек», а потім виберіть аудіофайл, який використовуватиметься як саундтрек до фільму.
Установіть прапорець Loop Movie, якщо ви хочете, щоб фільм відтворювався знову і знову.
7 Установіть прапорець Показувати елементи керування програвачем фільмів, якщо ви хочете, щоб одержувач міг почати, зупинити та призупинити фільм. Перейдіть на вкладку «Кредити» та введіть кредити для цієї презентації, якщо хочете.
Вкладка "Кредити" дивна. Можна очікувати, що він додасть титри на екрані в кінці вашого фільму, але це не так. Все, що він робить, — це розміщує інформацію, яку ви вводите, у вікно Movie Inspector QuickTime Player, яке з’являється лише в тому випадку, якщо одержувач вибирає «Вікно→Показати інспектор фільмів» у QuickTime Player.
8 Натисніть кнопку OK, щоб закрити діалогове вікно параметрів відео.
Ефекти анімації не відображаються у вашому фільмі QuickTime, а також звуки, пов’язані з ефектами анімації. Якщо ви не можете терпіти думки про відсутність анімаційних ефектів і звуків у вашому фільмі, ознайомтеся з Snapz Pro X від Ambrosia Software , який може записувати ваше слайд-шоу, коли ви його показуєте на екрані, з усіма своїми анімаційними ефектами та звуками, а потім збережіть запис як відео QuickTime.