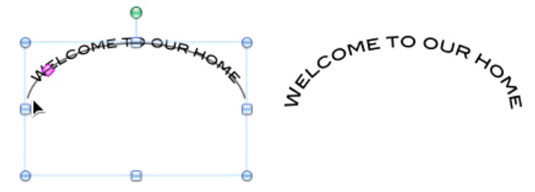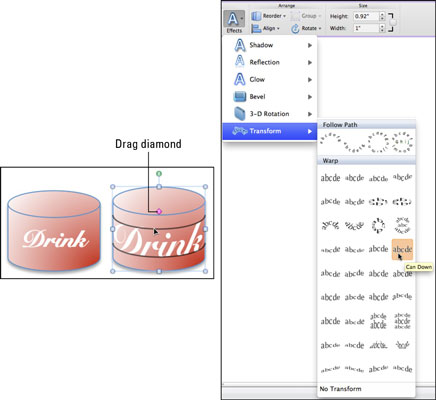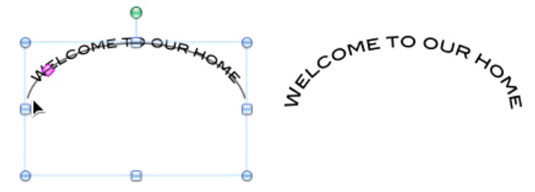У Office 2011 для Mac можна створювати всілякі текстові ефекти. Натиснувши кнопку «Ефекти» на вкладці «Формат» на стрічці, ви можете вибрати один із наступних ефектів, кожен з яких має підменю, у якому відображаються попередньо налаштовані параметри. Більшість із них мають ярлик до діалогового вікна «Текстові ефекти».
-
Тінь
-
Відображення
-
Світіння
-
Скос
-
Тривимірне обертання
-
Перетворення
Пам’ятайте, що коли ви застосовуєте текстові ефекти до рамки або фігури, навколо тексту має бути достатньо місця, щоб ефект відображався. Змінення розміру текстового поля на збільшення може звільнити місце для тексту та його ефекту.
Створення деформаційного перетворення за допомогою Office Effects
Ефект трансформації є унікальним для кнопки Ефекти. Щоб отримати цей ефект, виконайте такі дії:
Клацніть текст у текстовому полі або фігурі.
Двічі клацніть текст, у цьому прикладі Напій, щоб вибрати його.
На стрічці перейдіть на вкладку Формат. У групі «Стилі тексту» виберіть «Ефекти»→ «Трансформувати». У групі Warp підменю натисніть ефект Can Down.
Перетягніть фіолетовий ромб донизу вглиб форми, щоб стиснути текст, щоб він краще прилягав до циліндра.
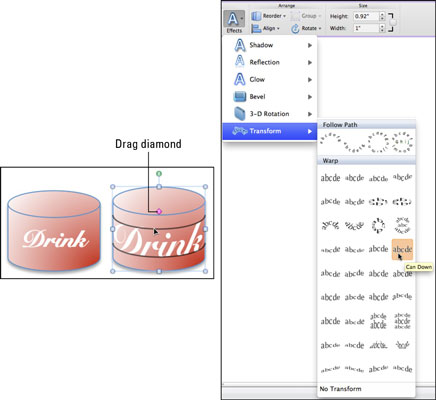
Утримуйте мишу на кнопці Transform, щоб побачити її назву в підказці.
Здійснення перетворення контуру за допомогою Office Effects
Ви можете змусити текст слідувати кривій, використовуючи перетворення «Підлягати шляху».
Перейдіть на вкладку «Головна» стрічки та в групі «Вставка» натисніть кнопку «Текстове поле».
Перетягніть текстове поле в документ.
Знову на вкладці «Головна» стрічки виберіть шрифт і застосуйте деякі параметри формату шрифту, наприклад, виділіть текст жирним.
Спробуйте зробити текст трохи більшим (принаймні на 20 пунктів) і використовуйте фразу з великою кількістю символів.
Натисніть межу текстового поля, щоб вибрати поле.
Перейдіть на вкладку Формат стрічки. У групі «Стилі тексту» виберіть «Ефекти»→ «Трансформувати». У групі «Слідувати шлях» підменю натисніть «Арка вгору».
Перетягніть фіолетовий ромб і змінюйте розмір рамки, поки текст не отримає гарну арку.
Коли ви перетягуєте фіолетовий діамант, кінці кривої ростуть або зменшуються. Відпустіть ромб, і текст спробує заповнитися до кінця рядків.