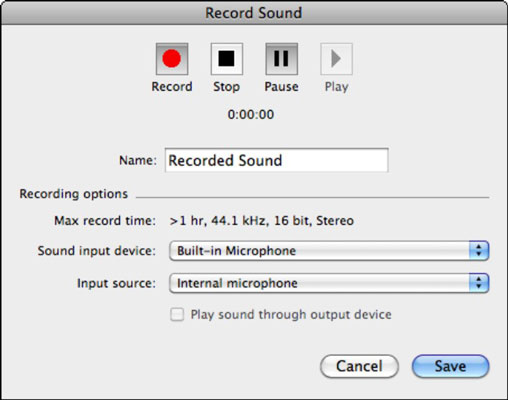Якщо у вас немає попередньо записаного кліпу для використання в слайд-шоу PowerPoint і вам потрібно створити власний аудіо, ви можете записати звук безпосередньо на слайд у PowerPoint 2011 для Mac, виконавши такі дії:
Перейдіть на вкладку «Головна» стрічки та в групі «Вставка» виберіть «Медіа»→ «Запис аудіо», щоб відобразити діалогове вікно «Запис звуку».
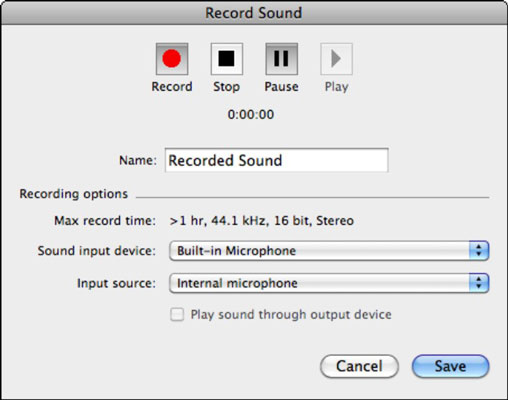
Виберіть пристрій зі спливаючого меню «Пристрій введення звуку».
У цьому меню відображаються пристрої введення, які зараз підключені до вашого комп’ютера, наприклад внутрішній мікрофон. Ви додаєте та видаляєте пристрої на панелі керування звуком Mac OS X.
Після цього виберіть джерело зі спливаючого меню «Джерело введення».
Причина, чому вам потрібно пройти другий крок, полягає в тому, що деякі пристрої введення звуку можуть мати більше одного джерела входу.
Щоб записати звук, натисніть кнопку Запис у верхній частині діалогового вікна.
Натисніть Зупинити або Призупинити, коли закінчите, а потім натисніть Відтворити, щоб переглянути свій запис.
Введіть назву свого звукового файлу в текстовому полі Ім'я.
Ім’я може бути використано, щоб допомогти вам під час вибору налаштувань анімації та у VBA.
Коли ви закінчите записувати звук, натисніть Зберегти, щоб створити значок звуку на слайді.
Якщо вам потрібен більший контроль над аудіозаписами для слайдів PowerPoint, скористайтеся GarageBand, надійною програмою для редагування звуку від Apple. За допомогою GarageBand ви можете записувати свої розповіді прямо в програму та зберігати їх як звукові файли, які потім вставляти в PowerPoint. Garage Band постачається з багатьма комп’ютерами Mac. Знайдіть GarageBand у папці «Програми» або придбайте iLife.