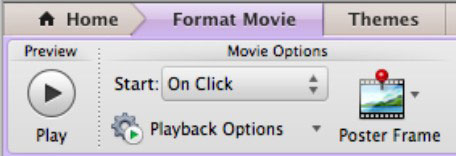Додайте фільми або відеокліпи до слайда PowerPoint в Office 2011 для Mac, якщо вам потрібні наочні посібники у вигляді відео. PowerPoint 2011 для Mac пропонує кілька способів зробити це:
Окрім додавання фільму на слайд за допомогою діалогового вікна «Вставити фільм» або медіа-браузера, ви можете додати фільм, перетягнувши його на слайд із Finder.
Коли вибрано піктограму фільму, подивіться на стрічку. Там ви знайдете бенкет нових пропозицій. Натисніть вкладку Формат фільму на стрічці.
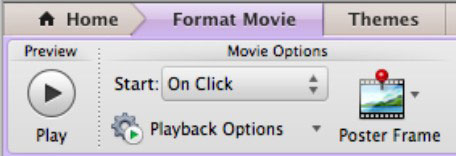
Група «Параметри фільму» на вкладці «Формат фільму» на стрічці дає змогу налаштувати поведінку вашого фільму під час запуску презентації:
-
Початок: виберіть один із цих двох варіантів у цьому спливаючому меню, і ваш фільм буде відтворюватися автоматично або після натискання (останнє є налаштуванням за замовчуванням).
-
Параметри відтворення: виберіть один із наступних параметрів у цьому спливаючому меню:
-
Відтворити на весь екран : використовуйте цей параметр, щоб під час відтворення фільму під час презентації фільм заповнював весь екран.
-
Сховати під час відтворення: використовуйте цей параметр, щоб запобігти видимості заповнювача фільму під час відтворення вашої презентації.
-
Цикл до зупинки : ваш фільм буде повторюватися безперервно, доки ви його не зупините, наприклад, перейшовши до наступного слайда.
-
Перемотувати назад після відтворення: якщо вибрано цей параметр, файл фільму починається з початку кожного разу, коли його натискають під час запуску презентації.
Як для фільмів, так і для аудіокліпів, ви можете вимкнути панель керування медіа (напівпрозорі елементи керування відтворенням, які з’являються на будь-якому медіафайлі в режимі показу слайдів), натиснувши вкладку «Показ слайдів» на стрічці та скасувавши вибір параметра під назвою Показати елементи керування медіа.
-
Рамка для плаката: рамка для плаката — це зображення, яке ви бачите у заповнювачі фільму. Коли ви натискаєте кнопку «Постерний кадр» у групі «Параметри фільму» на вкладці «Формат фільму» стрічки, ви можете вибрати поточний кадр або зображення з файлу.