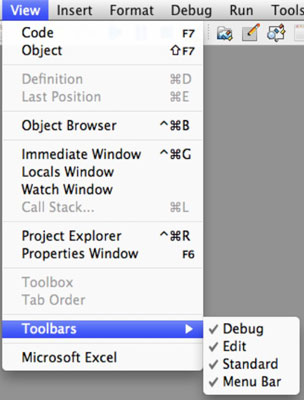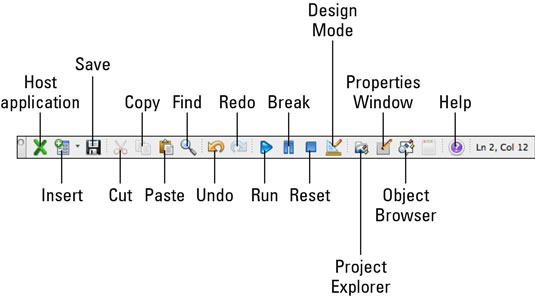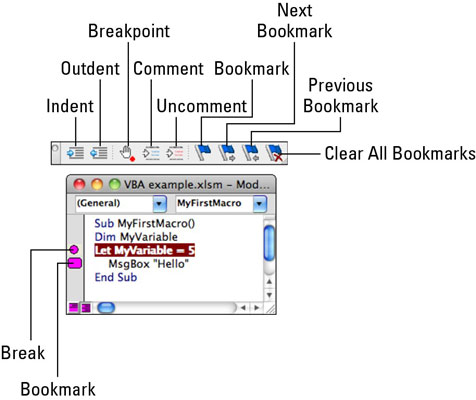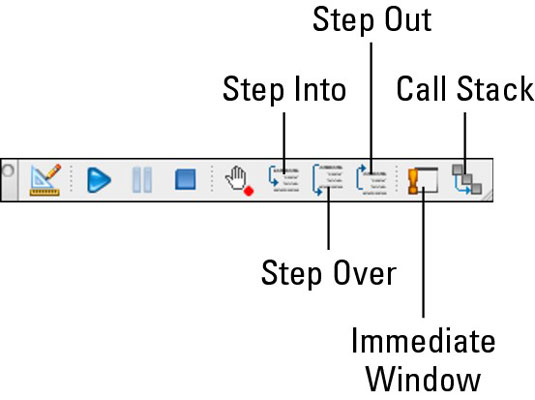Редактор Visual Basic (VBE) Office 2011 для Mac дуже схожий на спеціалізований текстовий процесор у поєднанні з інструментом організації та деякими спеціальними інструментами, які допоможуть вам створити візуальний базовий код. Щоб відобразити VBE за допомогою стрічки, перейдіть на вкладку Розробник і в групі Visual Basic натисніть Редактор. У рядку меню виберіть Інструменти→Макро→Редактор Visual Basic.
У VBE є меню, панелі інструментів і комбінації клавіш, але немає стрічки. Як і в програмах Office, панелі інструментів і меню VBE є контекстно-залежними.
Як і в програмах Office, ви можете вмикати та вимикати компоненти інтерфейсу VBE за допомогою меню «Перегляд». Обов’язково ввімкніть панелі інструментів «Налагодження», «Редагувати» та «Стандартна», як показано. Зверніть увагу, що комбінації клавіш відображаються в меню «Вигляд».
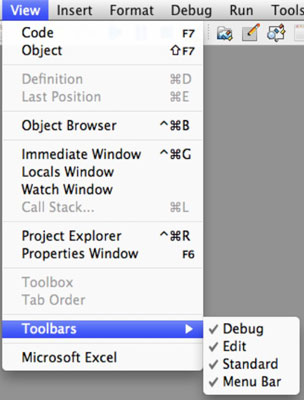
Стандартна панель інструментів у VBE в Office 2011 для Mac
Деякі елементи керування на стандартній панелі інструментів у VBE є знайомими елементами керування для редагування тексту. Решта стосуються роботи в рамках VBE.
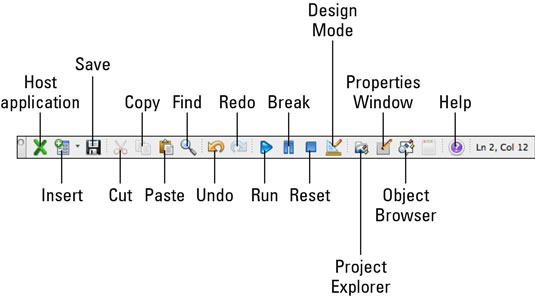
-
Основна програма: виводить вас із VBE і відображає подання документа, електронної таблиці або презентації.
-
Вставити: вставляє в поточний проект нову форму користувача, модуль, модуль класу або процедуру. Ця кнопка запам’ятовує, що ви вставили останнім, і пропонує останні використані за замовчуванням.
-
Зберегти: зберігає документ, книгу або презентацію проекту, який наразі вибрано в провіднику проектів.
-
Вирізати, Копіювати, Вставляти та Знайти: Працюйте так само, як і інші програми.
-
Виконати: натисніть на модуль (процедуру), а потім натисніть кнопку Виконати, щоб запустити свій код.
-
Перерва: перериває виконання коду. Клацніть «Виконати» або натисніть F5, щоб продовжити, або клацніть «Крок» на панелі інструментів «Налагодження», щоб виконати одну команду за раз.
-
Скидання: у режимі розриву Reset завершує перерву та скидає, так що якщо ви знову натиснете кнопку «Виконати», виконання коду почнеться спочатку.
-
Режим проектування: у режимі конструктора команди Розрив і Скидання вимкнені.
-
Project Explorer: перемикає фокус на Project Explorer.
-
Вікно властивостей: відображає вікно властивостей.
-
Браузер об’єктів: Відображає браузер об’єктів.
-
Довідка: відображає довідку VBA.
-
Рядок і стовпець: ви можете уявити модуль коду як сітку з кожним символом, який ви вводите в певному місці (рядок і стовпець) всередині сітки. Тут завжди відображається положення курсору. Це порожнє, якщо ваш курсор вибору не знаходиться в кодовому модулі.
Панель інструментів редагування VBE в Office 2011 для Mac
Ця панель інструментів зосереджена на редагуванні коду та полегшенні його читання за допомогою відступів.
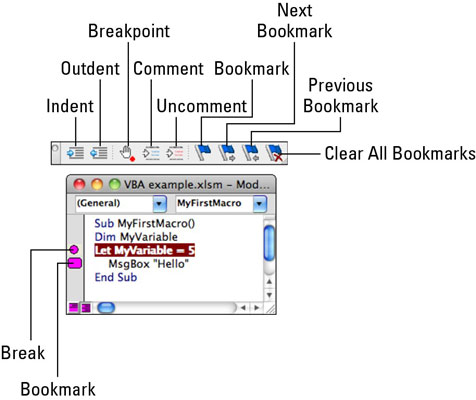
-
Відступ/Відступ: Застосовується до виділення. Відступ не відбувається автоматично.
-
Перемикач точки зупину: додає або видаляє точку зупину у виділеному фрагменті та позначається колом на полях. Якщо ви запускаєте код, виконання зупиняється на точці зупину. Натисніть F5 або натисніть Виконати, щоб продовжити. Клацання на полях додає точку зупину. Клацання точки зупину на полях видаляє її.
-
Коментувати/розкоментувати: коментар перетворює виділення на коментар, який є текстом, який не виконується під час запуску.
-
Перемикач закладок: встановлює або видаляє закладку, представлену овалом на полях.
-
Наступна закладка/Попередня закладка: навігація для закладок.
-
Очистити всі закладки: видаляє всі закладки з модуля.
Панель інструментів налагодження VBE Office 2011 для Mac
Панель інструментів VBE Debug має кілька спільних інструментів зі стандартними панелями інструментів і панелями інструментів редагування.
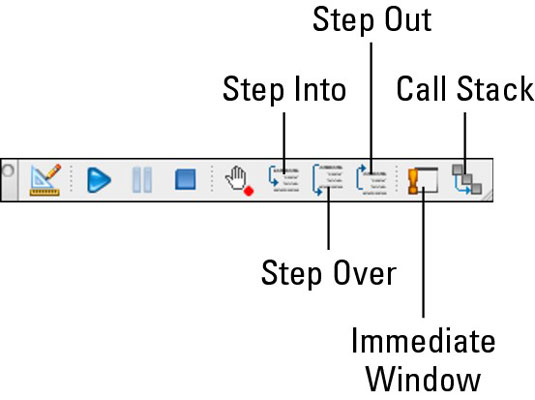
-
Step Into: Встановлює виконання коду в першому рядку коду.
-
Step Over: виконує один рядок коду кожного разу, коли його натискають. Це те саме, що Command-Shift-O.
-
Step Out: зупиняє виконання коду. Те саме, що Command-Shift-T.
-
Негайне вікно: Відображає негайне вікно, де ви можете ввести фрагмент коду та знак питання, щоб побачити його результат.
-
Стек викликів: відображає діалогове вікно Стек викликів, розширений інструмент для налагодження, про який вам не доведеться турбуватися, поки ви не станете експертом.