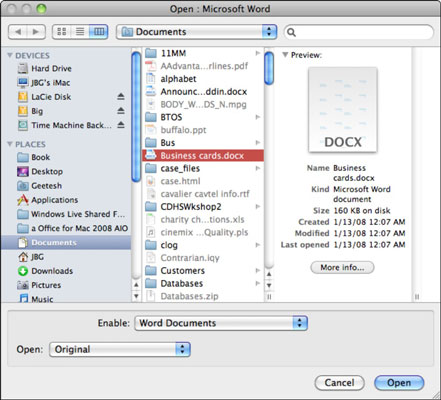Кожна програма в Office 2011 для Mac пов’язана з файлами, які потрібно відкрити з меню «Файл». Щоразу, коли ви вибираєте «Файл»→ «Відкрити» або вставляєте вміст у наявні файли за допомогою браузера файлів, наприклад, коли вибираєте зображення для вставки, ви стикаєтеся з діалоговими вікнами «Відкрити». Програми Office 2011 повідомляють операційній системі Mac відображати знайоме діалогове вікно браузера файлів, з яким ви постійно стикаєтеся під час використання Mac OS X.
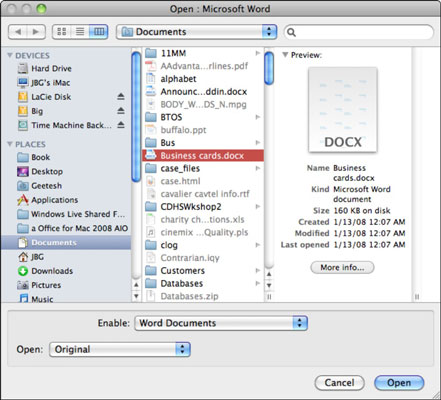
Як і в типовому діалоговому вікні «Відкрити», цей також має такі функції:
-
Кнопки «Вперед» і «Назад»: допомагають переміщатися по папках у вашому каталозі.
-
Кнопки «Перегляд значків», «Перегляд списку» та «Перегляд стовпців»: відображення файлів у вигляді піктограм (перегляд значків), у списку (перегляд списку) або з міні-попереднім переглядом та деталями файлу (перегляд стовпців). У поданні списку ви можете клацнути заголовки стовпців, щоб змінити порядок списку.
-
Спливаюче меню ярликів: включає основні каталоги та останні місця.
-
Поле пошуку: Пошук особливий. Дивіться наступний заголовок.
-
Кнопка «Додаткова інформація»: відображає Mac OS X Отримати інформацію для вибраного файлу.
-
Змінити розмір: перетягніть, щоб змінити розмір панелі. Двічі клацніть, щоб змінити розмір усіх панелей.
-
Увімкнути спливаюче меню: дозволяє вибрати тип файлу для відкриття. Використовуйте це, щоб вибрати тип файлу, відмінний від формату програми за замовчуванням.
-
Відкрити спливаюче меню: виберіть Оригінал, Копіювання та Лише читання. Оригінал відкриває вибраний файл, Копіювати відкриває копію вибраного файлу, а «Тільки для читання» відкриває вибраний файл як доступний лише для читання.
-
Кнопки «Відкрити» та «Скасувати»: відкрити вибраний файл. (Двічі клацання файлу робить те саме.) Кнопка «Скасувати» закриває діалогове вікно, не відкриваючи файл.
Хочете зазирнути всередину всього файлу, не відкриваючи його? Ти можеш! Ця функція чудово підходить для тих випадків, коли у вас є кілька подібних файлів, і ви не впевнені, який з них хочете відкрити. Просто виберіть файл Office у браузері файлів, а потім натисніть пробіл. Цей невеликий акт дає змогу переглянути весь документ від початку до кінця. Під час попереднього перегляду книги Excel ви навіть можете вибирати вкладки. Дивовижний!
Щоб відкрити декілька файлів, утримуйте клавішу Command, щоб вибрати окремі файли, або утримуйте натиснутою клавішу Shift, щоб вибрати діапазон імен файлів у списку файлів. Потім натисніть кнопку Відкрити.