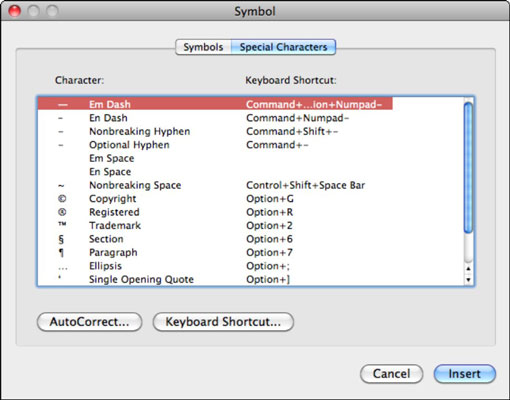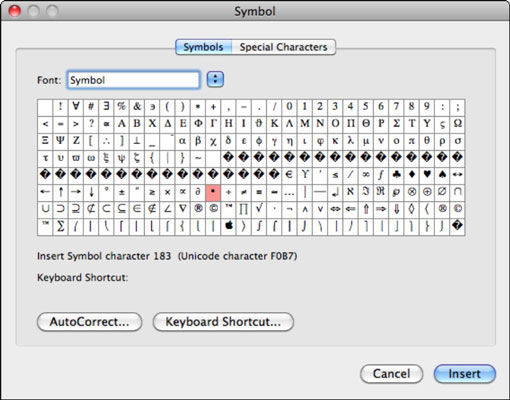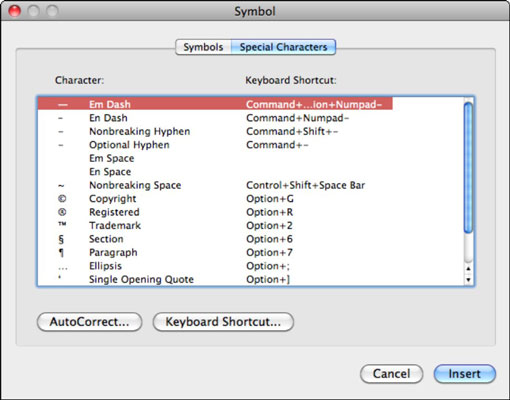З Office 2011 для Mac легко вставляти символи та незвичайні символи у ваш документ. У Office 2011 для Mac швидко доступні символи для іноземних мов, математики та природничих наук, валюти тощо.
Просто розмістіть курсор вставки (блимаюча вертикальна смуга) там, де потрібно вставити символ у документ, а потім скористайтеся одним із наступних інструментів для перегляду символів у колекціях шрифтів вашого Mac:
-
Вкладка «Символи» медіа-браузера — це швидкий і простий спосіб отримати найпопулярніші символи.
-
У Microsoft Word ви можете вибрати Вставити→Символ→Розширений символ, щоб відобразити більш розширений браузер символів.
Швидка вставка символів за допомогою медіа-браузера в Office 2011 для Mac
Вкладка «Символи» медіа-браузера містить лише популярні символи, дроби, математичні знаки та навіть деякі музичні позначення. Це швидкий і простий у використанні інструмент. Просто клацніть символ, і він буде вставлений як текст у ваш документ у позиції курсору вставки. Спливаюче меню дозволяє відфільтрувати символи. Перетягніть повзунок унизу, щоб налаштувати розмір попереднього перегляду символу.

Використання інструмента Advanced Symbol у Word 2011 для Mac
У Microsoft Word є функція, яка буде знайома людям, які перемикаються з ПК на Mac. Ви відобразите діалогове вікно Символ, вибравши Вставити→ Символ→ Розширений символ. Основна операція проста: виберіть символ, а потім натисніть кнопку Вставити або двічі клацніть символ. Ви знайдете дві вкладки: Символи та Спеціальні символи.
Вставка з вкладки Символи в програмах Office 2011
Вкладка «Символи» пропонує попередній перегляд на основі сітки символів, що містяться у шрифті, вибраному у спливаючому меню «Шрифт». Коли ви натискаєте символ, область опису оновлюється та відображає номер шрифту ASCII та номер символу Unicode, які ви можете проігнорувати, якщо не знаєте, що це означає. Якщо ви призначили сполучення клавіш для певного символу, ярлик відображається в області опису.
Щоб вставити символ, виділіть його в сітці та натисніть кнопку Вставити.
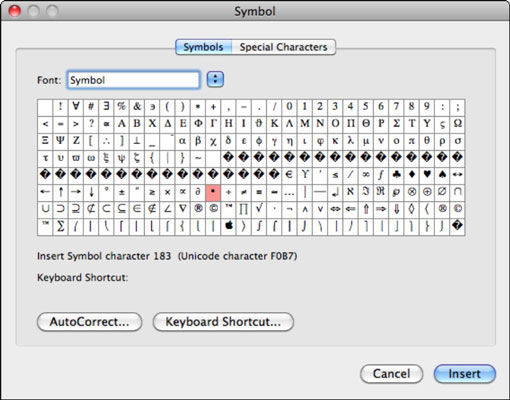
Вставка спеціальних символів у Word 2011
Вкладка «Спеціальні символи» діалогового вікна «Символ» містить список часто використовуваних символів і відображає вбудовані комбінації клавіш для цих символів у Word. Щоб вставити спеціальний символ, виберіть його зі списку та натисніть кнопку Вставити.