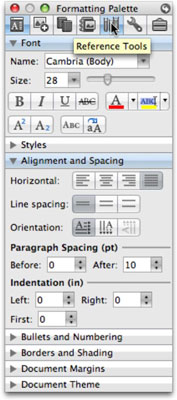Якщо вам не подобаються панелі інструментів над вікнами Word, Excel або PowerPoint, усі три програми Office 2008 мають численні палітри, які ви можете використовувати. Кожна палітра представлена значком у верхній частині одного плаваючого вікна, відомого як панель інструментів. Більшість палітр Office мають ряд панелей, які можна приховати або розкрити, клацнувши маленький трикутник ліворуч від їх назв.
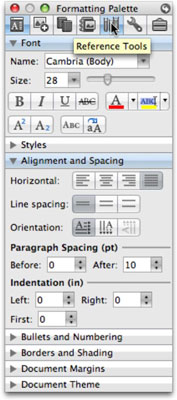
На малюнку крайній лівий значок, який представляє палітру форматування, вибрано так, щоб на панелі інструментів відображалися панелі для палітри форматування. Панелі «Шрифт», «Вирівнювання та інтервал» відкриті (розкриті); зверніть увагу на те, як трикутники поруч з їхніми назвами спрямовані вниз. Усі інші панелі закриті, а їх трикутники вказують праворуч, а не вниз. Нарешті, курсор вказує на піктограму палітри довідкових інструментів. Якщо натиснути палітру «Довідкові інструменти», палітра форматування зникне, а палітра «Довідкові інструменти» з абсолютно іншим набором панелей замінить її у вікні панелі інструментів.
Також майте на увазі наступне, використовуючи палітри в Office 2008 для Mac:
-
На відміну від панелей інструментів, ви не можете додавати або видаляти команди з панелі інструментів, а також створювати власні палітри або панелі панелі інструментів. Іншими словами, думайте про палітри як про постійний набір панелей інструментів, які, на думку Microsoft, вам ніколи не слід змінювати.
-
Панелі також залежать від контексту, а це означає, що вони можуть змінюватися залежно від того, що ви вибрали. Панелі, показані на малюнку, — це панелі, які ви бачите, коли виділено текст. Але, наприклад, якщо ви виберете зображення або таблицю у своєму документі, ви можете побачити панелі з іменами «Зображення» або «Таблиця» замість «Шрифт і стилі».
-
Якщо панель інструментів не відображається, виберіть будь-яку з назв панелей у меню «Перегляд» або клацніть піктограму «Панель інструментів» на головній (стандартній) панелі інструментів у верхній частині кожного вікна документа.
-
Щоб приховати панель інструментів, клацніть червону крапку в її верхньому лівому куті. Щоб згорнути панель інструментів і відобразити лише ряд значків у верхній частині, клацніть зелену крапку у верхній частині вікна панелі інструментів.
-
Натисніть маленьку вигнуту стрілку у верхньому правому куті вікна панелі інструментів, щоб змінити параметри панелі інструментів, які стосуються, наприклад, того, що має робити панель інструментів після того, як ви були неактивними протягом певного часу (згортання, зникнення або закриття ) і які панелі (тобто шрифт, стилі, вирівнювання та інтервали тощо на палітрі форматування) відображати та приховувати в палітрах, які мають панелі (тобто палітри «Палітра форматування» та «Довідкові інструменти»).