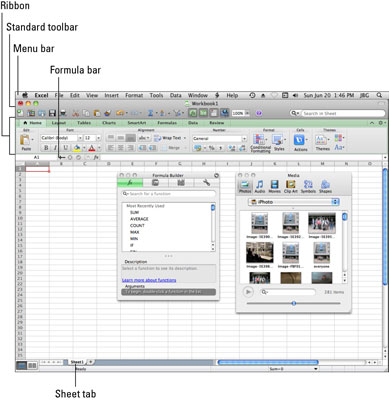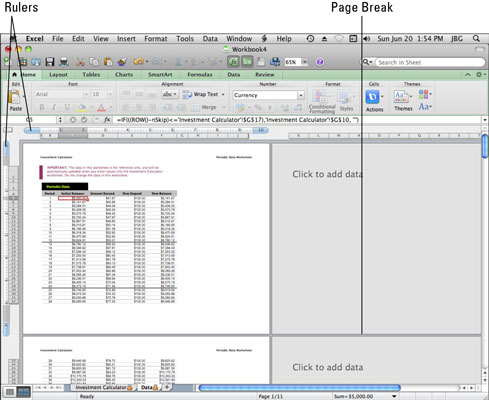Коли ви працюєте в Excel для Mac 2011, у вас є два варіанти перегляду: макет сторінки та звичайний вигляд. Незалежно від того, чи віддаєте ви перевагу роботу у вигляді макета сторінки чи звичайного перегляду, більшість компонентів інтерфейсу однакові в обох поданнях.
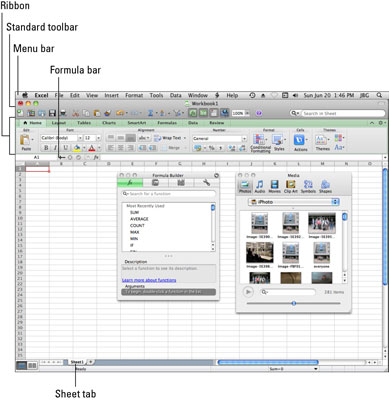
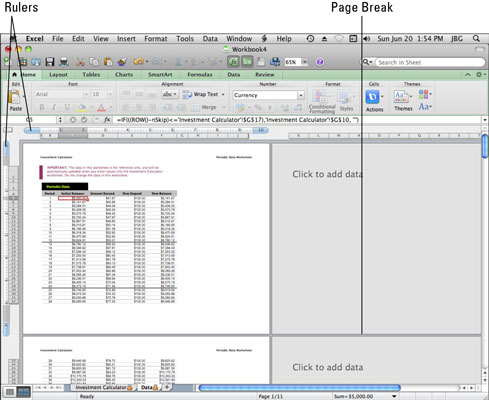
-
Робоча книга: кожна назва файлу в Excel є назвою відповідної книги. Кожна робоча книга містить принаймні один робочий аркуш.
-
Рядок меню: це найвищий набір елементів керування. Рядок меню доступний лише для Mac. Меню можна налаштувати та програмувати за допомогою VBA та AppleScript.
-
Стандартна панель інструментів: Стандартна панель інструментів знаходиться у верхній частині кожного вікна документа разом зі стандартними кнопками «Відкрити», «Згорнути» та «Закрити». Стандартну панель інструментів можна налаштувати в Excel і в цьому відношенні приблизно еквівалентну панелі швидкого доступу Office для Windows.
Якщо ви хочете зробити більше за допомогою стандартної панелі інструментів, її також можна програмувати за допомогою VBA та AppleScript.
-
Показати/сховати панель інструментів: ця кнопка у формі планшета вимикає та вмикає видимість стандартної панелі інструментів.
-
Стрічка: стрічка є новою для Excel 2011. Стрічка має вкладки і відображається між панеллю інструментів Стандартна та рядком формул.
-
Рядок формул: основні зміни було внесено в рядок формул для Excel 2011. Замість однієї панелі формул для всієї програми Excel тепер у вікні кожної книги є рядок формул. Працюючи одночасно з кількома відкритими книгами, зверніть увагу на рядок формул якого вікна ви використовуєте. До цього потрібно звикнути.
-
Робочий аркуш: на стандартному аркуші Excel можна вводити текст і формули, виконувати обчислення та зберігати дані. Кожен відкритий аркуш має своє вікно.
-
Кнопки перегляду: клацніть ці кнопки, щоб перемикатися між виглядом макета сторінки та звичайним виглядом.
Вкладка «Аркуш»: кожен аркуш у книзі має назву, яка відображається на вкладці в нижній частині вікна.
Нарешті, найбільш затребувана функція Windows Excel з’явилася на Mac — кольорові вкладки аркуша. Щоб змінити колір вкладки аркуша, клацніть вкладку правою кнопкою миші та виберіть у контекстному меню пункт Колір вкладки.
-
+ (Додати аркуш): натисніть знак плюс, щоб додати новий, порожній стандартний аркуш до книги. Ви можете додавати скільки завгодно аркушів, доки на вашому комп’ютері не закінчиться пам’ять.
-
Інструмент «Діапазон»: також відомий як поле імен, цей інструмент дозволяє вам називати діапазон комірок на аркуші.
-
Панель інструментів: натисніть кнопку Toolbox на стандартній панелі інструментів, щоб відобразити панель інструментів.
-
Медіа-браузер: натисніть кнопку Медіа на стандартній панелі інструментів, щоб відкрити медіа-браузер.
-
Рядки: Excel має 1 048 576 рядків на кожному аркуші. Номери рядків відображаються зліва на аркуші. При використанні в якості бази даних кожен рядок із даними є записом.
-
Стовпці: Excel пропонує 16 384 стовпці на аркуші. Літери стовпців відображаються у верхньому краю аркуша.
-
Комірки: аркуш у Excel має 17 179 869 184 клітинки.
Якщо ви виявите, що розширюєте межі Excel, і хочете точно знати, що це таке, знайдіть у довідці Excel тему «Технічні характеристики та обмеження для Excel». Ви можете знайти таку інформацію, як кількість символів в одній клітинці та скільки вкладених рівнів у функції.
Як і інші програми Office, ви можете знайти контекстно-залежні меню майже скрізь, де клацнете правою кнопкою миші в Excel.