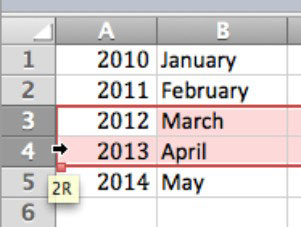Excel для Mac 2011 завжди намагається розповісти вам, що він може робити. Коли ви перебуваєте на робочому аркуші, курсор змінюється під час переміщення миші. Зовнішній вигляд курсору показує, що ви можете робити:
-
Відкритий хрестик: це курсор миші, який ви найчастіше бачите в Excel. Коли ви бачите відкритий хрестик, Excel очікує, що ви щось зробите.
-
Рука: коли ви бачите руку, ви можете, утримуючи кнопку миші, перетягнути клітинку або діапазон комірок з її поточного розташування в будь-яке інше місце на аркуші.
-
Темна стрілка: цей курсор зі стрілкою з’являється, лише якщо вказівник миші переміщується над стовпцем або індикатором рядка. Хоча за звичайними обставинами вказувати — це, безумовно, погані манери, у цьому випадку Excel просто допомагає. Стрілка вказує вниз, коли вказівник миші знаходиться в індикаторі стовпця, або вправо, коли вказівник миші знаходиться над індикатором рядка.
-
Натисніть, коли ця стрілка стане видимою, щоб вибрати весь рядок (рядки) або стовпці.
-
Перетягніть, коли ця стрілка стане видимою, щоб вибрати кілька рядків або стовпців. Відображається підказка, яка показує, скільки рядків або стовпців ви збираєтеся вибрати, коли відпустите кнопку миші.
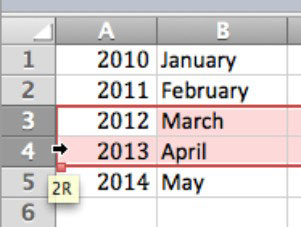
-
Подвійна стрілка: подвійна стрілка з’являється, коли вказівник миші знаходиться над роздільником між клітинками, між рядками та стовпцями, а також у різних вікнах, щоб ви знали, що ви можете переміщати роздільники панелей та інші розділювачі. Коли ви побачите цей курсор, утримуйте кнопку миші та перетягніть роздільник, щоб змінити розмір, або двічі клацніть мишею, щоб автоматично розмір рядка або стовпця.
-
Суцільний хрестик: щоб побачити цей курсор, вказівник миші має бути розташований над маркером заповнення. Щоб перетягнути маркер заповнення, утримуйте кнопку миші, коли побачите суцільний хрест, а потім перетягніть, щоб скопіювати виділення впоперек або вниз.
-
Format Painter: зробіть вибір, а потім натисніть кнопку Format Painter на стандартній панелі інструментів. Курсор зміниться на пензлик, щоб ви знали, що те, що ви клацнете далі, отримає форматування з того, що було вибрано під час натискання кнопки Форматувати малюнок.
-
Курсор вставки: цей блимаючий курсор повідомляє вам, де з’явиться текст під час введення.
-
Курсор фігури: блакитні точки, які можна перетягувати, оточують вибрану фігуру разом із зеленою крапкою, яку можна перетягнути, щоб повернути об’єкт.