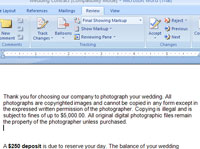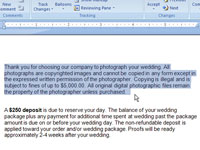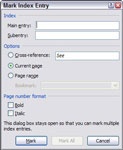Створення покажчика в Word 2007 складається з трьох етапів: спочатку ви позначаєте всі слова та фрази в документі, які ви хочете відобразити в індексі. По-друге, ви переходите до групи «Індекс» на вкладці «Посилання» та натискаєте кнопку «Вставити індекс», щоб створити покажчик. (Ця команда сортує всі позначені вами слова та фрази в алфавітному порядку, поєднуючи ідентичні записи.) По-третє, ви переглядаєте індекс і виправляєте те, що можете.
Ви можете позначити слова, які потрібно включити до покажчика, двома способами: вручну, позначаючи кожне слово по одному; або автоматично, надаючи Word список слів, які ви хочете ввести в покажчик, і дозволяючи йому позначати слова в документі.
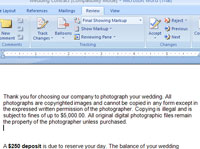
1 Відкрийте документ, який потрібно індексувати.
Десь ви знайдете ймовірного кандидата на індекс.
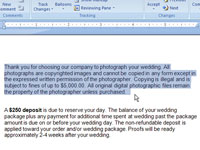
2 За допомогою миші або клавіатури виберіть потрібне слово або фразу в покажчику.
Цей елемент готовий до позначення.
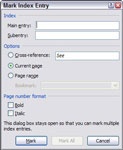
3 Натисніть комбінацію клавіш Alt+Shift+X.
З'явиться діалогове вікно Позначити індексний запис.
4 Двічі перевірте вміст у полі Основний запис. Якщо це правильно, натисніть кнопку Позначити. Якщо ні, виправте його, а потім натисніть Позначити.
Текст не обов’язково має відображатися в індексі точно так, як він відображається в документі. Ви можете виділити абревіатуру, яку потрібно включити, наприклад, до покажчика, але потім відредагуйте поле Основний запис, щоб в індексі з’явилося повне написання слова (а не абревіатуру).
5Щоб індексувати запис під іншим словом, введіть альтернативний запис у полі Основний запис і знову натисніть кнопку Позначити.
Наприклад, ви, можливо, захочете створити запис для «mutt, mangy» на додаток до «pargy mutt».
6 Позначте будь-які додаткові записи індексу, виділивши їх у документі та натиснувши кнопку Позначити.
Діалогове вікно «Позначити індексний запис» працює як діалогове вікно «Орфографія», залишаючись на екрані, щоб ви могли ефективно позначати додаткові записи індексу. У діалоговому вікні «Позначити запис індексу» ви можете вибрати текст для іншого запису індексу, натиснути «Позначити», щоб позначити його, і продовжувати індексацію.
7 Після того, як ви позначите кожен із потрібних записів індексу, натисніть кнопку Закрити.
Записи індексу позначаються спеціальними кодами, відформатованими як прихований текст, щоб ви не могли їх бачити і не друкувались. Проте вони там і чекають, щоб їх підрахувати, коли ви створите індекс.