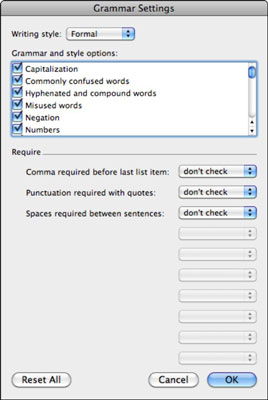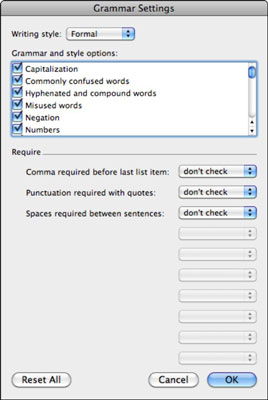Word 2011 для Mac містить стилі написання в налаштуваннях орфографії та граматики. Стиль написання вказує Word у Office 2011 для Mac, яких правил слід дотримуватися під час перевірки орфографії та граматики. Виберіть стиль написання за замовчуванням у Word, дотримуючись цих інструкцій:
Виберіть Word→Параметри з рядка меню.
У розділі «Інструменти для створення та перевірки правопису» виберіть «Орфографія та граматика».
У розділі Граматика клацніть спливаюче меню Стиль письма та виберіть стиль письма.
Ви можете грубо налаштувати параметри, вибравши будь-який з цих вбудованих налаштувань стилю письма:
Повсякденний: Word допускає багато можливих помилок.
Стандартний: програма перевірки граматики стає дещо вибагливішою.
Формально: Слово буде надзвичайно вибагливим.
Технічні: перевірка граматики не така вибаглива, як Формальна, але шукаються інші речі, ніж у Стандартній.
Custom: набір варіантів, які ви робите.
Натисніть OK, щоб закрити панель налаштувань орфографії та граматики.
Вибір стилю письма зі спливаючого меню — це нормально, але ви не зможете точно побачити, які граматичні правила перевіряються у вашому документі. Якщо ви хочете, ви можете точно налаштувати кожен із цих стилів письма, щоб створити свій власний повністю налаштований стиль письма. Все це виконується на панелі налаштувань орфографії та граматики Word.
Щоб переглянути та змінити граматичні налаштування, виконайте такі дії:
Виберіть Word→Параметри з рядка меню.
У розділі «Інструменти для створення та перевірки правопису» виберіть «Орфографія та граматика».
Праворуч від спливаючого меню «Стиль написання» натисніть кнопку «Налаштування».
Виберіть опцію зі спливаючого меню «Стиль написання» та натисніть «Налаштування», щоб переглянути параметри за замовчуванням для цього стилю.
Не соромтеся змінювати налаштування. Зміна попередніх налаштувань для стилю письма за замовчуванням створює користувацький стиль письма. Інший спосіб створити власний стиль — вибрати «Власний» у спливаючому меню «Стиль написання» та вибрати потрібні параметри.
Натисніть OK, щоб закрити діалогове вікно параметрів граматики.
Виберіть стиль письма.
Якщо ви налаштували стиль письма і хочете його використовувати, виберіть Custom.
Натисніть OK, щоб закрити панель налаштувань орфографії та граматики.
До речі, якщо ви виконаєте ці кроки, коли вибрано текст, який має мову перевірки, відмінну від мови Word за замовчуванням, граматичні правила та варіанти будуть на мові вибраного тексту. Кожна мова має свій набір стилів письма.