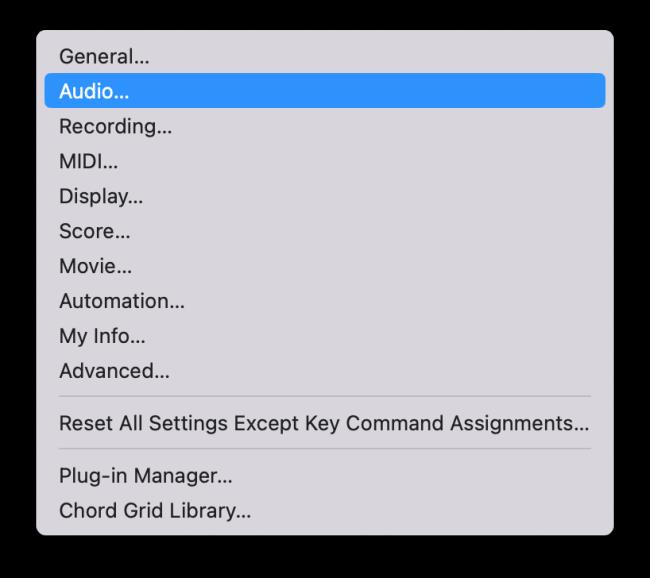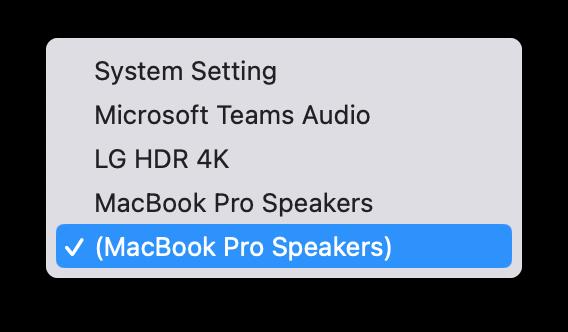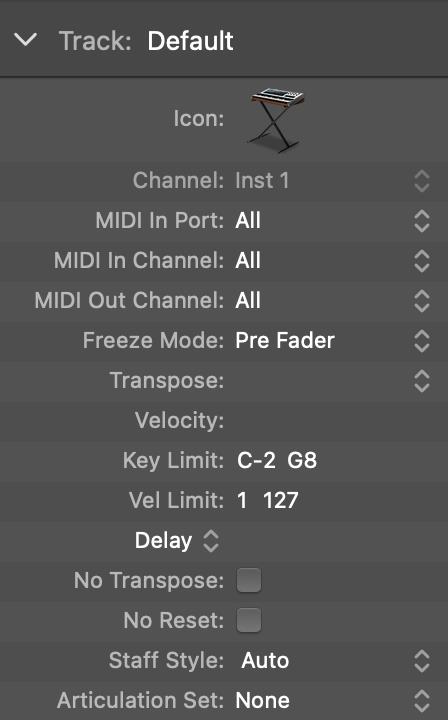Пристрої MIDI можуть включати клавіатури, барабанні пэди, альтернативні контролери, такі як гітарні MIDI-системи тощо. Хоча вам не потрібен MIDI-контролер, щоб створювати музику за допомогою Logic Pro, це набагато веселіше, якщо у вас є спосіб грати на програмних інструментах. А навчені гравці можуть використовувати свої навички, щоб швидше та точніше вводити музику.
Підключіть MIDI-контролери
Багато MIDI-контролерів надсилатимуть і отримують MIDI через USB, усуваючи потребу в інтерфейсі сторонніх розробників. Старі MIDI-контролери можуть використовувати 5-контактні кабелі DIN і потребувати апаратного інтерфейсу сторонніх розробників. Підключіть контролер до інтерфейсу MIDI або до USB-порту комп’ютера.
Підключіть зовнішні інструменти
Якщо ви підключаєте MIDI-синтезатор або робочу станцію до Logic Pro, на додаток до встановлення MIDI-з’єднань, ви повинні мати можливість контролювати звук інструменту. Якщо ваш аудіоінтерфейс підтримує апаратний моніторинг, ви можете контролювати інструмент через своє обладнання. Якщо це не так, вам потрібно буде додати звукову доріжку до вашого проекту, щоб контролювати інструмент.
Коли ви граєте на клавіатурі, інструмент одночасно надсилає та отримує MIDI, тому звуки подвоюються. Більшість клавіатур мають функцію локального вимкнення, яку потрібно використовувати, щоб зупинити подвоєння звуку.
Вивчення параметрів MIDI
Глобальні налаштування та налаштування проекту подібні до аудіо. Щоб відкрити панель глобальних налаштувань MIDI, виберіть Logic Pro X→ Параметри→ MIDI. Ось короткий опис трьох вкладок на панелі налаштувань MIDI:
-
Загальне: Якщо у вас виникли проблеми зі зв’язком MIDI, натисніть кнопку Скинути всі драйвери MIDI.
-
Повідомлення про скидання: якщо ваші MIDI-контролери застрягли, включаючи застрягли ноти, виберіть на цій вкладці контролер, який потрібно скинути.
-
Синхронізація: якщо ви хочете синхронізувати Logic Pro з іншим пристроєм або налаштувати час свого MIDI, ви можете зробити це на цій вкладці.
Щоб відкрити панель налаштувань проекту MIDI, виберіть Файл→ Параметри проекту→ MIDI. Ось короткий опис трьох вкладок на панелі налаштувань проекту:
-
Загальне: Ви можете налаштувати MIDI для очищення звуку в області треків. Чистка означає прослуховування аудіо, перетягуючи на нього курсор.
-
Вхідний фільтр: якщо ви не використовуєте певні функції MIDI або не хочете, щоб ці функції надсилалися чи отримувалися, ви можете вибрати їх на цій вкладці, і вони будуть відфільтровані.
-
Chase: Використовуйте цю вкладку, щоб налаштувати поведінку подій MIDI, коли ви запустите свій проект після того, як подія MIDI була ініційована. Наприклад, якщо ви граєте свій проект у середині вигину висоти, установка прапорця Pitch Bend гарантує, що згин буде правильно синхронізовано.
Ви можете використовувати утиліту Audio MIDI Setup, щоб налаштувати пристрої, підключені до комп’ютера. (Налаштування аудіо MIDI знаходиться в папці «Утиліти» вашої папки «Програми».) Ви можете перевірити MIDI та аудіопристрої, налаштувати рівні звуку та багато іншого. Перегляньте цей відеоогляд утиліти Audio MIDI Setup .
Тепер, коли ви знаєте основи цифрового аудіо та MIDI, ви вже на шляху до запису власного аудіо та MIDI. Налаштувавши обладнання та вибравши налаштування аудіо та MIDI, ви готові почати записувати чудові звуки.
Усунення несправностей налаштування MIDI-клавіатури в Logic Pro X
Ось кілька проблем і порад щодо усунення проблем, які можуть виникнути під час налаштування MIDI-клавіатури для роботи з Logic Pro X.
Немає звуку з MIDI-клавіатури в Logic Pro X
Є три основні способи виправити відсутність звуку з MIDI-клавіатури в Logic Pro X.
Перший спосіб це перейти до налаштувань звуку в Logic Pro.
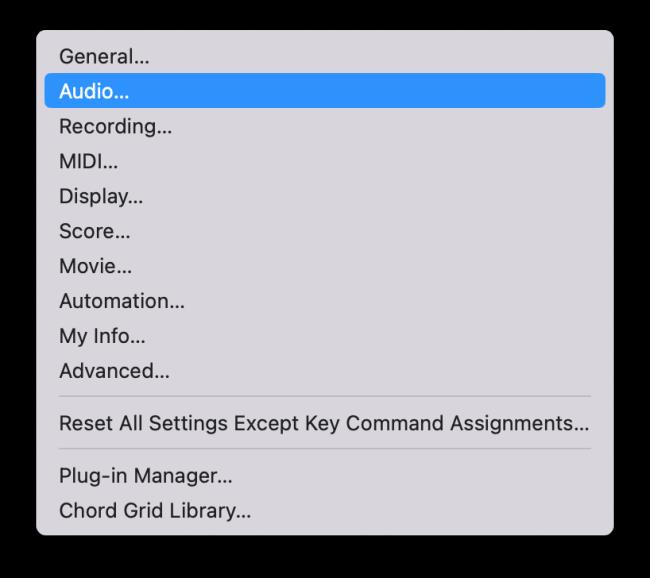
Потім змініть вихідний пристрій на Mac-book Speakers. Якщо ви використовуєте аудіоінтерфейс, виберіть його зі спадного списку вихідних пристроїв.
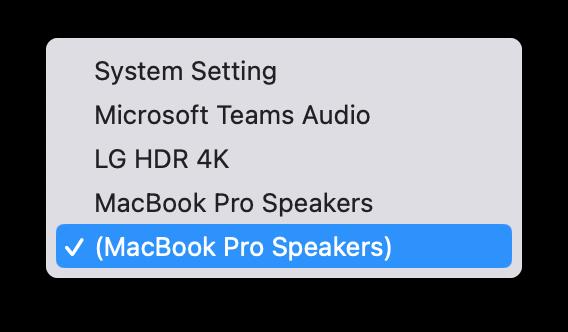
Другий підхід до вирішення цієї проблеми в Logic зосереджується на виборі правильного аудіовиходу.
Коли ви додаєте новий програмний інструмент після створення нового проекту, іноді аудіовихід може за умовчанням Немає результату. Це ще одна причина, чому з MIDI-клавіатури в Logic не виходить звук.
Щоб вирішити цю проблему, змініть аудіовихід з NO OUTPUT на Output 1+2 або вихід, який ви хочете використовувати.
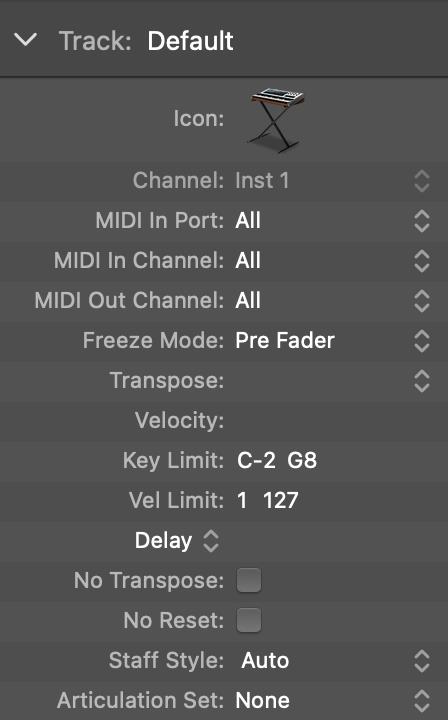
Третє виправлення відсутності звуку з MIDI-клавіатури від Logic — вибрати правильний канал у налаштуваннях треку.
Переконайтеся, що для одного з номерів вибрано канал у налаштуваннях доріжки. З MIDI-клавіатури, підключеної до Logic Pro X, звук не надходитиме, якщо її вибрано як ALL.
Logic не розпізнає MIDI-клавіатуру
Іншою поширеною проблемою є те, що іноді й у деяких користувачів Logic Pro X не розпізнає MIDI-клавіатуру. По-перше, переконайтеся, що кабелі надійно підключені до MIDI-клавіатури чи контролера .
Крім того, завантажте всі найновіші драйвери , які постачаються з інструментом MIDI. У багатьох випадках застаріле програмне забезпечення драйвера було основною проблемою того, що Logic не розпізнавала MIDI-клавіатуру та інші інструменти. Отже, завантажте останню версію програмного забезпечення драйвера & спробуйте знову підключити MIDI-інструмент після перезавантаження пристрою.
Далі відкрийте програму Налаштування аудіо-MIDI на своєму пристрої Mac. Потім перейдіть до шоу MIDI studio. Тут ви отримаєте список усіх підключених MIDI-пристроїв. Тут ви можете перевірити налаштування свого MIDI-пристрою чи інструменту.