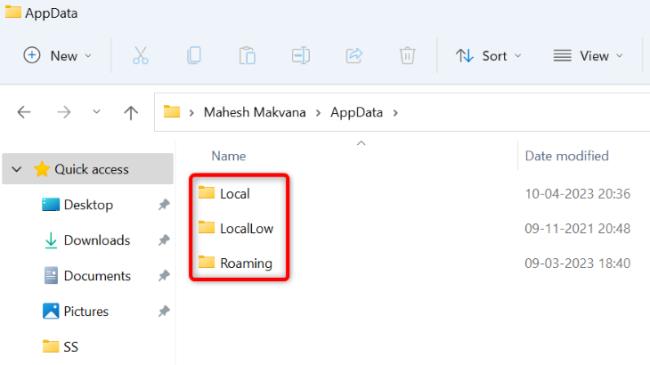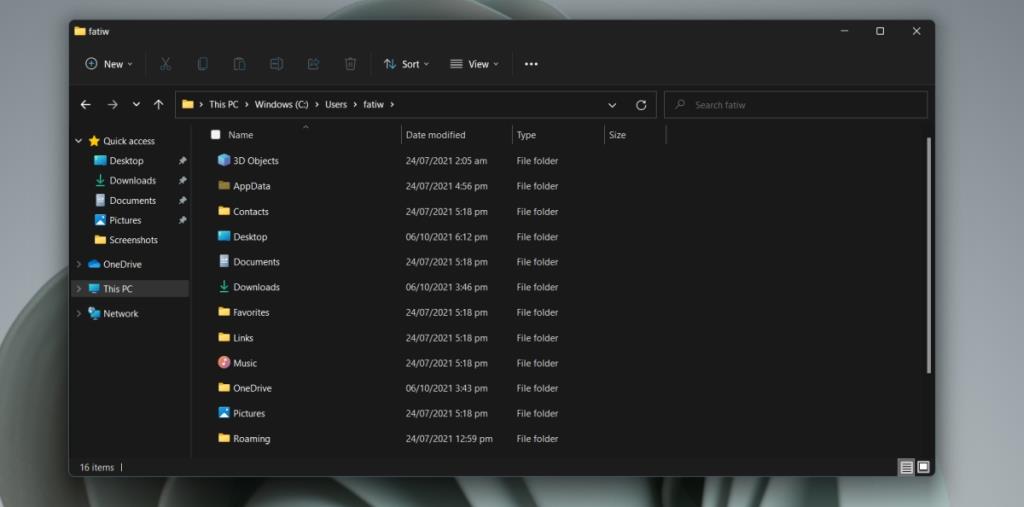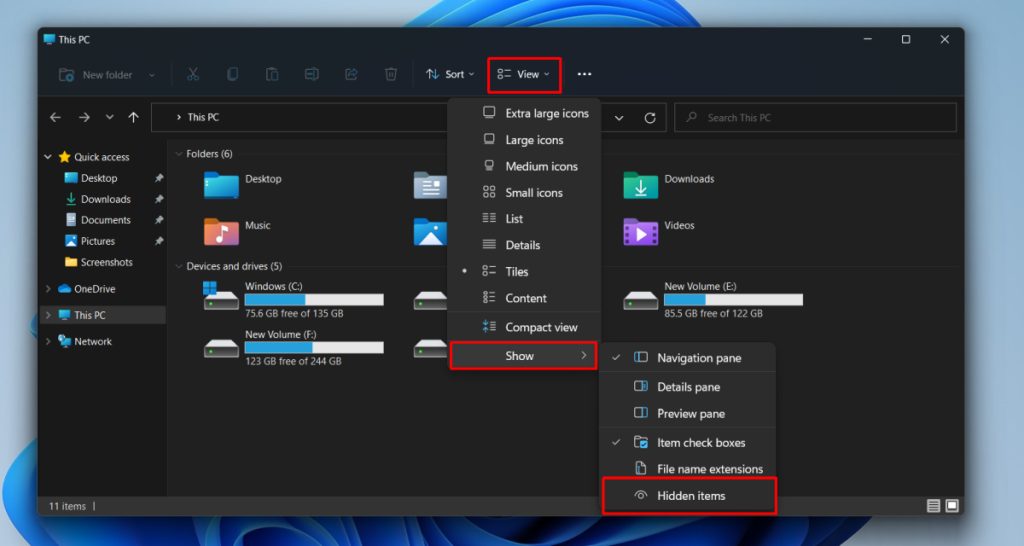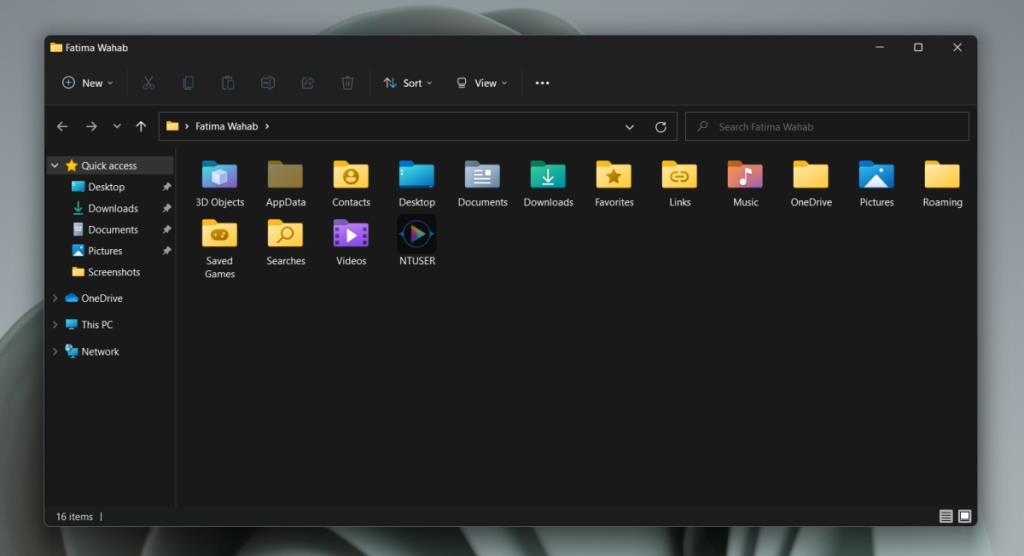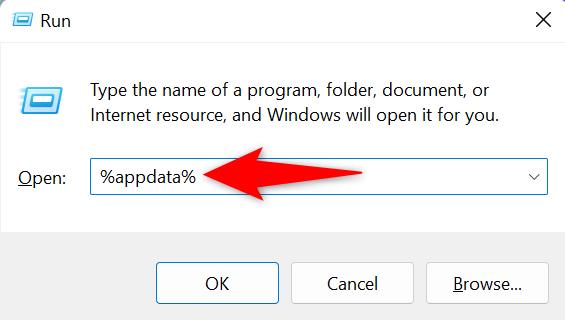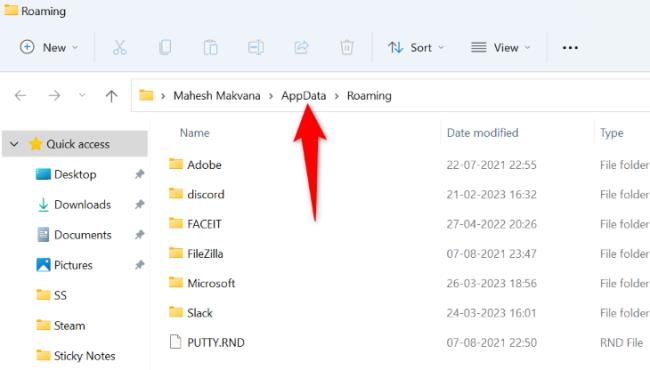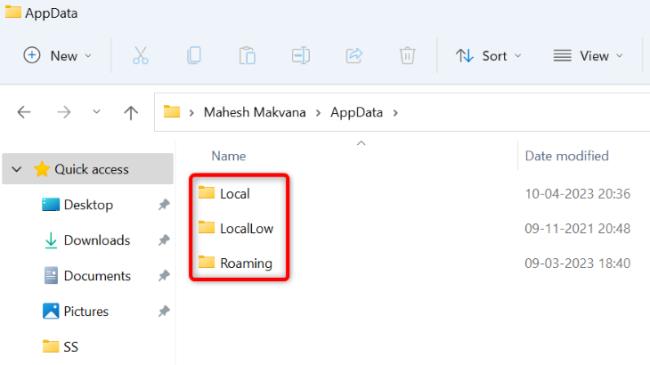Appdata-mappen har varit en del av Windows i flera år. Det är en viktig mapp för alla användare och varje användare som är konfigurerad på ett Windows-system har sin egen appdata-mapp. I den här mappen hittar du tre andra mappar; Local, LocalLow och Roaming . Appar som du installerar på Windows skapar sina egna mappar i en av fler av dessa tre mappar.
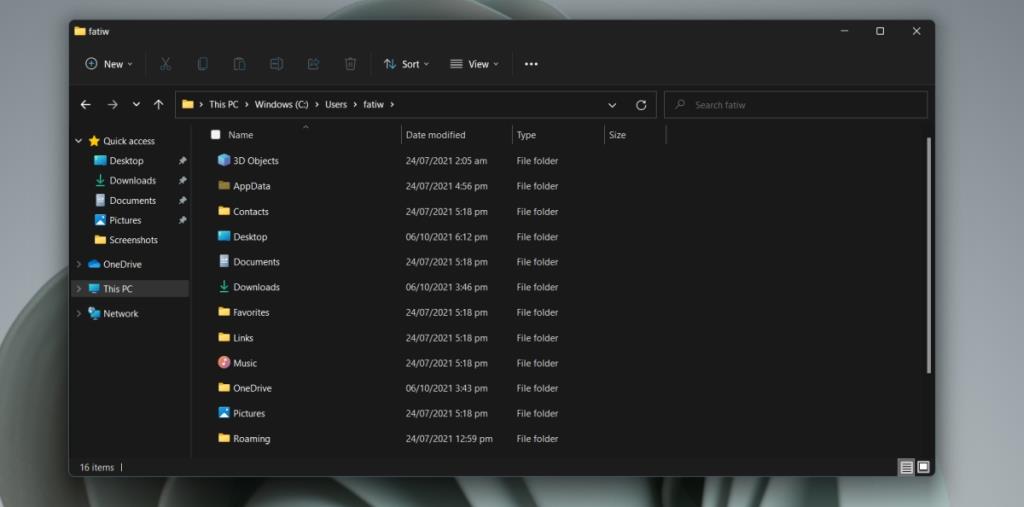
AppData-mappen på Windows 11
AppData-mappen finns fortfarande i Windows 11. Du måste veta var den här mappen finns på grund av filerna som sparats i. Din Chrome-profil sparas i en av dess undermappar. När du avinstallerar en app kan den lämna sin lokala mapp och filer på ditt system och du måste ta bort den manuellt. Du kan också behöva ta bort mappen för en app om du försöker rengöra den.
Visa dolda föremål
AppData -mappen är en dold mapp . Du kan vara i rätt mapp men om de dolda objekten inte är inställda på att visas kommer du inte att se mappen AppData.
- Öppna File Explorer.
- Klicka på knappen Visa uppe till höger (bandet är inte längre en del av användargränssnittet).
- Välj Visa alternativ från menyn.
- Klicka på Dolda objekt från undermenyn.
- Dolda objekt kommer nu att synas.
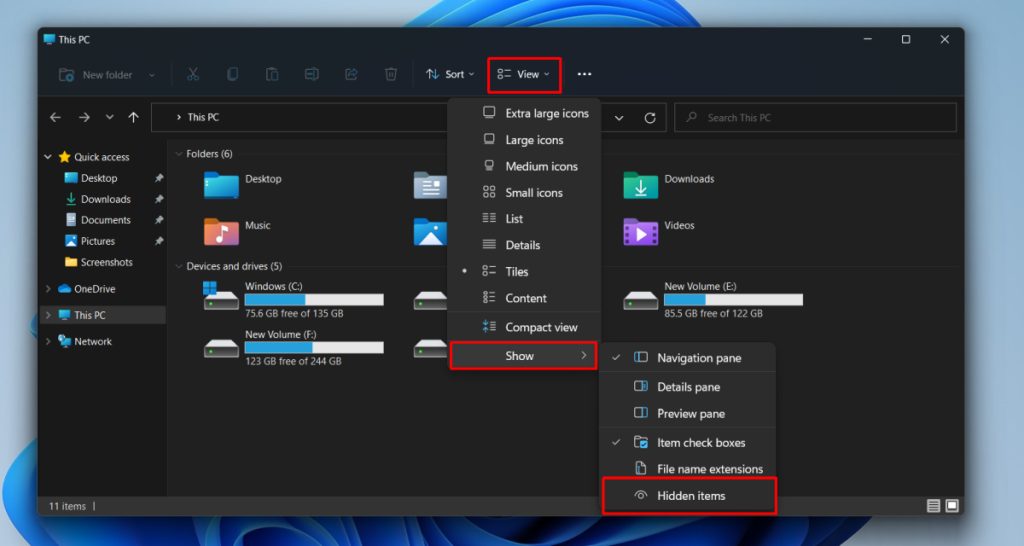
1. AppData-mappens plats – Windows 11
AppData-mappen skapas på följande plats;
C:\Users\YourUserName\AppData
Ersätt delen YourUserName med ditt faktiska användarnamn.
Det finns några sätt att snabbt öppna mappen AppData utan att manuellt navigera till den varje gång du vill öppna den.
2. Öppna mappen AppData
Metod 1:
Följ dessa steg för att öppna mappen AppData från körrutan.
- Tryck på kortkommandot Wn+R för att öppna rutan Kör.
- I körrutan anger du en punkt/punkt : . och tryck på Enter-tangenten.
- Din användarmapp öppnas.
- Öppna mappen AppData i användarmappen.
Metod 2:
Du kan öppna mappen AppData från både körrutan och File Explorer.
- Öppna Run-rutan med Win+R-kortkommandot eller öppna ett File Explorer-fönster.
- Ange denna %AppData% i körrutan och tryck på Enter.
- För File Explorer anger du detta i platsfältet: %AppData% och trycker på Enter.
- Mappen Roaming öppnas.
- Klicka på AppData i platsfältet för att gå till huvudmappen för AppData.
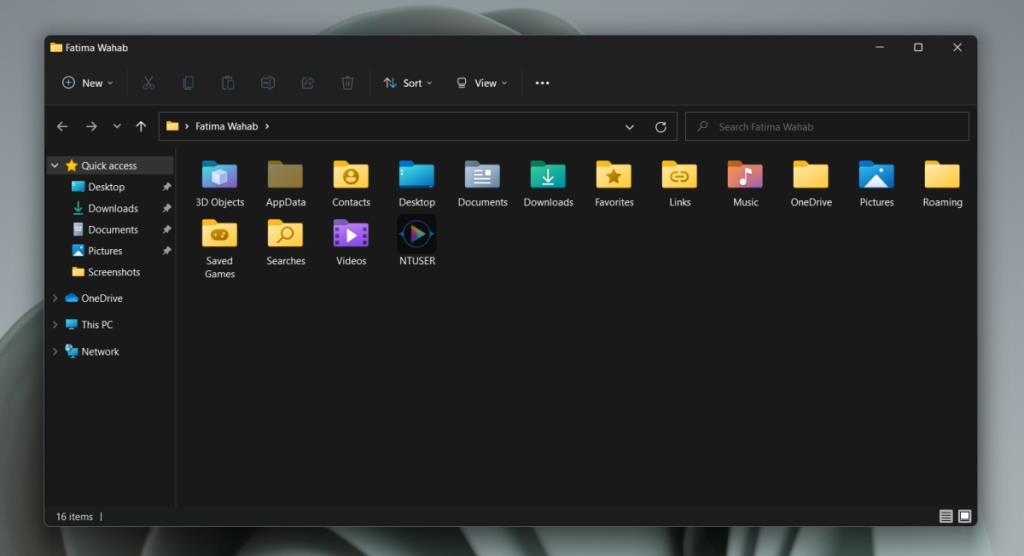
Ändra plats för AppData-mappen
Du kan flytta AppData-mappen till en annan plats utan att bryta något. Alternativet är inbyggt i Windows 11 men detta är inte en bra idé. Appar kan fortfarande leta efter AppData-mappen på sin ursprungliga plats. Om de inte hittar det kan installationen misslyckas. Dessutom kan det hända att apparna som är installerade inte kan upptäcka ändringen i platsen för AppData-mappen och kan sluta fungera.
Slutsats
AppData-mappen skapas av Windows. Du kanske kan ta bort det men det är ingen mening om du inte försöker göra operativsystemet oanvändbart eller orsaka problem med appar. Om du har administratörsbehörighet på ett system kan du visa och komma åt mappen AppData för andra användare, men ingen av metoderna vi har listat tillåter dig att öppna den. Istället måste du manuellt navigera till användarens mapp i File Explorer för att komma åt den.
Bonus: Använd Kör för att hitta Windows 11s AppData-mapp
Ett enkelt sätt att öppna din "AppData" mappen är genom att använda dialogrutan Kör. Du anger en mappsökväg i den här rutan och gör sedan ett klick som tar dig till önskad mapp.
För att göra det, öppna "Kör" genom att trycka på Windows+R. Skriv följande i den öppna rutan och tryck på Enter:
%applikationsdata%
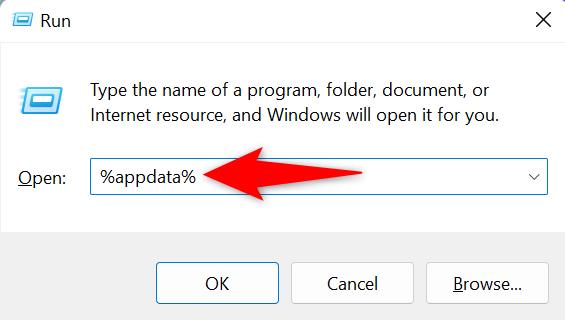
Ett File Explorer-fönster öppnas. Här, högst upp, klicka på "AppData."
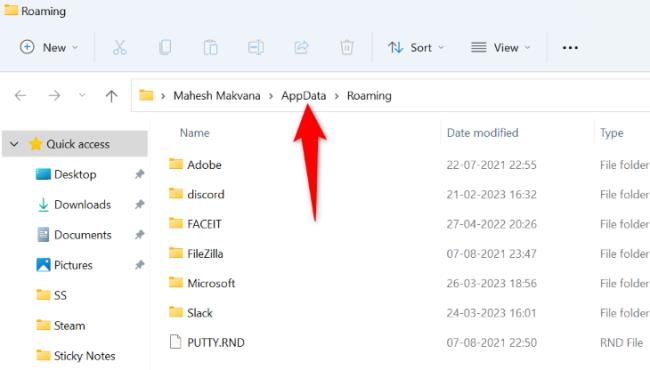
Och det är det. Du kan nu se innehållet i din "AppData" mapp. Du hittar huvudsakligen följande tre mappar här: "Lokalt" "LocalLow," och "Roaming."