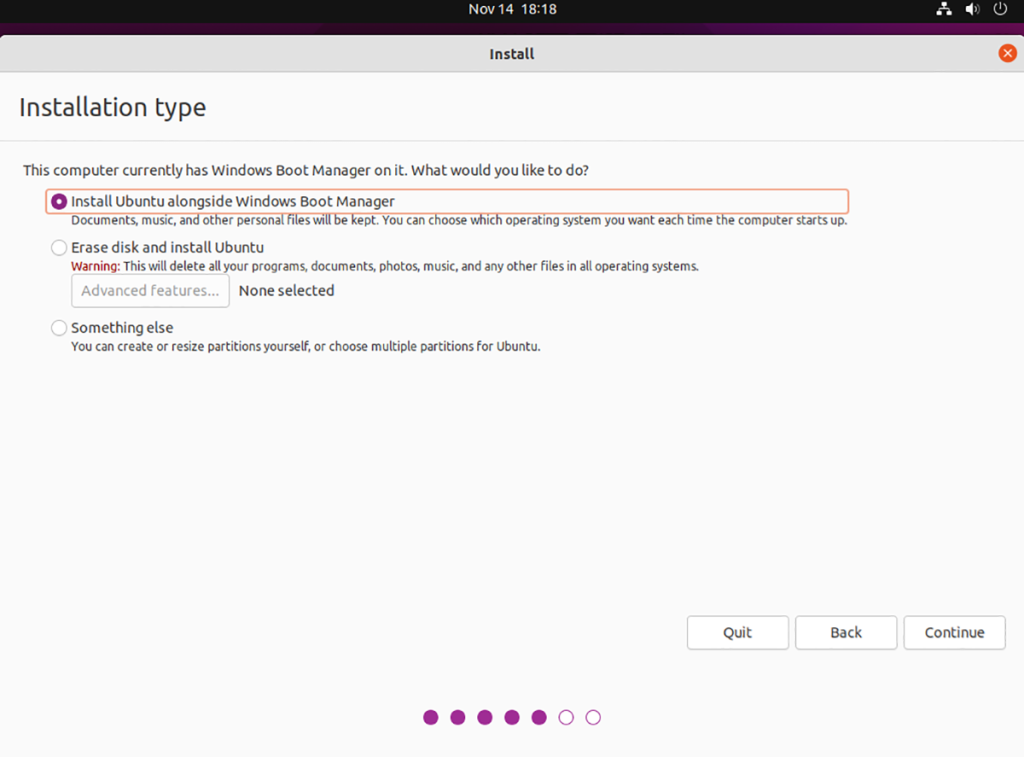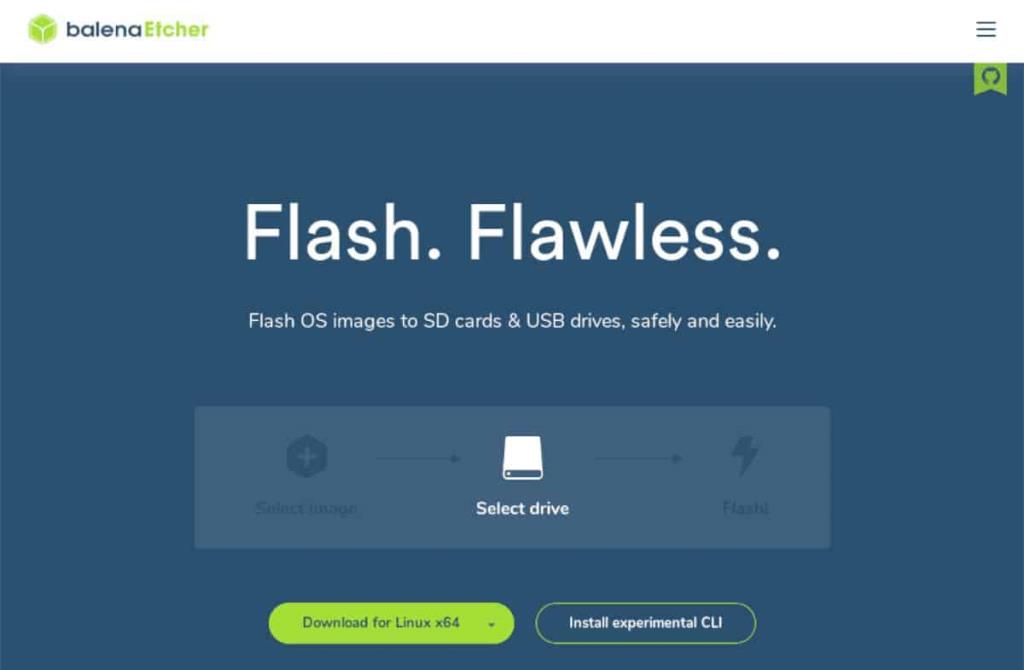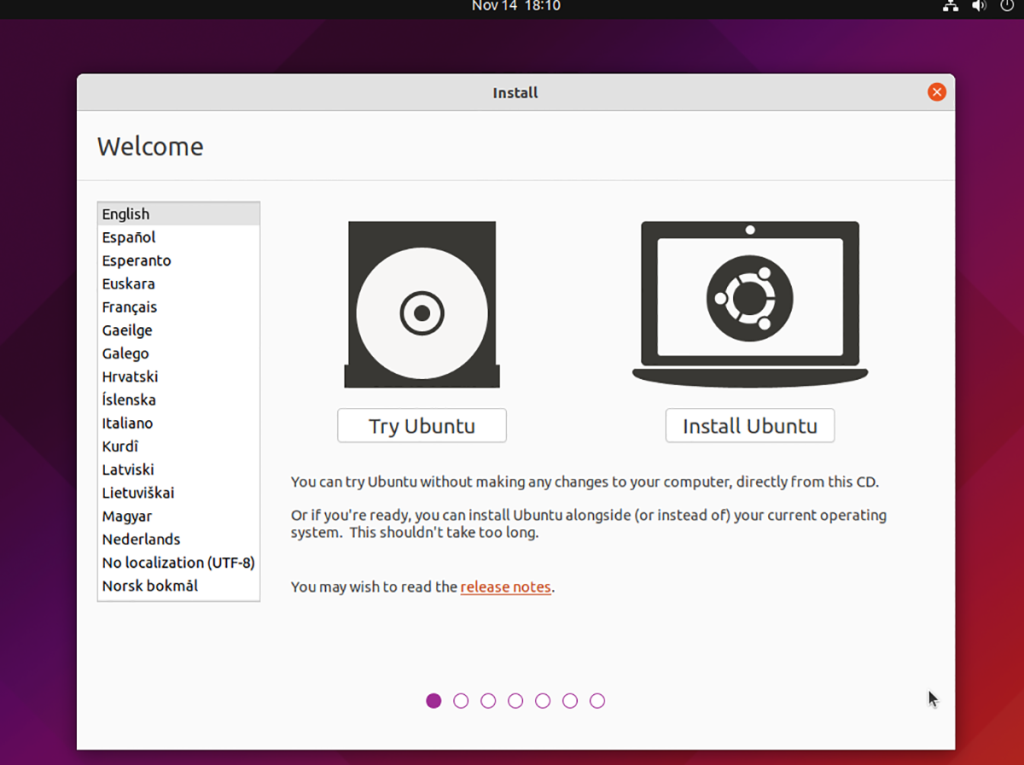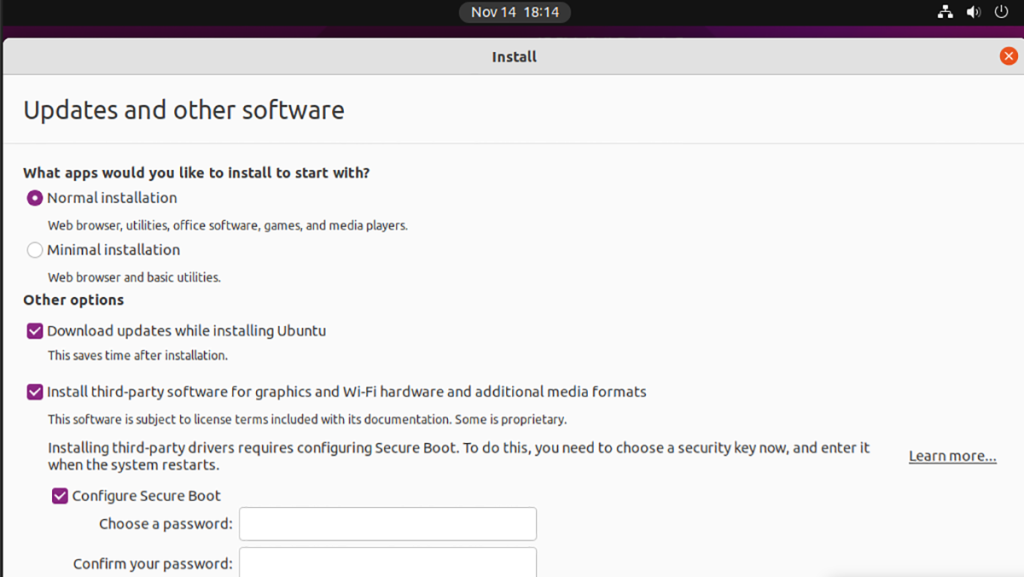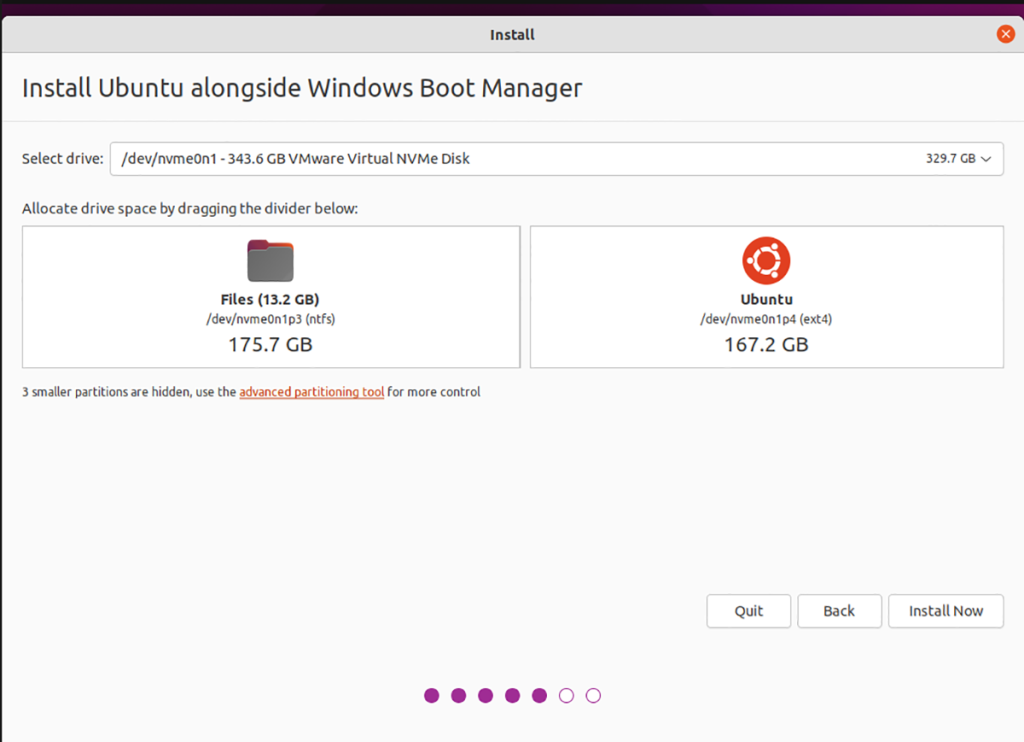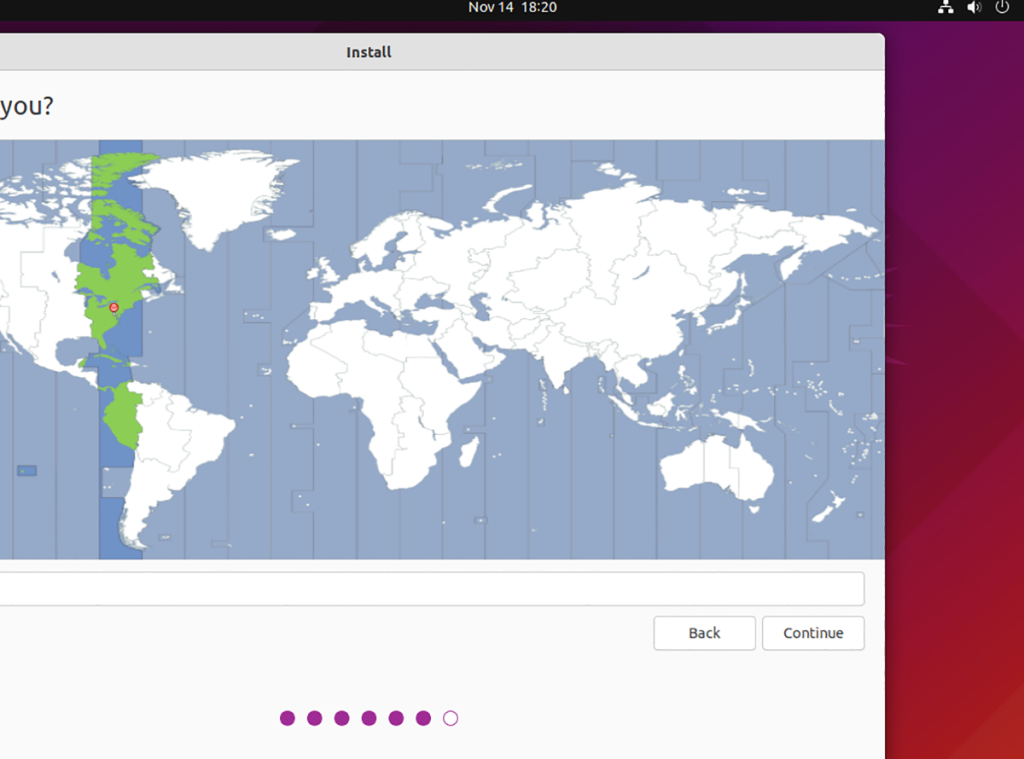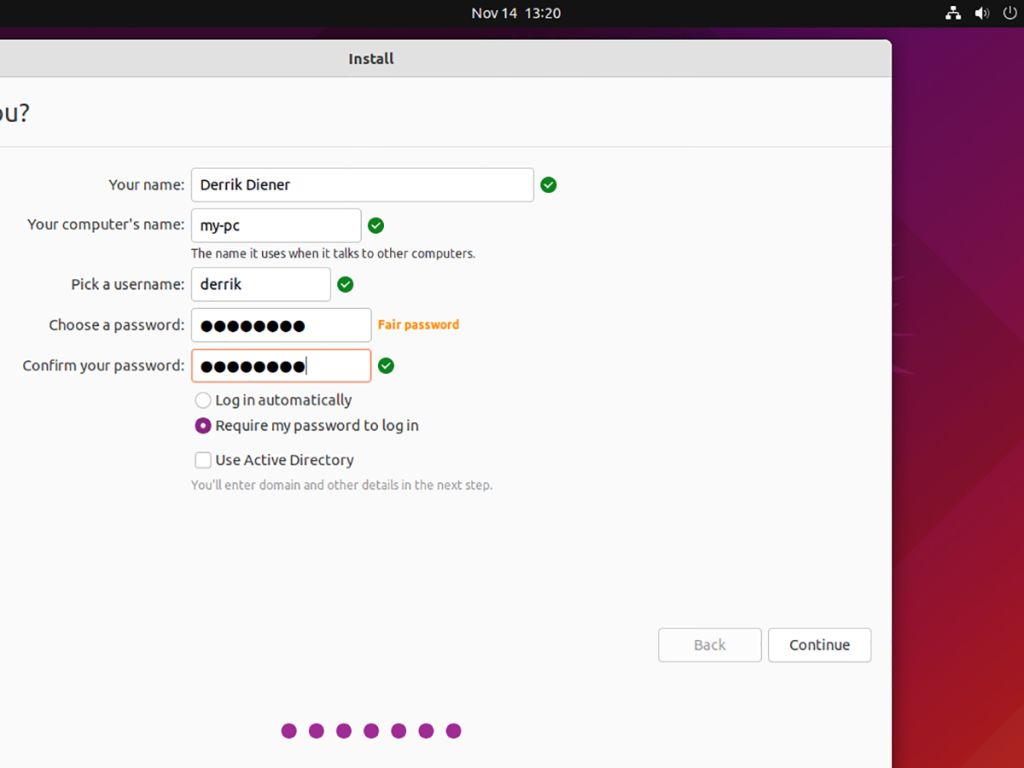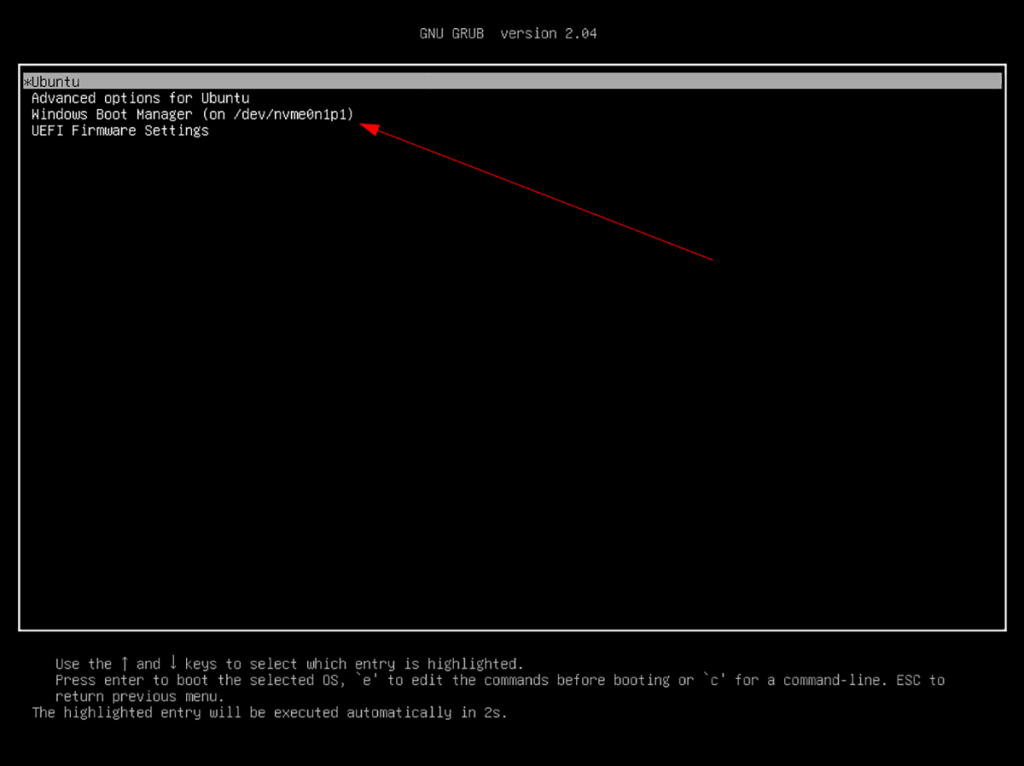Använder du Windows 11 på din stationära eller bärbara dator? Önskar du att du kunde installera Ubuntu vid sidan av det? I så fall är den här guiden för dig! Följ med när vi går igenom hur du dubbelstartar Ubuntu och Windows 11.
Obs: du måste ha en dator som uppfyller systemkraven för både Windows 11 och Ubuntu Linux för att dualboota dem. För bästa resultat, kolla systeminformationssidorna på Microsoft.com och Ubuntu.com .
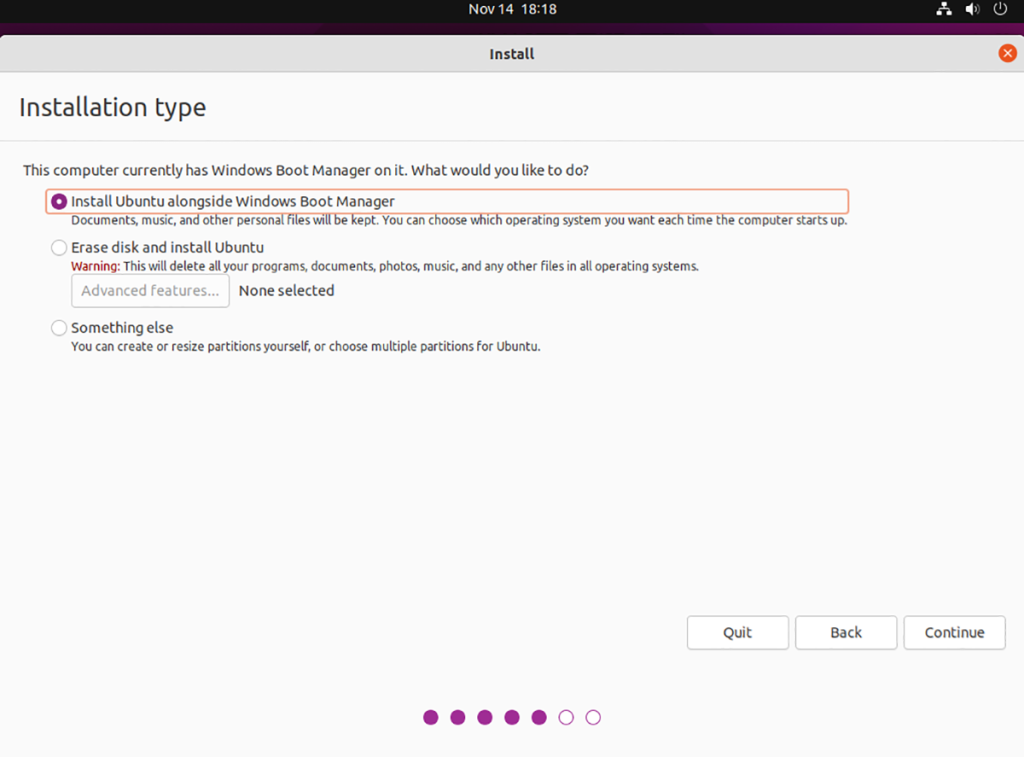
Laddar ner den senaste Ubuntu
Om du planerar att dubbelstarta Ubuntu med din nuvarande Windows 11-installation måste du få tag på den senaste Ubuntu ISO. Så här kan du ladda ner den till din dator.
Gå först över till Ubuntu.com/desktop . Väl på skrivbordet, leta reda på den gröna "Ladda ner Ubuntu" -knappen och välj den med musen. Efter det, ladda ner antingen Ubuntu 20.04.3 LTS eller den senaste versionen av Ubuntu.
Efter att ha laddat ner den senaste Ubuntu ISO-filen till din dator kommer du att kunna gå vidare till nästa steg i processen.
Skapa en startbar Ubuntu USB
För att dualboota Ubuntu med Windows 11 måste ISO du har laddat ner flashas till en USB-enhet. Det finns många sätt att göra detta på Windows 11, men överlägset, det bästa sättet att gå tillväga är Etcher.
Varför Etcher? För det första är det plattformsoberoende och fungerar på Windows, Mac OS och Linux. För det andra är det ett lättanvänt program, och det hjälper dig att snabbt ställa in Ubuntu på en USB.
För att starta, ladda ner den senaste Etcher -applikationen till din dator. Installera den sedan och öppna den. När den är öppen ansluter du din USB-flashenhet och följer steg-för-steg-instruktionerna nedan.
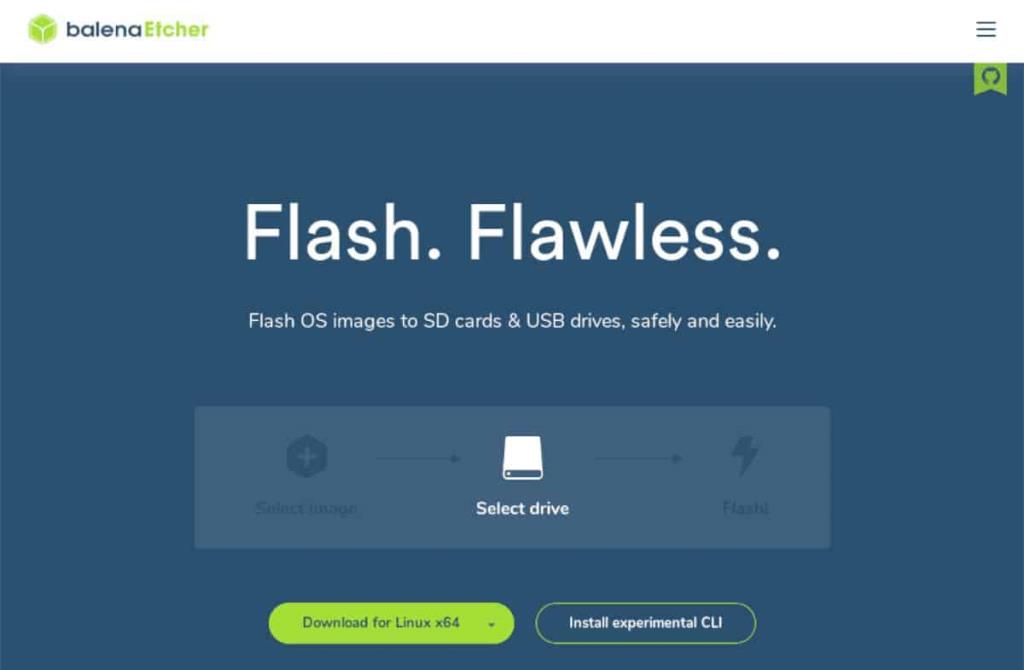
Steg 1: Hitta knappen "Flash från fil" med musen. Bläddra sedan efter Ubuntu ISO-filen på din dator.
Steg 2: Hitta knappen "välj mål" inuti Etcher och klicka på den med musen. Välj sedan ditt USB-minne som mål för Etcher att använda.
Steg 3: Hitta "Flash!" och klicka på den med musen. När du väljer den här knappen kommer Etcher att börja kopiera Ubuntu ISO-filen till din USB-enhet. Ha tålamod.
När processen är klar, starta om ditt Windows 11-system. Ladda sedan upp din dators BIOS och välj Ubuntu USB att starta från.
Konfigurera Ubuntu/Windows 11 dual-boot
Nu när Ubuntu är installerat på ett USB-minne är du redo att installera det tillsammans med Windows 11. För att starta, välj "Installera Ubuntu"-knappen inuti Ubuntu-installationsprogrammet. Följ sedan steg-för-steg-instruktionerna nedan.
Steg 1: Inuti Ubuntu-installationsprogrammet, välj din tangentbordslayout (om installationsprogrammet inte redan har identifierat din automatiskt.) Klicka på knappen längst ner när du är klar för att fortsätta.
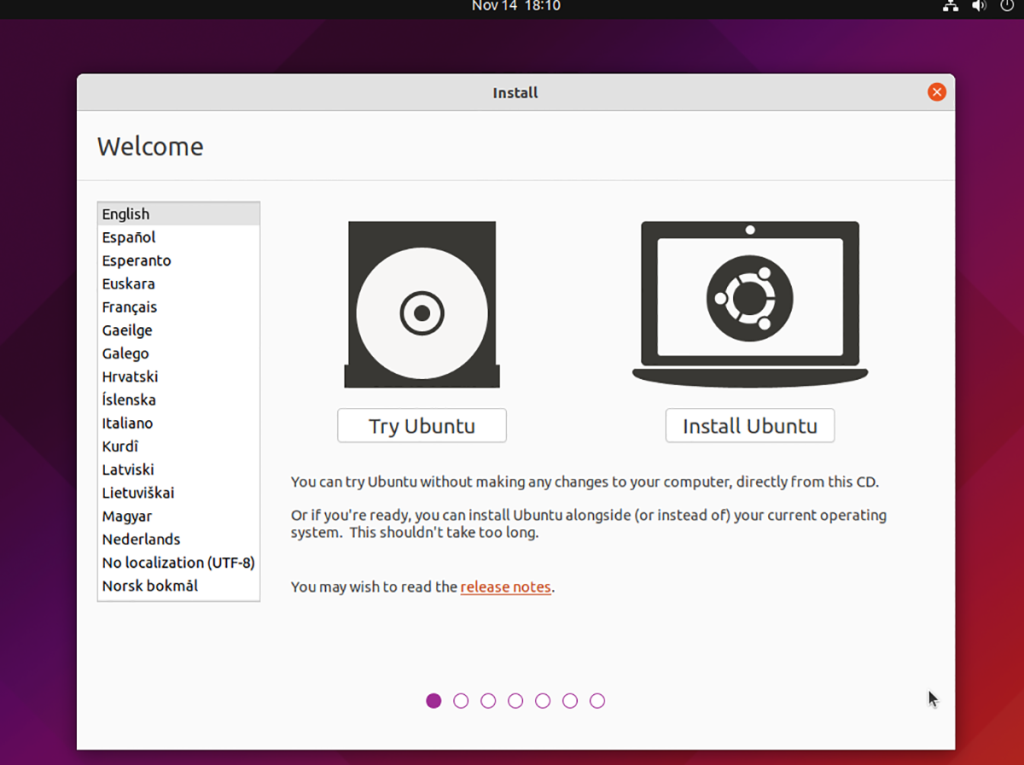
Steg 2: Efter att ha valt en layout kommer Ubuntu att presentera sidan "Uppdateringar och annan programvara". Välj "Normal" installation och "Installera tredjeparts programvara grafik och Wi-Fi hårdvara och ytterligare mediaformat."
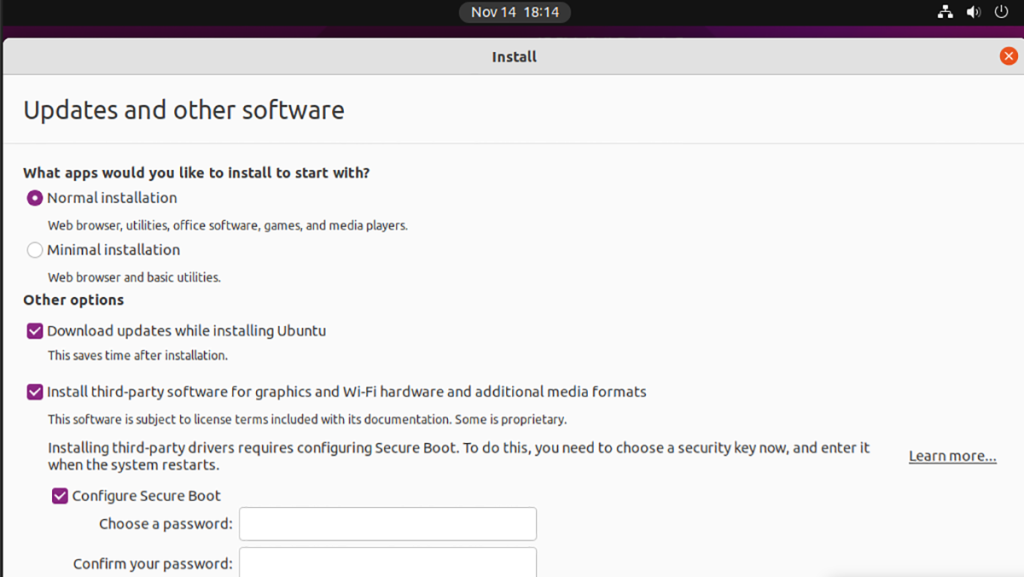
Efter att ha valt dessa två rutor, markera knappen "Konfigurera säker start". Ange sedan ditt lösenord för säker start för Ubuntu. Klicka på "Fortsätt" när du är klar för att gå vidare till nästa steg i processen.
Steg 3: På sidan "Installationstyp" kommer Ubuntu att visa dig att din dator redan har "Windows Boot Manager" på sig (alias Windows 11.) Välj "Installera Ubuntu tillsammans med Windows Boot Manager" för att ställa in en dual-boot .
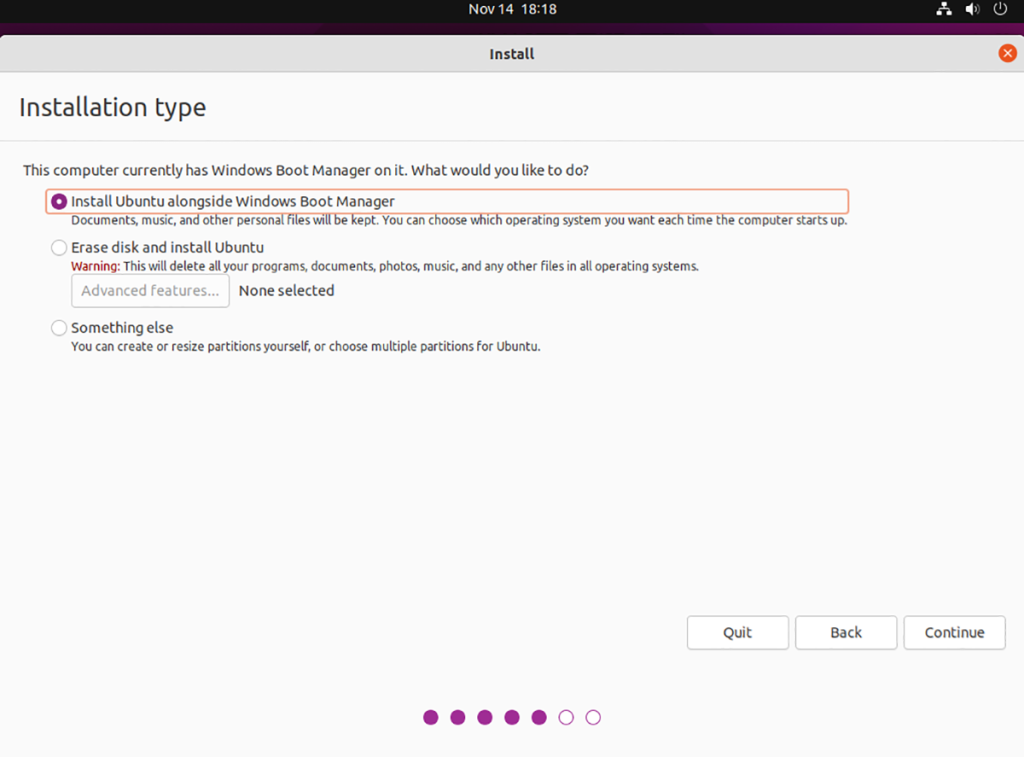
Obs: Ubuntu kanske inte upptäcker Windows 11 i installationsprogrammet om Windows 11 inte stängdes av på ett säkert sätt. Starta tillbaka till Windows 11 och stäng sedan av på ett säkert sätt innan du försöker ladda Ubuntu USB-installationsprogrammet.
Steg 4: När du har valt din installationstyp kommer Ubuntu att be dig välja hur hårddisken ska delas. Använd skjutreglaget för att avgöra hur stor du vill att Ubuntu och Windows 10 ska vara på enheten.
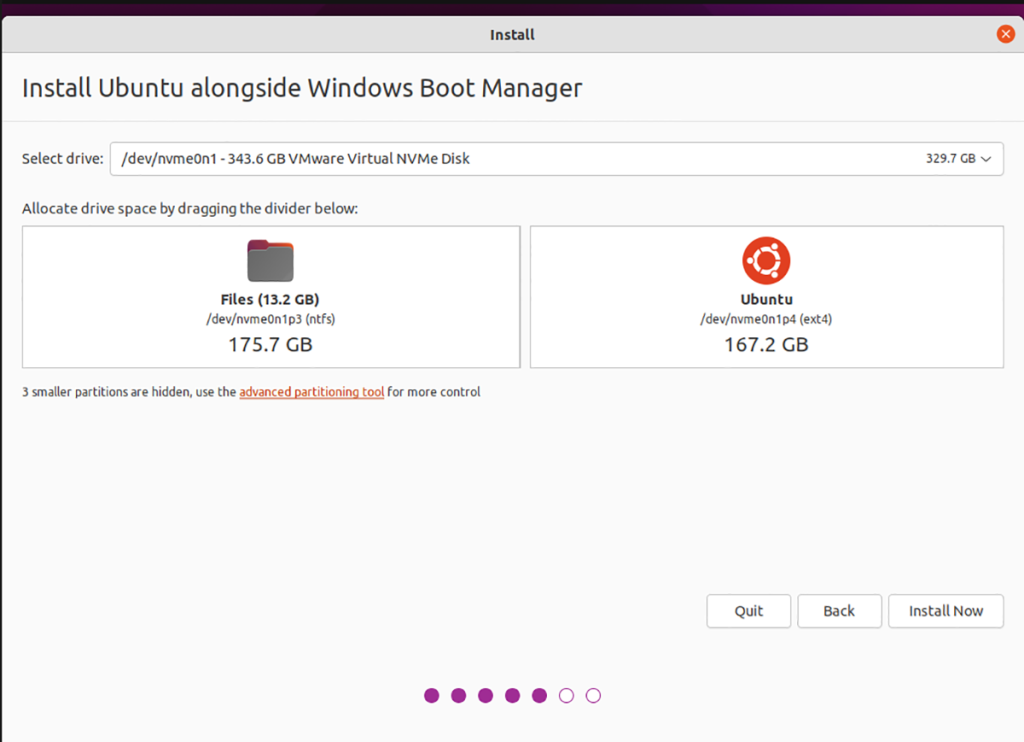
Välj knappen "Installera nu" för att fortsätta.
Steg 5: När du har ställt in dual-boot måste du välja din tidszon. Hitta var du bor på den globala kartan och klicka med musen. När du har ställt in din tidszon, klicka på knappen "Fortsätt" gå vidare.
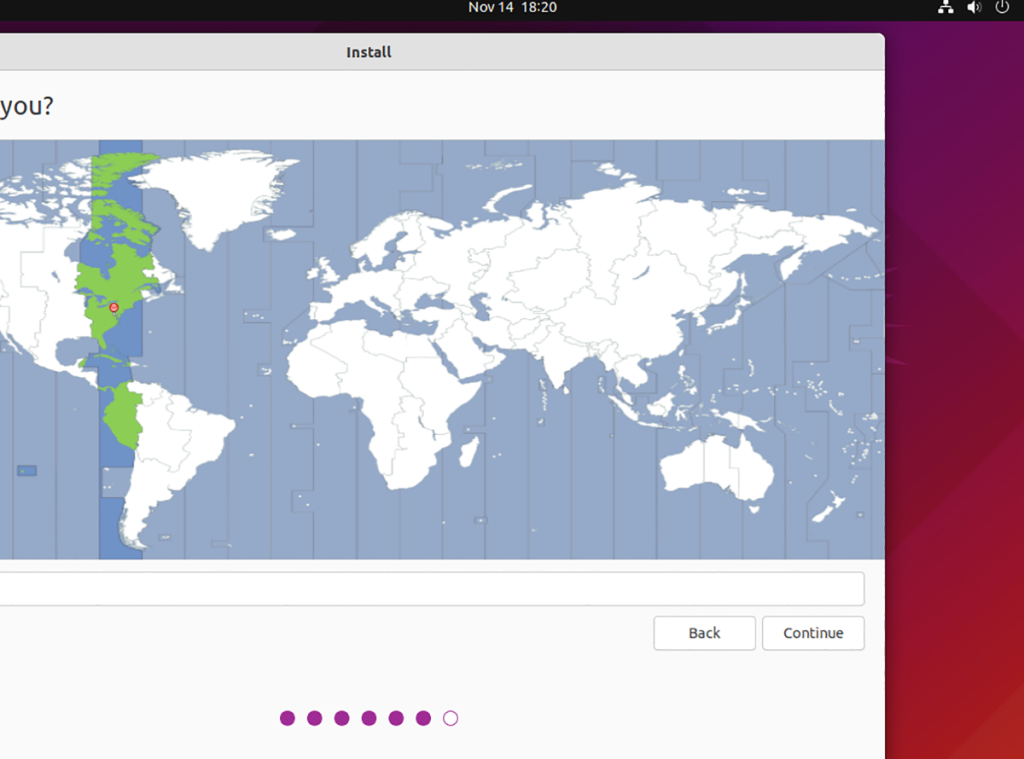
Steg 6: Med tidszonen inställd i Ubuntu är det dags att ställa in ditt användarnamn, värdnamn och lösenord. Använd tangentbordet, ställ in ditt användarnamn, ställ in ett lösenord och ställ in datorns namn.
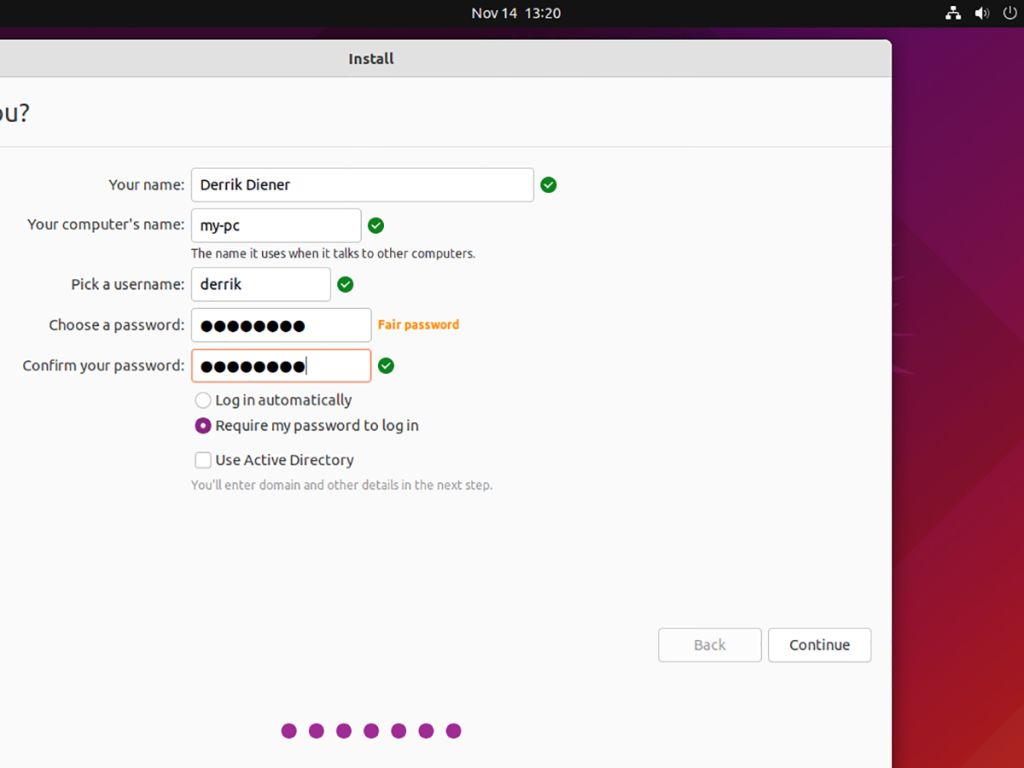
Klicka på knappen "Logga in automatiskt" om du vill att Ubuntu ska starta automatiskt utan att behöva ett lösenord.
Steg 7: När du har angett ett lösenord är ditt arbete klart. Härifrån, luta dig tillbaka och låt Ubuntu installeras på din dator. Denna process tar cirka 20 minuter (eller längre beroende på diskhastighet).
När installationen är klar, starta om din dator och koppla ur USB-minnet. Ubuntu är nu installerat tillsammans med Windows 11.
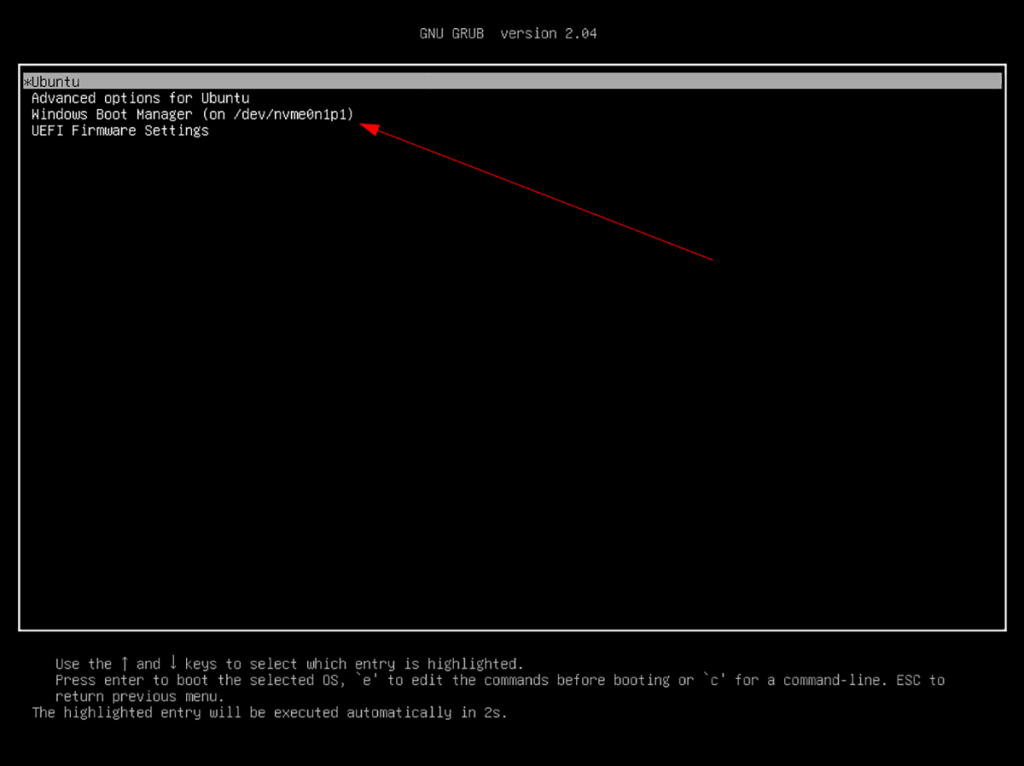
Registrera Ubuntu i BIOS
Eftersom du dubbelstartar Windows 11 med Ubuntu, har ditt system en säker startinstallation. Du måste registrera din Ubuntu-installation i den säkra uppstarten om din dator inte automatiskt uppmanar dig.
För mer information om hur du registrerar Ubuntu i ditt BIOS, se din dators manual.