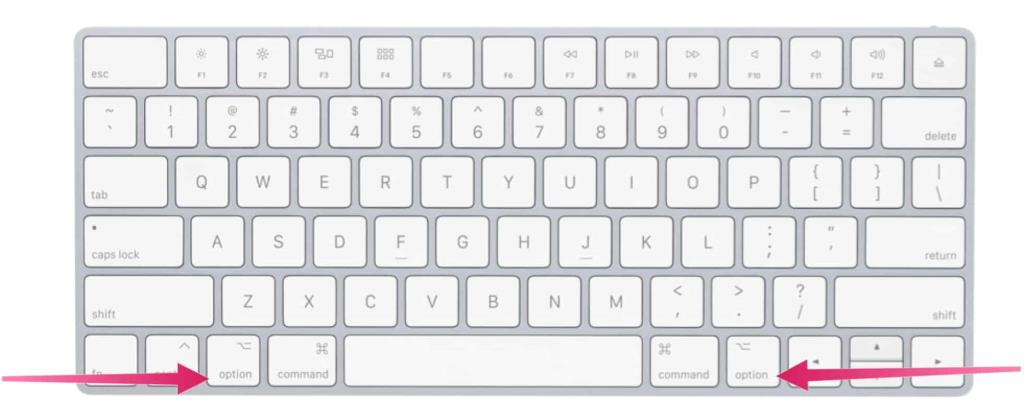Ta en titt på tangentbordet som är anslutet till din Mac. Ser du Alt-tangenten längst ner till vänster? Tryck nu på knappen. Har det hänt något? Förmodligen inte, och med goda skäl. Här är en titt på Alt-tangenten och hur den kan vara användbar med ditt dagliga arbetsflöde.
Hej, Alt-tangent
Kallas ibland alternativtangenten , Alt -tangenten är den tredje tangenten från vänster på ett Mac-tangentbord. Nyckeln kommer inte att göra någonting när den trycks separat eftersom den inte kan utföra ett systemkommando självständigt. I kombination med andra tangenter kan du dock snabbt komma åt dolda funktioner och specialtecken.
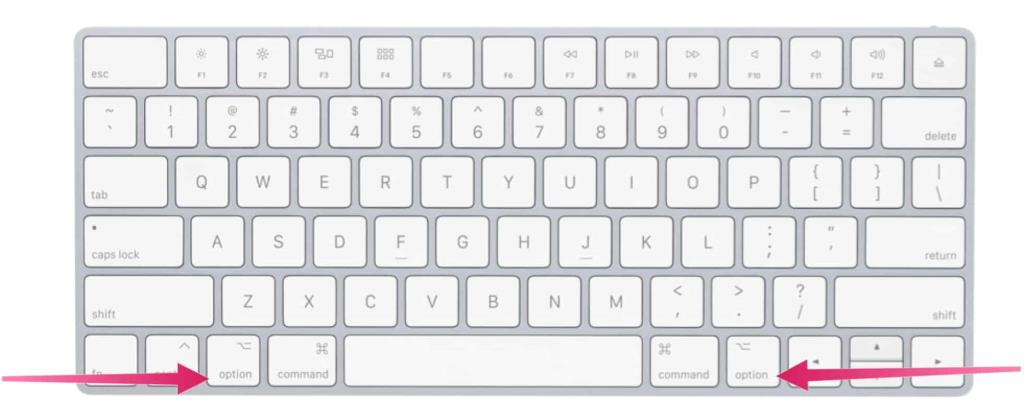
Rolig fakta
Intressant nog kommer din Mac med två Alt-tangenter. Den andra finns också på den sista raden med tangenter på Mac-tangentbordet, men i det här fallet är den placerad på höger sida. Båda Alt-tangenterna fungerar likadant; den dubbla placeringen gör det lättare att nå genvägar som du kanske utför.
Obs: Den här artikeln handlar endast om det engelska Mac-tangentbordet.
Nyckelfunktioner
När du trycker på Alt-tangenten på din Mac med andra tangenter får du genast olika funktioner. De tillgängliga är ofta knutna till det aktiva fönstret eller programmet. Låt oss först titta på Alt-tangenten i aktion när det gäller Finder och systemgenvägar, sedan dokumentgenvägar. Du kommer också att se en lista över specialtecken som kan låsas upp med Alt-tangenten och en annan.
Alt-tangent: Finder och systemgenvägar
Dessa typer av genvägar kräver vanligtvis användning av den intilliggande kommandotangenten. Det finns dock några som förlitar sig på Alt-tangenten istället, inklusive följande:
- Alternativ-Kommando-L : Öppna mappen Nedladdningar.
- Alternativ-Kommando-D : Visa eller dölj Dock.
- Alternativ-Kommando-P : Dölj eller visa sökvägsfältet i Finder-fönster.
- Alternativ-Kommando-S : Dölj eller visa sidofältet i Finder-fönster.
- Alternativ-Kommando-N : Skapa en ny smart mapp.
- Alternativ-Kommando-T : Visa eller dölj verktygsfältet när en enskild flik är öppen i det aktuella Finder-fönstret.
- Alternativ-Kommando-V : Flytta filerna i Urklipp från deras ursprungliga plats till den aktuella platsen.
- Alternativ-Kommando-Y : Visa ett Quick Look-bildspel med de valda filerna.
- Alternativ-Skift-Kommando-Delete : Töm papperskorgen utan bekräftelsedialogruta.
- Alternativ–Ljusstyrka upp : Öppna Visar inställningar. Detta fungerar med båda Ljusstyrka-tangenterna.
- Alternativ–Skift–Ljusstyrka upp eller Alternativ–Skift–Ljusstyrka ner : Justera skärmens ljusstyrka i mindre steg. Lägg till kontrolltangenten till den här genvägen för att justera din externa bildskärm om den stöds av din bildskärm.
- Alternativ–Uppdragskontroll : Öppna inställningarna för uppdragskontroll.
- Alternativ–Volym upp : Öppna Ljudinställningar. Detta fungerar med vilken som helst av volymknapparna.
- Alternativ–Skift–Volym upp eller Alternativ–Skift–Volym ner : Justera ljudvolymen i mindre steg.
- Alternativ – Tangentbords ljusstyrka upp : Öppna tangentbordsinställningar. Detta fungerar med båda tangenterna för tangentbordsljusstyrka.
- Alternativ–Skift–Tangentbordsljusstyrka upp eller Alternativ–Skift–Tangentbordsljusstyrka ner : Justera tangentbordets ljusstyrka i mindre steg.
- Alternativtangent medan du dubbelklickar : Öppna objektet i ett separat fönster och stäng sedan det ursprungliga fönstret.
- Alternativtangent medan du drar : Kopiera det dragna objektet. Pekaren ändras medan du drar objektet.
- Alternativ-Kommando medan du drar : Skapa ett alias för det dragna objektet. Pekaren ändras medan du drar objektet.
- Alternativ-klicka på en avslöjande triangel : Öppna alla mappar i den valda mappen. Detta fungerar bara i listvyn.
Alt-tangent: Dokumentgenvägar
Följande tangentkombinationer kan skilja sig beroende på vilken app du använder:
- Kommando-B : Fetstil den markerade texten eller aktivera eller inaktivera fetstil.
- Kommando-I : Kursivera den markerade texten eller aktivera eller inaktivera kursiv stil.
- Kommando-K : Lägg till en webblänk.
- Kommando-U : Understryka den markerade texten eller aktivera eller inaktivera understrykning.
- Kommando-T : Visa eller dölj teckensnittsfönstret.
- Kommando-D : Välj skrivbordsmappen i en dialogruta Öppna eller Spara.
- Control-Command-D : Visa eller dölj definitionen av det valda ordet.
- Skift-Kommando-Kolon (:) : Visa fönstret Stavning och grammatik.
- Kommando-semikolon (;) : Hitta felstavade ord i dokumentet.
- Kommando–uppåtpil : Flytta insättningspunkten till början av dokumentet.
- Kommando–nedåtpil : Flytta insättningspunkten till slutet av dokumentet.
- Kommando–vänsterpil : Flytta insättningspunkten till början av den aktuella raden.
- Kommando–högerpil : Flytta insättningspunkten till slutet av den aktuella raden.
Andra
- Skift–Kommando–Upp-pil : Markera texten mellan insättningspunkten och början av dokumentet.
- Skift–Kommando–Nedpil : Markera texten mellan insättningspunkten och slutet av dokumentet.
- Skift–Kommando–Vänsterpil : Markera texten mellan insättningspunkten och början av den aktuella raden.
- Skift–Kommando–Högerpil : Markera texten mellan insättningspunkten och slutet av den aktuella raden.
- Kommando–vänster krökt parentes ({) : Vänsterjustera.
- Kommando–höger krökt parentes (}) : Högerjustera.
- Skift–Kommando–Vertikal stapel (|) : Centrera.
- Alternativ-Kommando-F : Gå till sökfältet.
- Alternativ-Kommando-T : Visa eller dölj ett verktygsfält i appen.
- Alternativ-Kommando-C : Kopiera stil: Kopiera formateringsinställningarna för det valda objektet till Urklipp.
- Alternativ-Kommando-V : Klistra in stil: Använd den kopierade stilen på det valda objektet.
- Alternativ-Skift-Kommando-V : Klistra in och matcha stil: Använd stilen för det omgivande innehållet på objektet som klistrats in i innehållet.
- Alternativ-Kommando-I : Visa eller dölj inspektörsfönstret.
- Skift-Kommando-P : Sidinställning: Visa ett fönster för att välja dokumentinställningar.
- Skift-Kommando-S : Visa dialogrutan Spara som eller duplicera det aktuella dokumentet.
- Skift–Kommando–Minustecken (-) : Minska storleken på det valda objektet.
- Skift–Kommando–Plustecken (+) : Öka storleken på det valda objektet. Kommando–lika tecken (=) utför samma funktion.
- Skift–Kommando–Frågetecken (?) : Öppna Hjälp-menyn.
Speciella karaktärer
När du använder Alt-tangenten tillsammans med en annan kan du låsa upp specialtecken. Dessa kombinationer räknas till hundra och presenteras inte här. Kolla istället in WebNots för en lista.
Dessutom kan du ta upp Character Viewer i macOS. Det låter dig snabbt hitta emojis, symboler, bokstäver med accent och tecken från andra språk i dina dokument. På din Mac väljer du Redigera > Emoji och symboler för att visa teckenvisaren när du är inne i en app.
Det finns otaliga användningsområden för Alt-tangenten på Mac. Vissa av dessa är mer användbara än andra. Listan ovan är en bra utgångspunkt. Njut av!