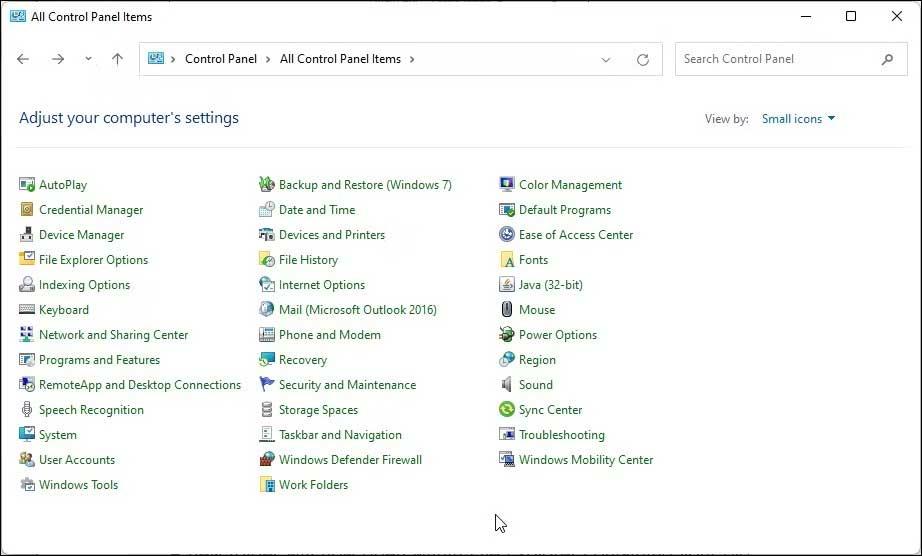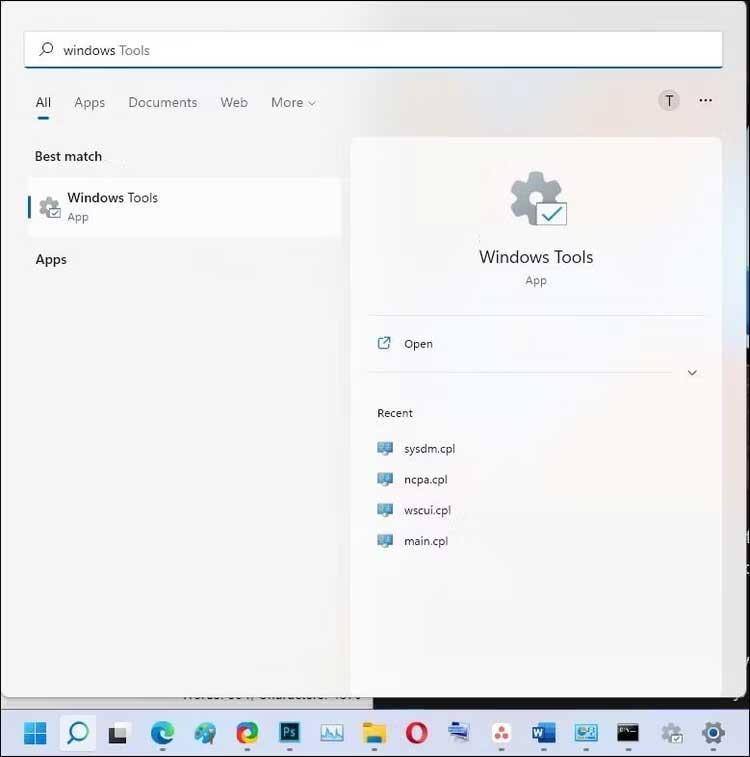Windows Administrativa verktyg eller Windows-verktyg är fortfarande användbara i Windows 11 . Så här hittar du Windows-verktyg i Windows 11 .

Windows Administrativa verktyg är en samling verktyg som hjälper användare att bättre hantera Windows-installationer. Den innehåller några grundläggande verktyg som Character Map, Quick Assists och Kontrollpanelen, tillsammans med några avancerade verktyg, inklusive Hyper-V Manager, Event Viewer, Windows Defender Firewall och Advanced Security.
Med Windows 11 bytte Microsoft tillbaka sitt namn till enklare, till Windows Tools. Nedan finns sätt att öppna Windows-verktyg i Windows 11 .
Instruktioner för att öppna Windows Tools i Windows 11
Hur man öppnar Windows Verktyg med hjälp av dialogrutan Kör

Du kan använda den klassiska dialogrutan Kör för att öppna Windows Verktyg. Om du kommer ihåg det här kommandot är detta det snabbaste sättet att komma åt Windows-verktyg.
Så här öppnar du Windows-verktyg med Kör:
- Tryck på Win+R för att öppna rutan Kör .
- Skriv sedan control admintools och klicka på OK . Denna åtgärd öppnar mappen Windows Verktyg på din dator.
Så här öppnar du Windows-verktyg med den klassiska kontrollpanelen
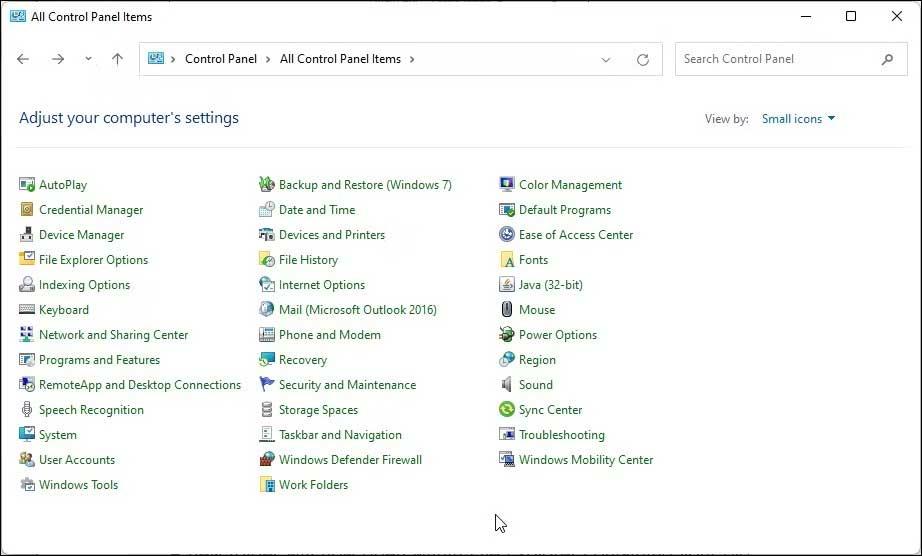
Även om Microsoft gradvis tar bort det, kan du fortfarande öppna Kontrollpanelen i Windows 11 enligt följande:
- Tryck på Win- tangenten och skriv kontroll .
- Klicka sedan på Kontrollpanelen från sökresultaten.
- När kontrollpanelen öppnas klickar du på Visa efter i det övre vänstra hörnet och väljer Små ikoner . Denna åtgärd kommer att lista alla objekt i kontrollpaneler.
- Leta sedan upp och klicka på Windows-verktyg för att komma åt administrativa verktyg.
Dessutom kan du också skriva Windows-verktyg i kontrollpanelens sökfält och sedan klicka på lämpligt alternativ från sökresultaten för att öppna mappen Administrativa verktyg .
Hur man öppnar Windows Tools med Windows Search
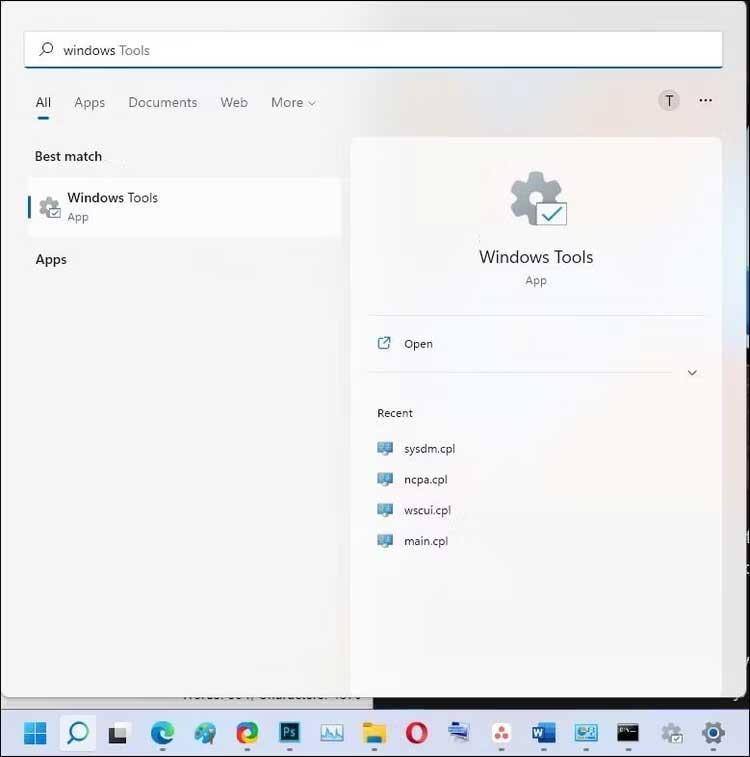
Windows Search är ett extremt användbart verktyg för att hitta filer och appar i Windows 11. Så här använder du det:
- Klicka på sökikonen i aktivitetsfältet för att öppna Windows Search. Alternativt, tryck på Win- tangenten för att öppna Start- menyn .
- Skriv sedan Windows-verktyg och klicka på appikonen för att öppna det här programmet.
Hur man öppnar Windows-verktyg med kommandotolken

Om du föredrar att använda kommandotolken kan du använda kommandot control admintools för att öppna Windows-verktyg. Se dock till att öppna kommandotolken med administratörsrättigheter med den här metoden:
1. Tryck på Win + R för att öppna Kör .
2. Skriv sedan cmd. Medan du håller ned Ctrl + Skift klickar du på OK för att öppna kommandotolken med administratörsrättigheter.
3. I kommandotolksfönstret skriver du följande kommando och trycker på Retur för att köra:
control admintools
4. Kommandotolken kör detta kommando och öppnar dialogrutan Windows Verktyg.
Hur man öppnar Windows-verktyg med PowerShell
Windows PowerShell delar några kommandon med kommandotolken. Om du föredrar PowerShell framför Command Prompt, så här öppnar du Windows-verktyg med PowerShell.
1. Tryck på Win- tangenten och skriv powershell .
2. Högerklicka på PowerShell och välj Kör som administratör . Klicka på Ja om du uppmanas av användarkontokontroll.
3. I PowerShell-fönstret skriver du följande kommando och trycker på Enter för att köra:
control admintools
4. När du har utfört detta kommando kommer du att se dialogrutan Windows Verktyg visas.
Ovan är de enklaste sätten att öppna Windows-verktyg. Hoppas artikeln är användbar för dig.