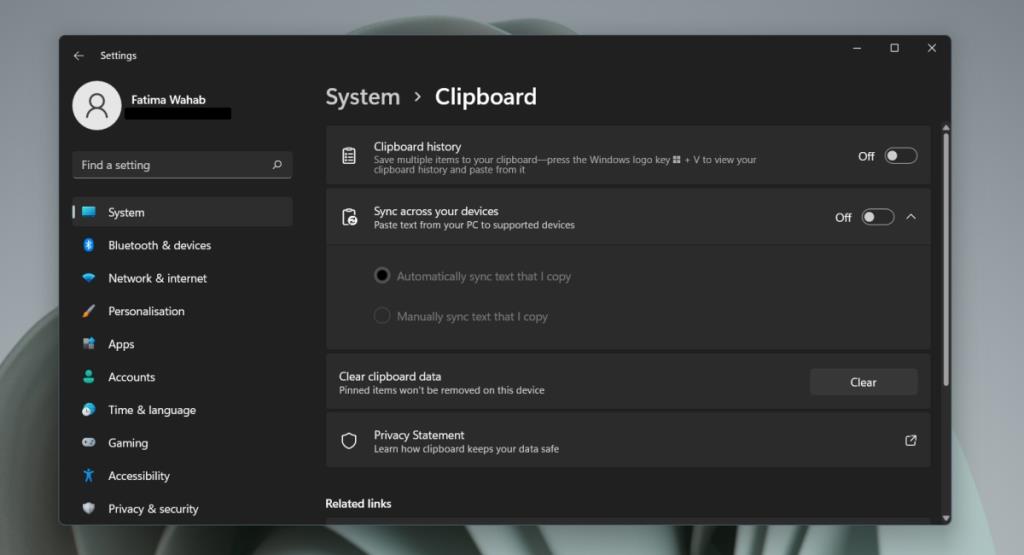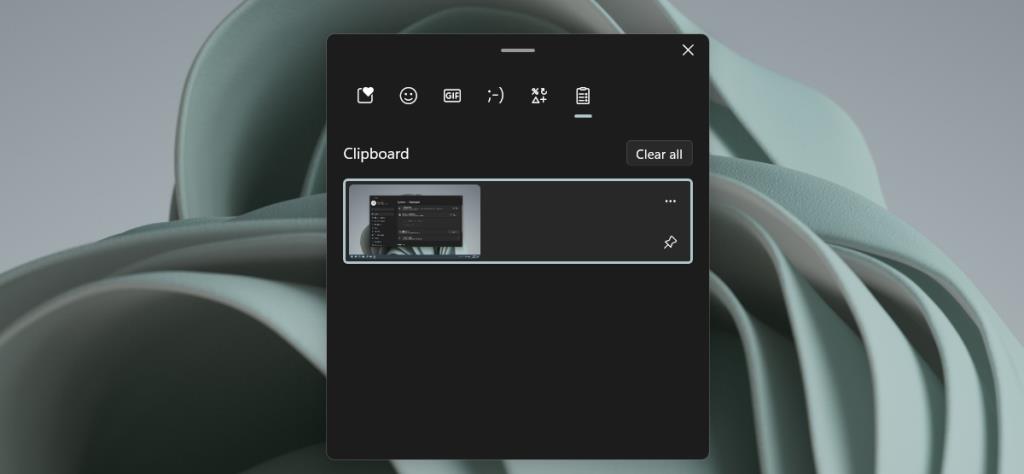Windows 11 kommer med en urklippshanterare. Det kan hålla en lång historik över de objekt du har kopierat till ditt urklipp (text, bild, filer). Historiken kan synkroniseras mellan alla dina Windows-enheter (Windows 10 och Windows 11).
Urklippshistorik i Windows 11
Som standard kan du kopiera ett objekt till urklipp. Detta gäller för alla enheter som har en kopiera/klistra in-funktion. Urklippshanteraren på Windows 11 är en annan funktion som måste aktiveras. Det kommer att fungera med standard urklipp. Den enda skillnaden är att du kommer att kunna se en historik över objekten du har kopierat, kopiera dem igen med ett enda klick och klistra in dem.
Aktivera urklippshistorik på Windows 11
För att aktivera urklippshistorik på Windows 11, följ dessa steg.
- Öppna appen Inställningar med kortkommandot Win+I.
- Gå till fliken System från kolumnen till vänster.
- Välj Urklipp i rutan till höger.
- Slå på knappen Urklippshistorik.
- Du kan nu börja kopiera objekt och de kommer att sparas.
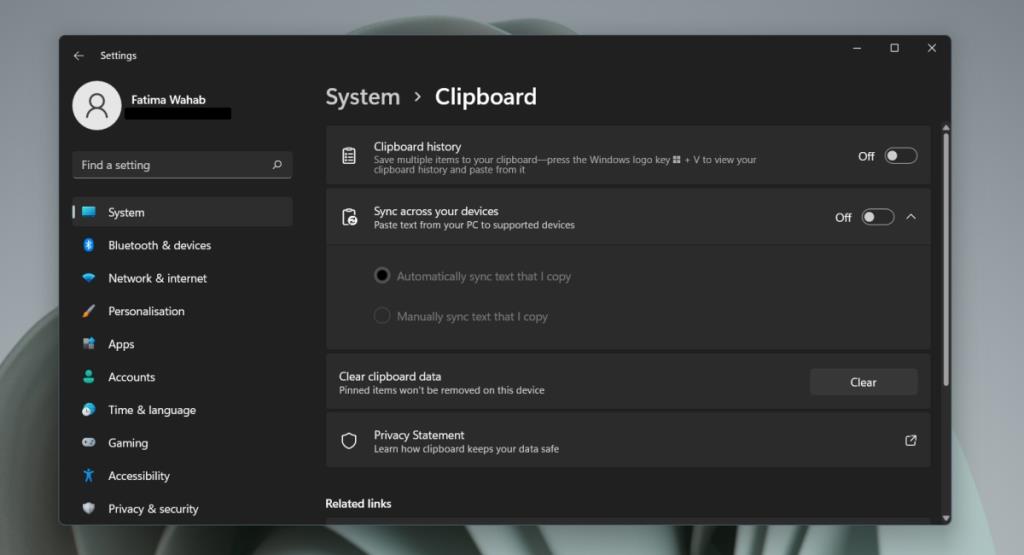
Visa urklippshistorik på Windows 11
Du kan återkalla flera objekt från din urklippshistorik när du aktiverat den. För att återkalla listan över objekt som du har kopierat, tryck på Win+V-kortkommandot. Urklippshistoriken öppnas.
Du kan klicka på nålikonen på ett objekt och det kommer att fästas överst. Gör detta för allt som du behöver klistra ofta. Du kan klistra in objekt med det vanliga kortkommandot Ctrl+V.
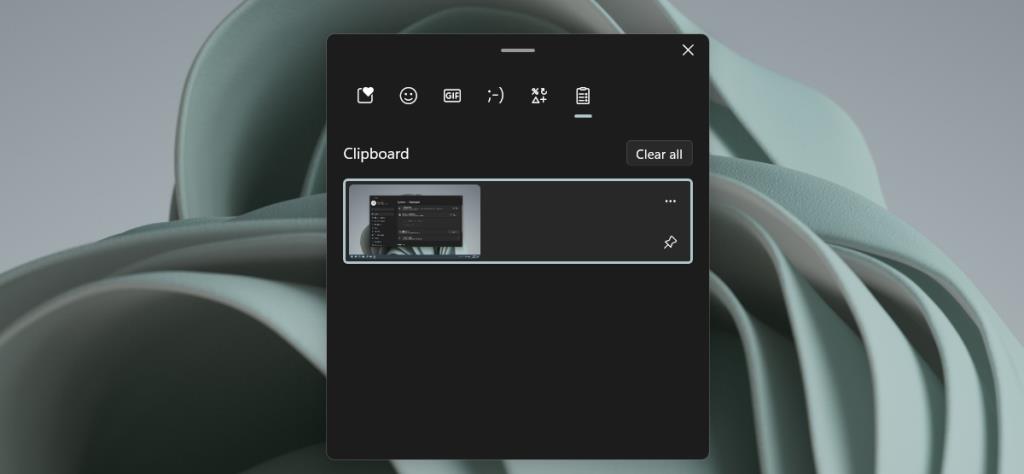
Du kan ta bort/ta bort ett objekt från historiken genom att klicka på knappen för fler alternativ längst upp till höger på ett objekt och klicka på raderingsikonen.
Ett varningens ord
Vi bör varna dig för de saker du kopierar till ditt urklipp när du har aktiverat urklippshistorik. Normalt, om du skulle kopiera känslig information, t.ex. ett kreditkortsnummer, till urklipp, kan du ta bort den genom att kopiera något annat eller genom att rensa urklippet. Med urklippshistorik kommer detta inte att räcka. Du måste manuellt gå in i Urklippshistorikfönstret och ta bort objektet och du måste vara noggrann med det.
Slutsats
Om du väljer att synkronisera din urklippshistorik mellan enheter måste du ansluta ett Microsoft-konto till ditt system och till det system du vill synkronisera historiken till. Den här funktionen är valfri så om du använder ett lokalt konto och du inte vill synkronisera urklippshistoriken kan du hoppa över att lägga till Microsoft-kontot.