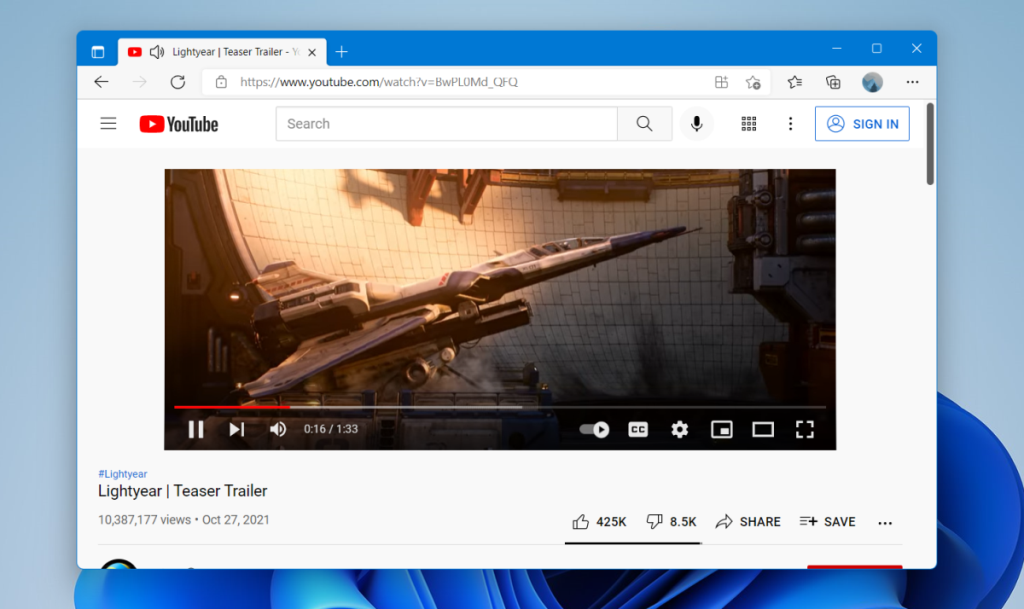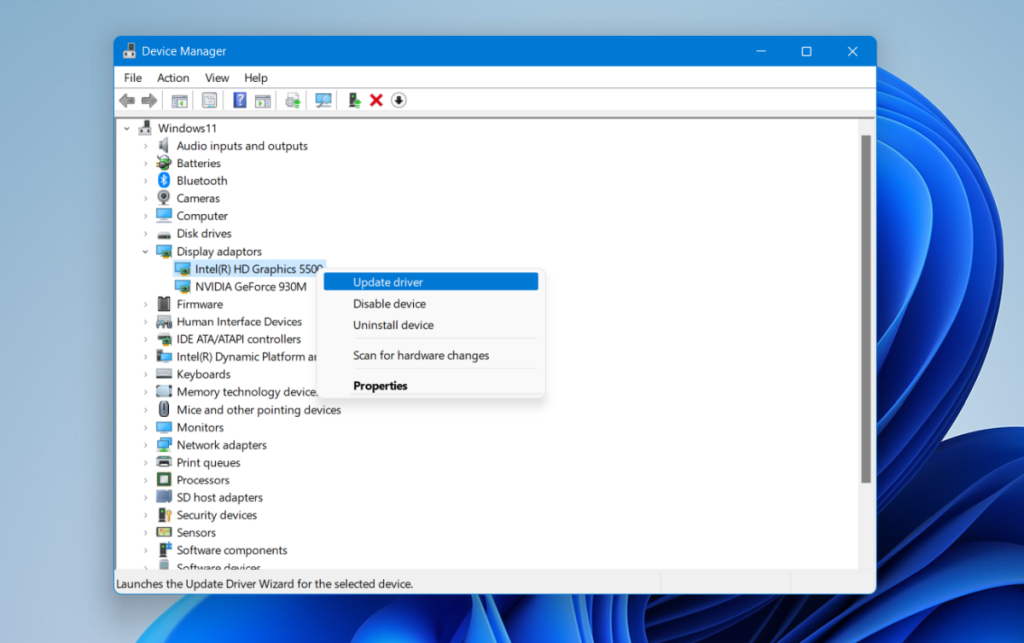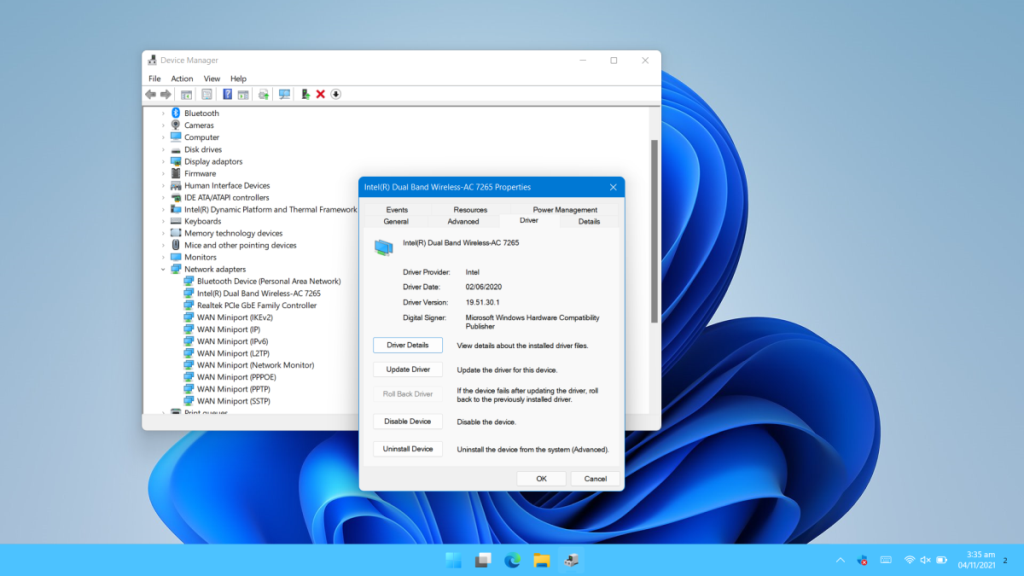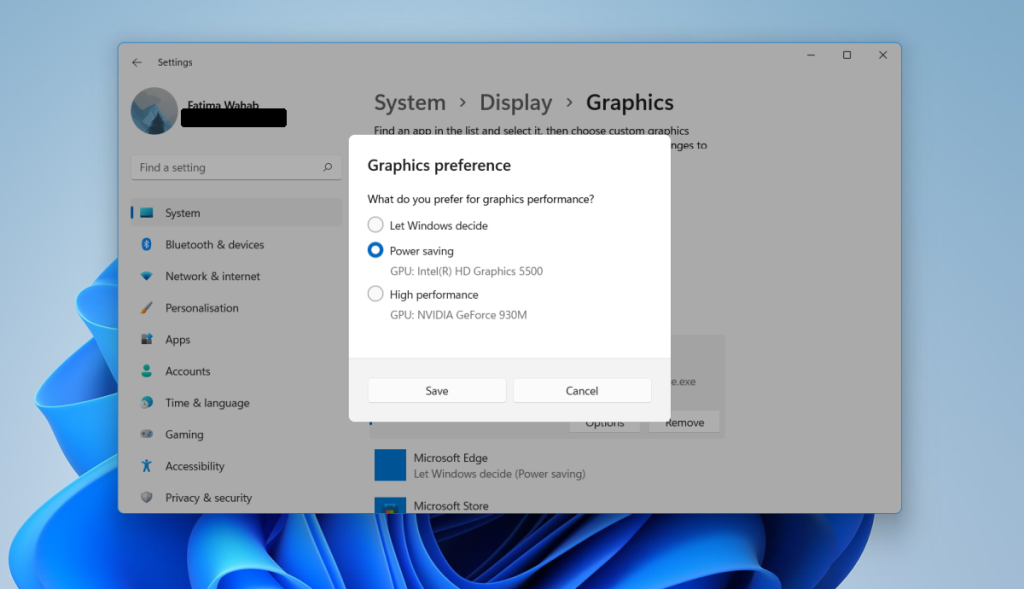YouTube-videor är i allmänhet tillgängliga i olika streamingkvaliteter. Videor kan spelas upp i så låg upplösning som 240. Normalt sett spelar du inte upp en video med så låg upplösning om inte din internetanslutning är exceptionellt långsam. YouTube väljer automatiskt en lägre upplösning så att videor spelas upp smidigt även om internet är långsamt.
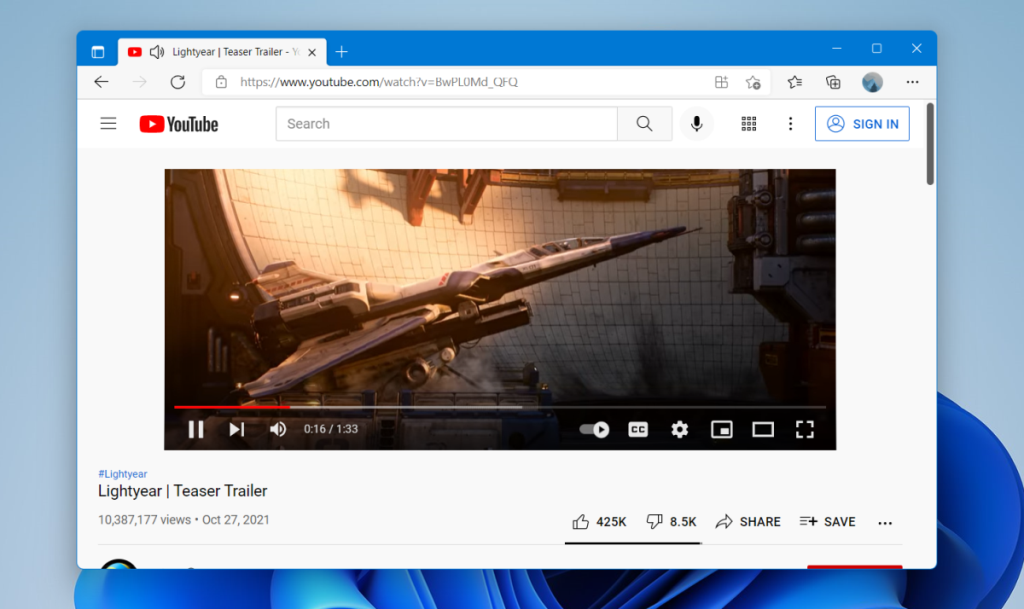
Åtgärda YouTube-lagging i Windows 11
Om du har en stabil, snabb internetanslutning och YouTube släpar efter kan det vara ditt skrivbordsoperativsystem som bär skulden. Windows 11-användare har rapporterat problem med eftersläpning av YouTube-video. Det brukar hända uteslutande med YouTube och andra webbplatser laddas utan problem. Du kan köra ett hastighetstest på din anslutning men om YouTube strömmar utan fördröjning på andra enheter förutom Windows 11-systemet, prova korrigeringen nedan.
1. Uppdatera drivrutiner
Windows 11 kan köras med äldre drivrutiner, dvs de som du använde för Windows 10. Som sagt, du bör uppdatera till nya drivrutiner om de är tillgängliga. I vissa fall kan föråldrade drivrutiner orsaka fördröjning.
- Öppna Enhetshanteraren.
- Expandera skärmadaptrar.
- Högerklicka på det inbyggda grafikkortet och välj Uppdatera drivrutiner.
- Sök online efter drivrutinsuppdateringar och installera de som är tillgängliga.
- Upprepa detta för GPU:n.
- Expandera nätverkskort.
- Högerklicka på ditt nätverkskort och välj Uppdatera drivrutin.
- Sök efter drivrutinsuppdateringar online.
- Starta om systemet efter att drivrutinerna har installerats.
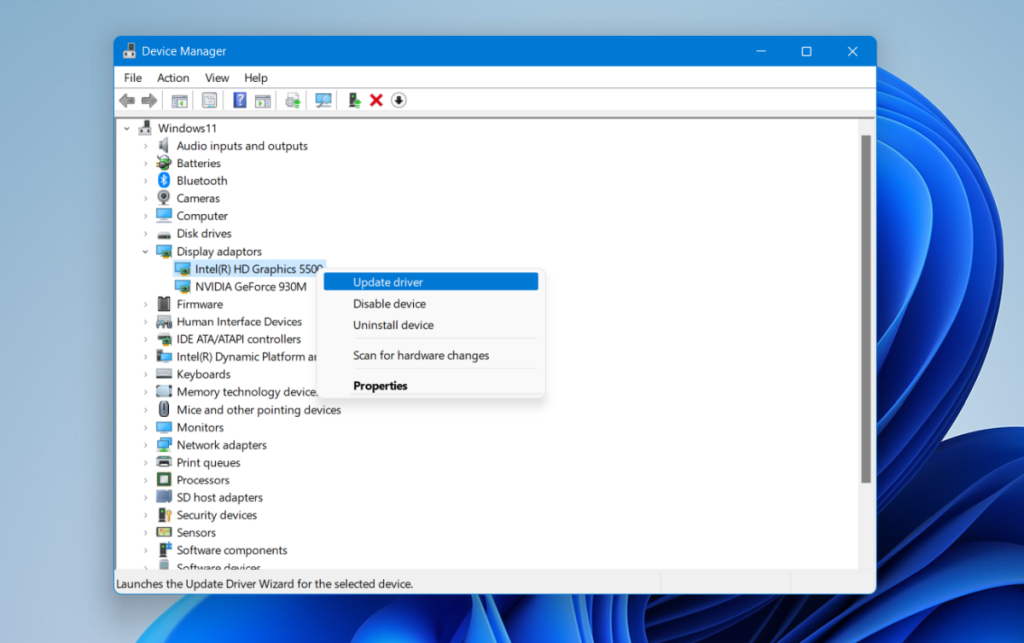
2. Rulla tillbaka förare
Nya drivrutiner är idealiska men Windows 11 kanske inte alltid fungerar bra med dem. Det är mer ett problem med Windows 11 än det är med drivrutinerna, men du bör ändå rulla tillbaka till en äldre version om du kan.
- Öppna Enhetshanteraren.
- Expandera nätverkskort.
- Dubbelklicka på nätverkskortet.
- Gå till fliken Driver.
- Klicka på knappen Återställ.
- Tillåt att drivrutinen avinstalleras och en äldre installeras.
- Starta om systemet.
- Kolla streaming på YouTube.
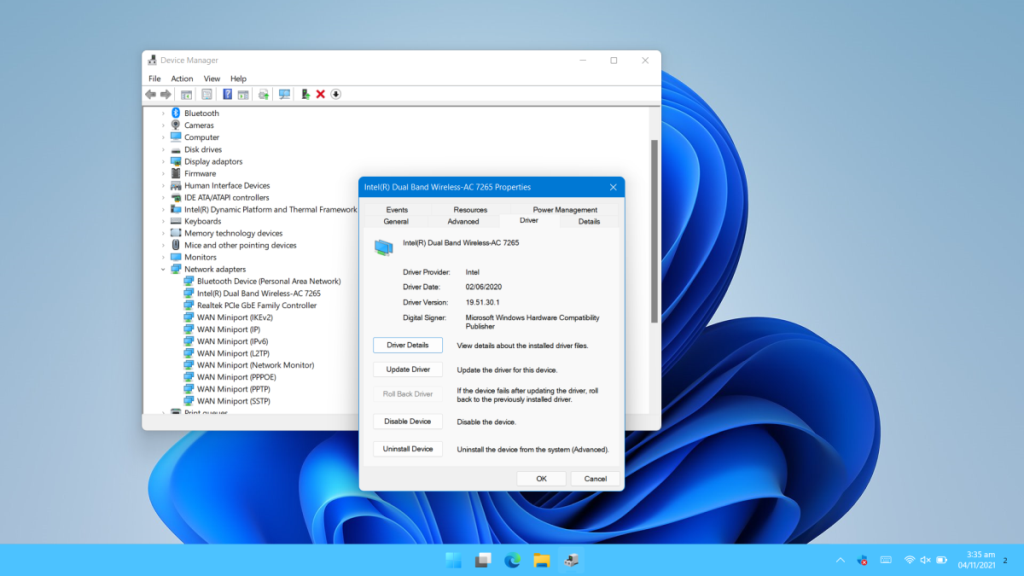
3. Byt grafikkort som används
Se till att din webbläsare använder det inbyggda grafikkortet. Den behöver inte använda grafikprocessorn för att spela upp YouTube-videor. Faktum är att GPU:n kan orsaka eftersläpningen.
- Öppna appen Inställningar med tangentbordsgenvägen Win+I.
- Gå till System.
- Välj Display.
- Välj grafikalternativ.
- Lägg till din webbläsare.
- Välj den och klicka på Alternativ.
- Välj det inbyggda grafikkortet för webbläsaren.
- Starta om webbläsaren och spela upp en video på YouTube.
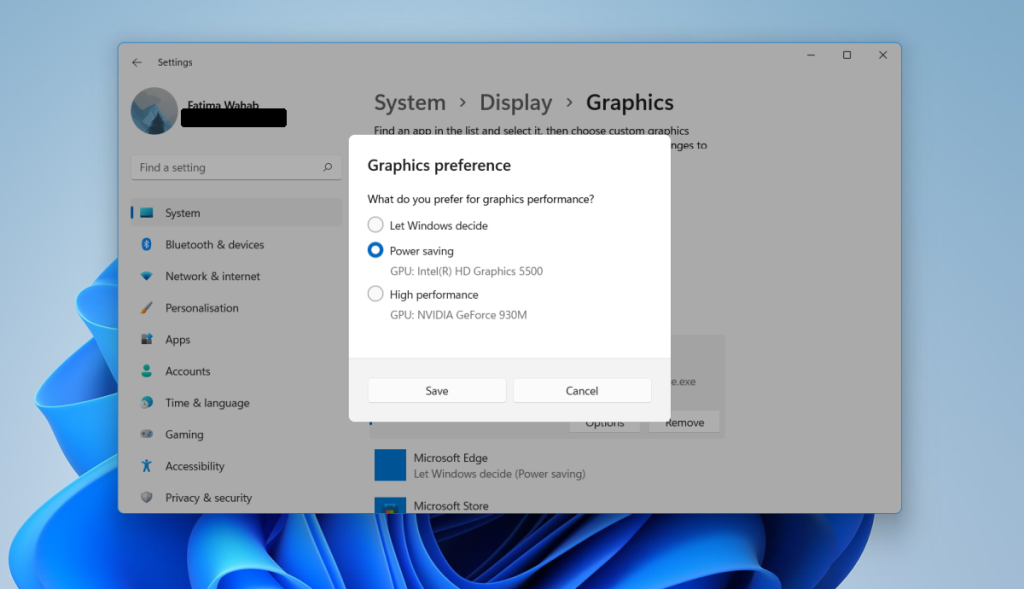
4. Stäng av hårdvaruacceleration
Hårdvaruacceleration kan orsaka problem med alla typer av webbplatser. Alla moderna webbläsare stöder hårdvaruacceleration men det kan vara bättre att inaktivera den.
För att inaktivera hårdvaruacceleration i Chrome;
- Öppna Chrome.
- Klicka på knappen för fler alternativ längst upp till höger och välj Inställningar.
- Klicka på Avancerat i kolumnen till vänster.
- Välj System.
- Stäng av hårdvaruaccelerationsbrytaren.
För att inaktivera grafikacceleration i Firefox;
- Öppna Firefox.
- Klistra in detta about:preferences#general i URL-fältet och tryck på Retur.
- Gå till avsnittet Prestanda.
- Inaktivera Använd hårdvaruacceleration när tillgänglig.
Slutsats
En eller en kombination av dessa korrigeringar bör fixa YouTube-fördröjningen i Windows 11. Se till att din webbläsare är uppdaterad och att du inte har några väntande uppdateringar för Windows 11. Om ditt system väntar på en omstart, starta om det och låt installation av uppdateringar för att slutföra.
Ändra cookien

Efter det observerade beteendet att YouTube tillhandahåller en pre-Polymer YouTube-upplevelse till Internet Explorer 11 men inte Edge, kan vi modifiera den sparade cookien på datorn för att förfalska YouTube.
Det här tricket noterades av Reddit-användaren hamzah77, och det är väldigt enkelt att göra. Följ bara dessa steg:
I Edge navigerar du till valfri video på YouTube (så att spelaren laddas).
Öppna Edge Developer Tools med "Ctrl + Shift + I" genväg.
Navigera till Debugger.
Dubbeltryck Cookies för att expandera undermenyn.
Dubbelklicka titta.
I mittområdet där värden visas, leta reda på PREF.
Under "Värde" för "PREF," ersätt det som finns med al=en&f5=30030&f6=8.
Stäng Kant.
Navigera tillbaka till YouTube. (Videor bör nu laddas omedelbart.)
Nackdelen med detta tillvägagångssätt är tvåfaldigt:
- Om den cookien raderas eller raderas måste du göra om processen.
- Den här metoden återställer YouTube till pre-Polymer, så det ser plattare och mindre modern ut än den nuvarande omdesignen.
Dessa nackdelar är mer än acceptabla med tanke på den resulterande prestationsvinsten. YouTube är nu precis lika snabbt som det brukade vara innan Google futsade med saker.
Tampermonkey-skript

Alternativet till ovanstående är att köra Tampermonkey i Edge (eller Firefox). Tillägget är en populär användarskripthanterare som låter dig köra skript automatiskt på specifika webbplatser.
Twitter-användaren @hypertextc0ffee länkar till Pastebin-skriptet som du kan kopiera och klistra in i Tampermonkey. Det skriptet körs sedan när du landar på YouTube och gör samma sak som tricket ovan; den återgår till den gamla versionen av YouTube.
Ladda ned Tampermonkey från Microsoft
Gå till PasteBin, där du kan komma åt "youtube disable polymer" manus.
Kopiera och klistra in det skriptet med hjälp av "Skapa nytt skript" funktion.
Tampermonkey-versionen har några fördelar jämfört med redigeringen av kakan:
- Det kvarstår även om du torkar dina cookies.
- Det är lätt att ångra eller pausa genom att styra tillägget för Edge.
Nackdelen med Tampermonkey är att Edge kommer att ladda YouTube och sedan ladda om sidan igen med skriptet igång. Resultatet är inte lika flytande och en smula långsammare än att använda lösning nr 1, men det ger ändå önskat resultat.