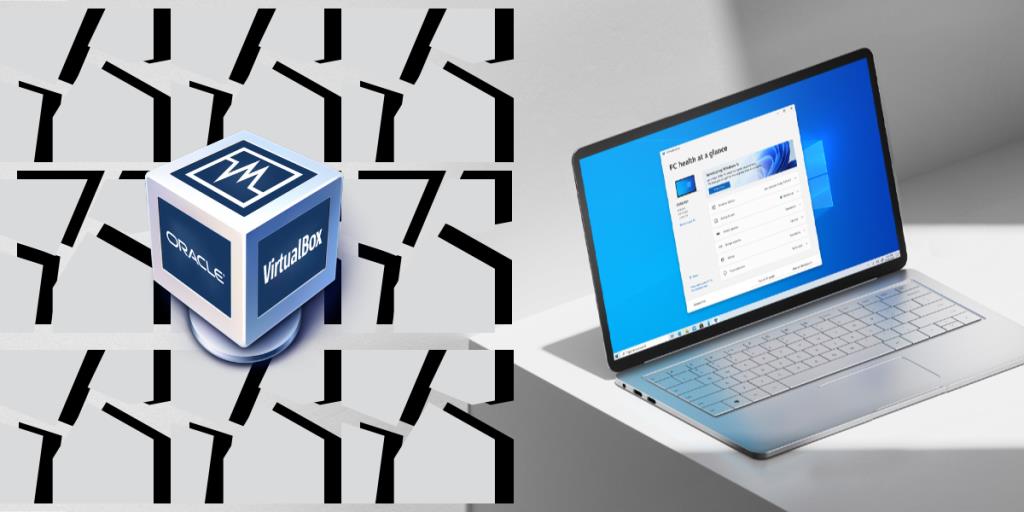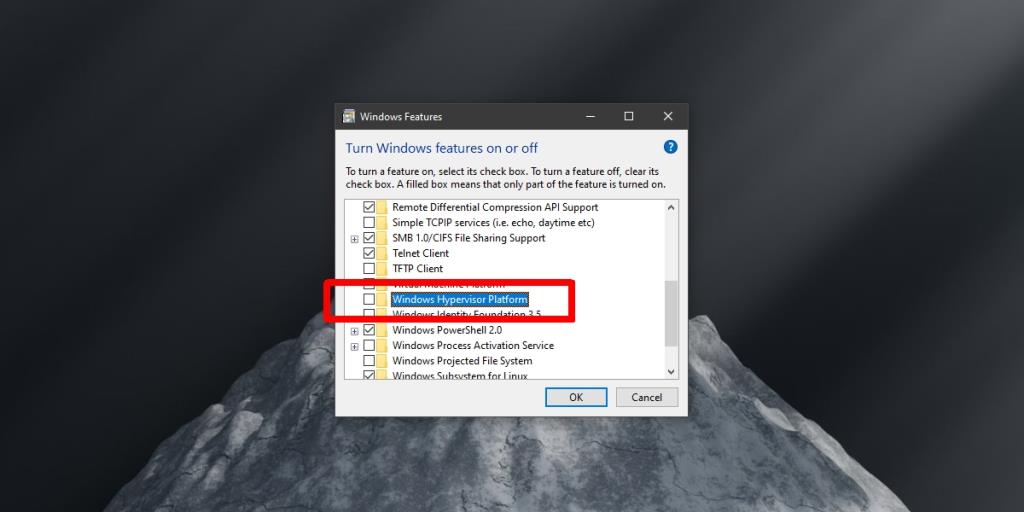Microsoft har försökt att pressa UWP-plattformen för Windows-appar men stationära appar är fortfarande den dominerande typen av appar i Windows 10. Appar som VLC-spelare och Spotify har både en stationär version och en UWP-version. Microsoft har inte tvingat utvecklare att välja UWP och överge stationära appar. På samma sätt, med Windows 11, är alla appar som kan köras på Windows 10, 8/8.1 och 7 kompatibla med det nya operativsystemet. Det enda undantaget hittills är Oracles VirtualBox.
Oracles VritualBox är ett populärt, gratis VM-verktyg som används flitigt. Det är kraftfullt och mycket bättre än många betalda alternativ. Tyvärr kan de flesta användare som försöker köra VirtualBox i fönster 11 inte starta en virtuell maskin. Själva appen installeras perfekt på Windows 11 men när det kommer till att ladda och köra en virtuell maskin startar inte maskinen.
1. Inaktivera Hyper-V på Windows 11
Microsoft har erkänt att det finns ett problem med VirtualBox som körs på Windows 11. För att komma runt det måste användare inaktivera Hyper-V på sitt system.
Följ dessa steg för att inaktivera Hyper-V i Windows 11.
Obs: om du inte ser Hyper-V, leta istället efter Windows Hypervisor Platform eller Windows Sandbox och inaktivera den.
2. Vänta på VirtualBox-uppdatering
Problemet med VirtualBox-kompatibilitet är Oracles slut. Det betyder att en ny version av VirtualBox måste släppas av Oracle, och denna nya version måste lösa kompatibilitetsproblemet. Oracle arbetar på uppdateringen men för närvarande finns det inget datum för när korrigeringen kommer att rullas ut.
När uppdateringen är tillgänglig kommer endast efterföljande versioner att köras på Windows 11 vilket innebär att du kan behöva uppgradera inställningarna för dina VM-maskiner så att de kan köras på den senaste versionen.
3. Avinstallera VirtualBox
Om du inte använder VirtualBox kan du avinstallera appen och uppgradera till Windows 11 utan problem. Om du har hittat ett alternativ till VirtualBox som passar dina behov är det säkert att ta bort appen från ditt system och sedan utföra uppgraderingen. För närvarande blockerar Microsoft uppgraderingen på system som kör VirtualBox.
Microsoft har inte blockerat VirtualBox på Windows 11. Detta är ett enkelt problem med appkompatibilitet. Det kan fixas när appen uppgraderas och att göra det innebär inte att göra några drastiska ändringar eller följa nya regler för utveckling. Oracle bör dock ha uppdateringen snart, eftersom det inte finns så många användare på Windows 11, kan företaget välja att släppa en uppdatering senare snarare än tidigare.
Aktivera eller inaktivera hårdvaruvirtualisering i BIOS/UEFI
Hårdvaruassisterad virtualisering, ofta känd som VT-x (Intel) eller AMD-V (AMD), är en funktion som finns i de flesta moderna processorer som ger fullt stöd för virtualisering. Denna funktion är avgörande för att virtualiseringsprogram som VirtualBox ska fungera optimalt. Om den här funktionen är inaktiverad i din dators BIOS- eller UEFI-inställningar kan du få problem när du kör virtuella maskiner. Så här kan du kontrollera och ändra den här inställningen.
Steg för att aktivera eller inaktivera hårdvaruvirtualisering i BIOS/UEFI:
Börja med att stänga av ditt system och sedan slå på det igen. Så snart datorn startar upp, tryck på BIOS/UEFI-tangenten. Denna nyckel varierar mellan tillverkare men är vanligtvis en av följande: F2, F10, F12, ESC eller Ta bort.
Väl inne i BIOS/UEFI-menyn letar du efter en flik eller ett avsnitt märkt Avancerat, CPU Konfiguration, eller något liknande.
Sök efter ett alternativ märkt Intel Virtualization Technology, Intel VT-x< a i=4>, AMD-V eller liknande. Detta är den hårdvaruassisterade virtualiseringsfunktionen.
Om du vill aktivera hårdvaruvirtualisering, ställ in det här alternativet på Aktiverat. Om du vill inaktivera den (för felsökning eller andra ändamål), ställ in den på Inaktiverad.
När du har gjort de nödvändiga ändringarna, spara BIOS/UEFI-inställningarna och avsluta. Metoden för att spara ändringar varierar, men det är vanligtvis F10 eller att välja Spara & Avsluta alternativet.
Låt din dator starta om normalt. Ändringarna träder i kraft vid uppstart.
Alla processorer stöder inte hårdvaruassisterad virtualisering. Se till att din CPU har den här funktionen innan du söker efter den i BIOS/UEFI-inställningarna. Vissa datorer kan ha ytterligare säkerhetsinställningar relaterade till virtualisering, som Intel VT-d eller I/O MMU Virtualization . Dessa kan lämnas som de är om du inte har särskilda krav.
Kontrollera händelseloggar och felkoder
VirtualBox, som många andra program, loggar dess operationer och fel. Genom att granska dessa loggar kan du ofta identifiera grundorsaken till ett problem och arbeta mot en lösning.
Förstå händelseloggar
Händelseloggar ger ett register över program- och systemaviseringar, varningar och fel. Windows konsoliderar dessa loggar i Event Viewer, som kategoriserar dem för enklare navigering.
Steg för att komma åt VirtualBox-loggar i Event Viewer
Tryck på tangenten + för att öppna dialogrutan Kör. Skriv och tryck Retur.WindowsReventvwr.msc
I den vänstra rutan expanderar du Windows-loggar. Vanligtvis visas VirtualBox-relaterade poster under Applikation.
I den högra rutan använder du Hitta alternativet för att söka efter händelser relaterade till VirtualBox.
Leta efter felsymboler (röda utropstecken) eller varningar (gula trianglar). Dessa poster kommer att ge insikter om vad som kan orsaka problem.
Tolka felkoder
Medan loggar ger sammanhang om ett problem, kan felkoder vara särskilt informativa. De kan visas som en kombination av bokstäver och siffror. Så här gör du med dem:
Om du stöter på ett felmeddelande i VirtualBox, notera eventuell medföljande felkod.
VirtualBox har omfattande officiell dokumentation. Använd sökfunktionen för att hitta omnämnanden av din felkod.
Om den officiella dokumentationen inte ger klarhet, försök att söka efter felkoden online. Ofta kan communityforum som Reddit ha trådar som redan har diskuterat liknande problem och som tillhandahåller lösningar eller lösningar.
Event Viewer kan vara överväldigande med antalet loggar som den presenterar. Kom ihåg att använda filter för att effektivisera din sökning. Se alltid till att din VirtualBox-version är uppdaterad, eftersom vissa felkoder kan vara relaterade till buggar som har åtgärdats i nyare versioner.
Justera VM-inställningar i VirtualBox
Att säkerställa att den virtuella maskinens inställningar är korrekt konfigurerade är avgörande för optimal prestanda och för att förhindra problem. Felkonfigurerade inställningar kan leda till olika problem, såsom dålig prestanda, programkrascher eller till och med oförmåga att starta den virtuella datorn. Här är en detaljerad guide för att justera VM-inställningarna i VirtualBox:
Tilldela lämplig RAM och CPU
Mängden RAM- och CPU-kärnor du allokerar till en virtuell dator påverkar dess prestanda avsevärt. Att tilldela otillräckliga resurser kan leda till trög prestanda eller att den virtuella datorn inte startar.
Öppna VirtualBox och välj den virtuella datorn du vill justera.
Klicka Inställningar > System.
På fliken Moderkort använder du reglaget för att tilldela önskat RAM-minne. Se till att du inte allokerar mer än 50 % av ditt totala systemminne för att undvika problem med värdsystemets prestanda.
Flytta till Processor -fliken och tilldela antalet CPU-kärnor. Precis som RAM, undvik att använda mer än hälften av dina tillgängliga kärnor för den virtuella datorn.
Aktivera 3D-acceleration
3D-acceleration kan förbättra grafikprestandan i virtuella datorer, särskilt om du kör applikationer eller operativsystem med grafiska användargränssnitt.
Navigera till Inställningar > Display.
Under fliken Skärm markerar du rutan för Aktivera 3D-acceleration.
Justera videominnet
Ökat videominne kan öka grafikprestandan, särskilt när du kör appar som kräver högre grafisk kapacitet.
Fortfarande i Skärminställningarna tilldela videominne med reglaget. Om du ställer in den på maximalt tillgängligt får du ofta de bästa resultaten.
Andra allmänna rekommendationer
- Se till att den virtuella datorns virtuella hårddisk har tillräckligt med utrymme. Att få ont om utrymme kan leda till oväntat beteende.
- Beroende på dina behov kanske du vill aktivera eller inaktivera specifika integrationsfunktioner, såsom delade mappar eller dra-och-släpp-funktioner mellan värd- och gästsystemet.
- Se till att nätverksadapterns inställningar matchar dina nätverkskrav. Felaktiga konfigurationer kan leda till anslutningsproblem.
- Justera inställningarna en i taget och testa den virtuella datorns prestanda efter varje ändring för att avgöra dess inverkan.
- Vissa inställningar kan vara nedtonade om den virtuella datorn körs. Se till att du har stängt av den virtuella datorn innan du gör justeringar.