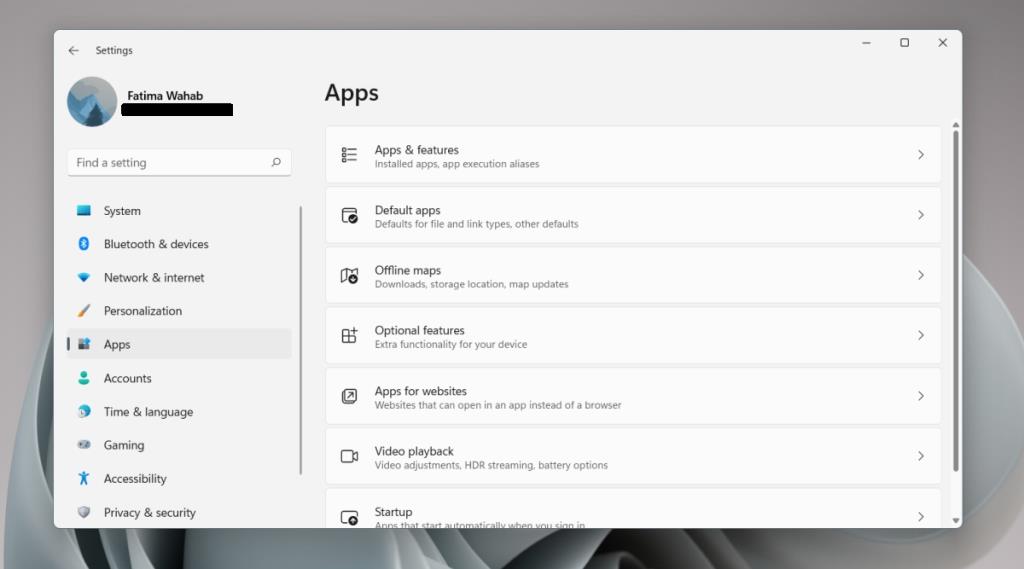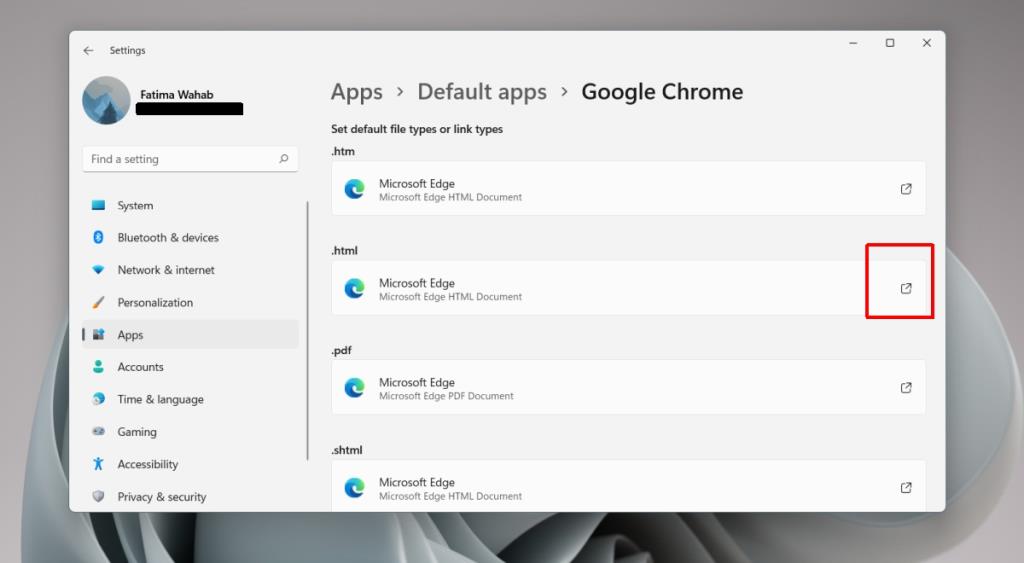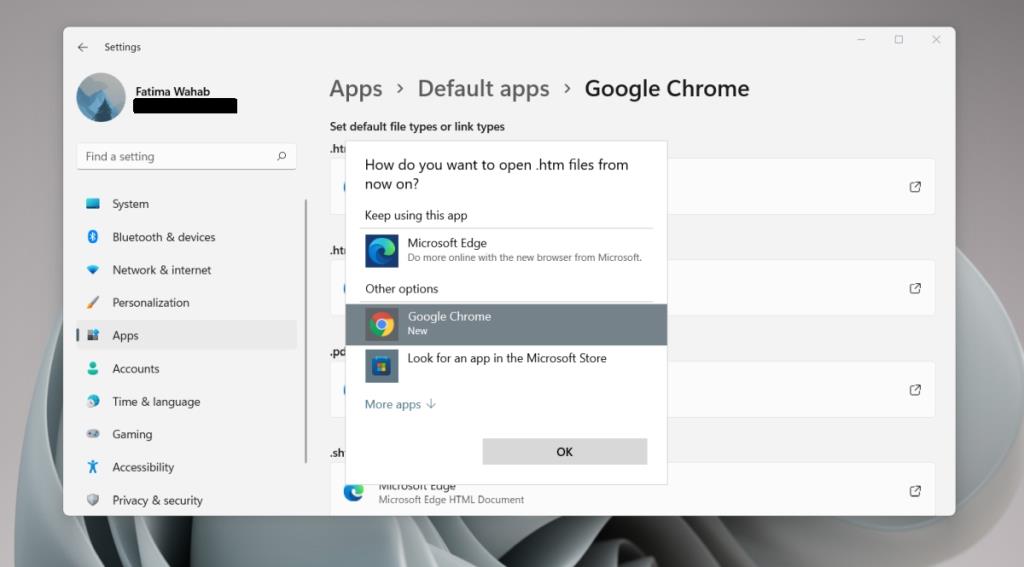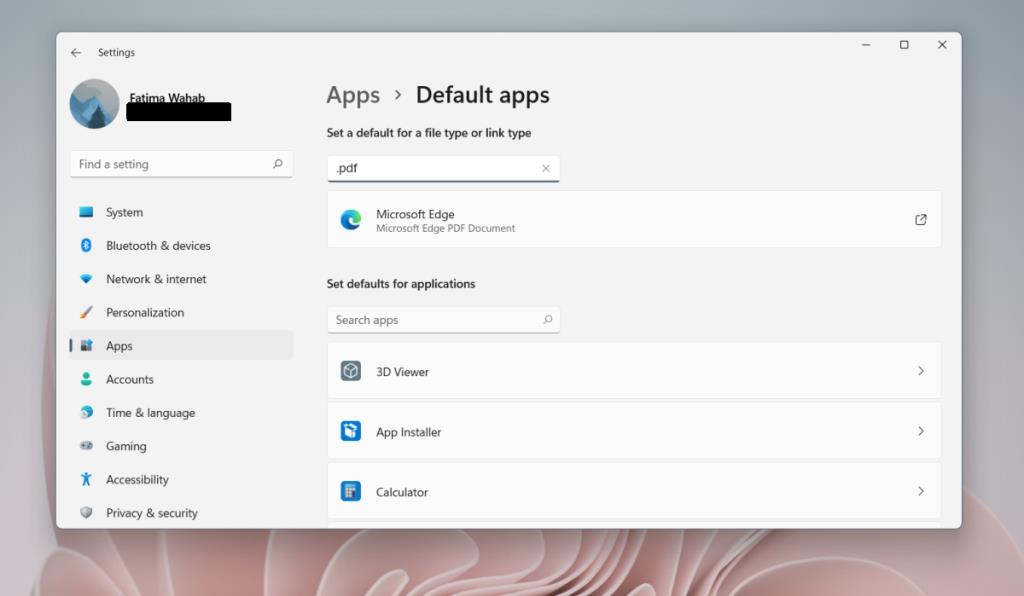Windows 11 levereras med webbläsaren Microsoft Edge som standardwebbläsare. Den är Chromium-baserad och många verkar tycka att den är bättre än Chrome. Du kan fortfarande installera valfri annan webbläsare på Windows 11 och ställa in den som standardwebbläsare. Processen är lite tidskrävande men du behöver bara göra den en gång.
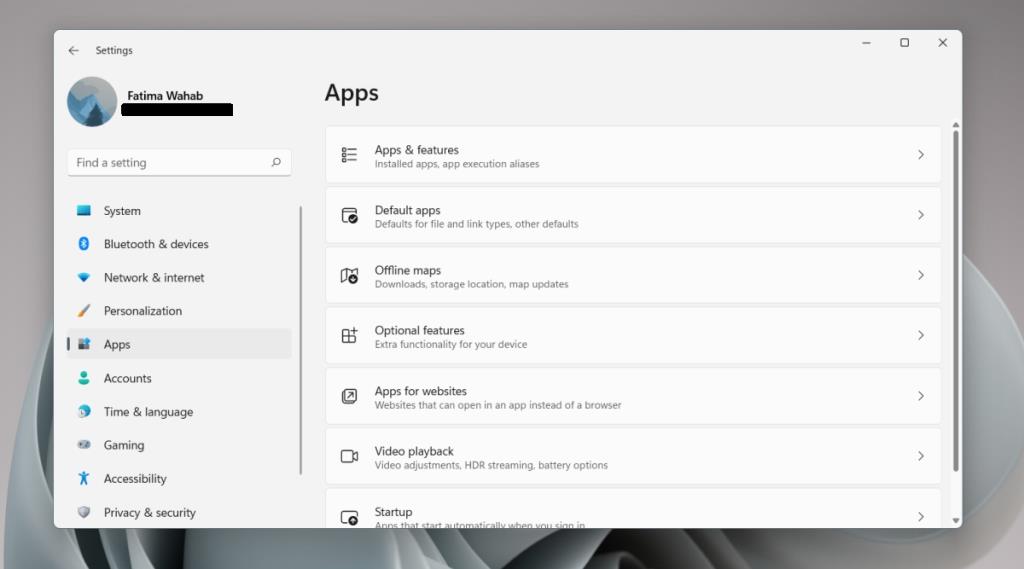
Standardwebbläsare i Windows 11
För att ändra standardwebbläsaren på Windows 11 måste du först installera appen. Välj vilken webbläsare du vill använda; Google Chrome , Firefox, Opera, etc.
Ändra standardwebbläsare – Windows 11
Följ dessa steg för att ändra standardwebbläsaren i Windows 11.
- Öppna appen Inställningar med tangentbordsgenvägen Win+I.
- Gå till Appar från kolumnen till vänster.
- Välj Standardappar.
- Gå igenom listan över appar och välj den webbläsare du vill ställa in som standardwebbläsare.
- Välj varje filtyp och klicka på alternativknappen (pilknapp som ser ut som en delningsikon).
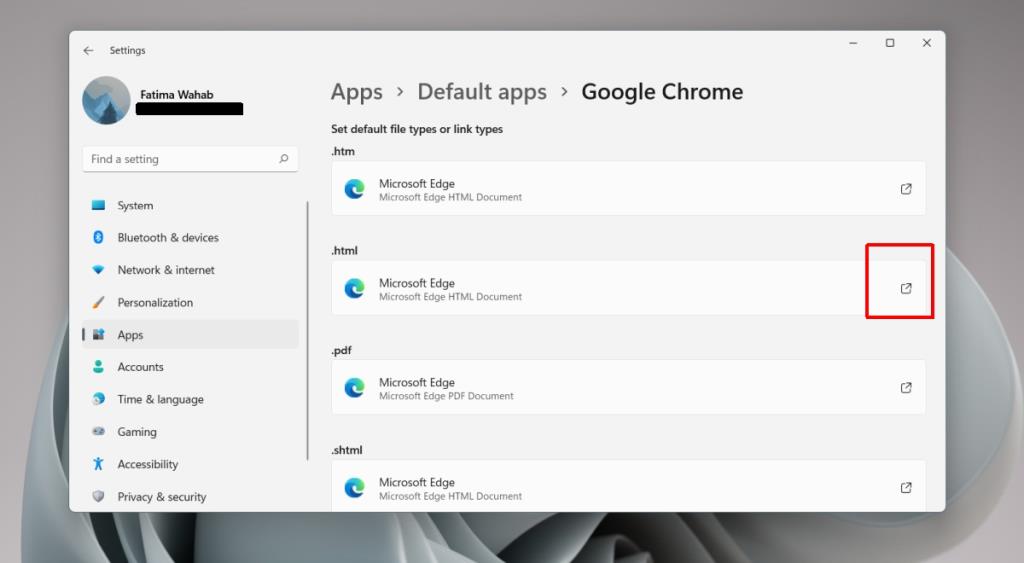
- Välj Byt ändå om Windows 11 försöker få dig att fortsätta använda Microsoft Edge.
- Välj den webbläsare du vill använda från listan.
- Upprepa detta för alla filtyper, protokoll och länkar som en webbläsare hanterar.
- För icke-allokerade filtyper, klicka på Välj ett standardalternativ.
- Välj den webbläsare du vill använda.
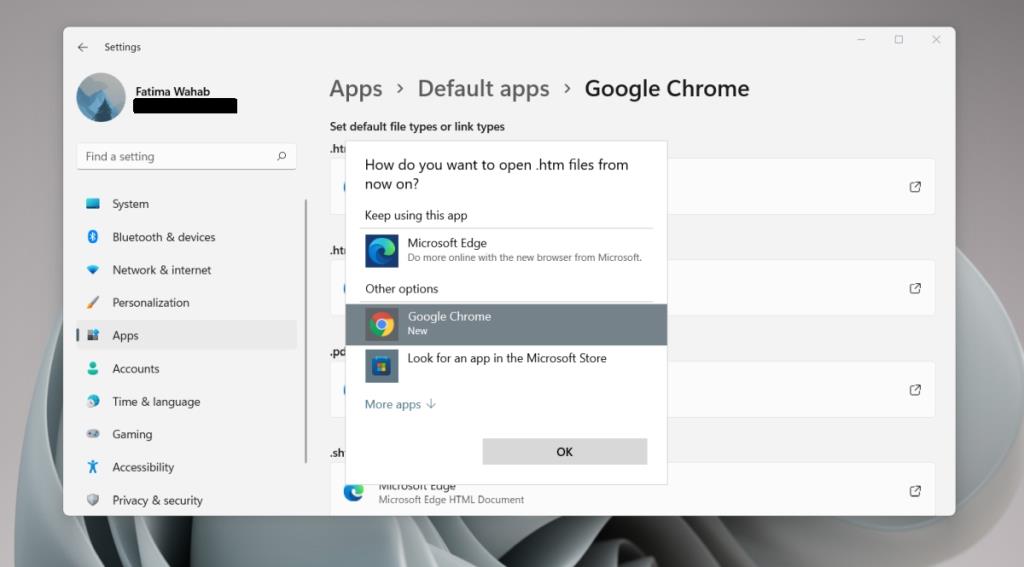
Obs: du behöver inte ändra standardwebbläsaren för alla filtyper. Att ändra det för vanliga internetfiltyper och kommandon räcker, t.ex. HTM, HTML, MailTo, HTTP och HTTPS.
Du kan också ändra standardwebbläsaren för en viss filtyp genom att använda sökfunktionen i appen Inställningar.
- Öppna appen Inställningar med tangentbordsgenvägen Win+I.
- Gå till Appar från kolumnen till vänster.
- Välj Standardappar.
- I sökfältet högst upp anger du en filtyp så här: .html (se till att du anger punkten före filtypen).
- Välj webbläsaren/appen som visas i resultaten.
- I popup-fönstret väljer du den webbläsare du vill använda i stället.
- Klicka på OK.
Obs! Du kan använda den här metoden för att ändra standardappen för alla typer av filer och appar.
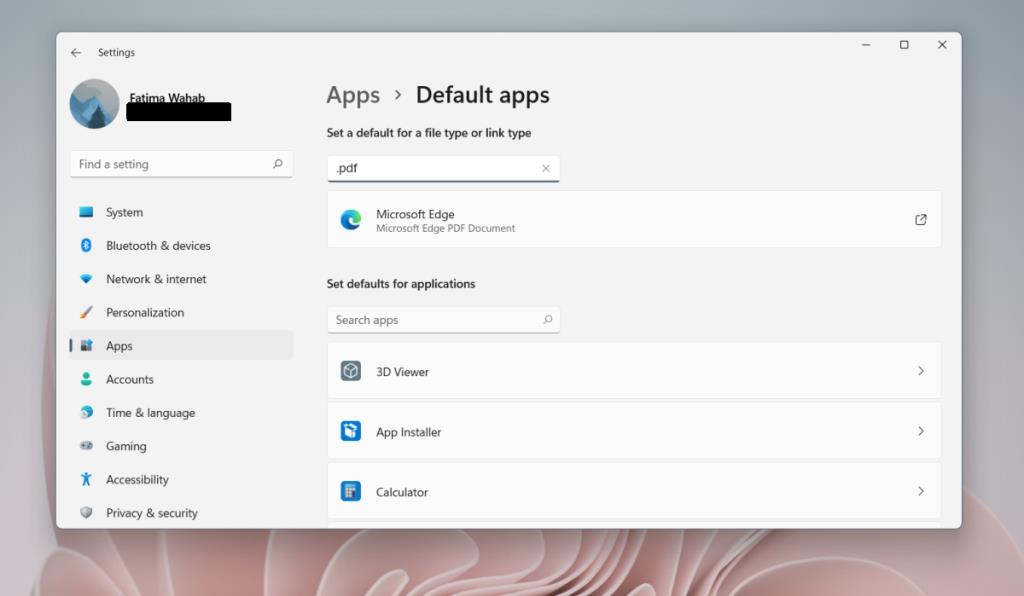
Slutsats
Windows 11 ger användarna mer kontroll över vilka filer som kommer att hanteras av deras standardwebbläsare. Användare kan välja att behålla Edge som standardwebbläsare för vissa filtyper och ändra den för andra. Processen är längre eftersom det inte finns något alternativ att ändra allt med ett klick som det var i Windows 10. Som sagt, Windows 11 gör det mycket lättare att hitta och ändra standardappen för en viss filtyp jämfört med Windows 10.