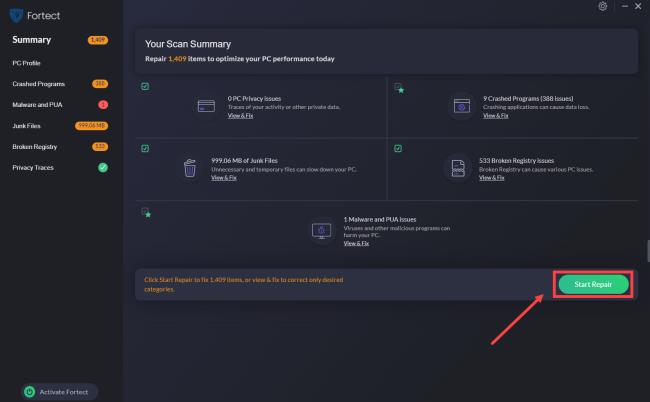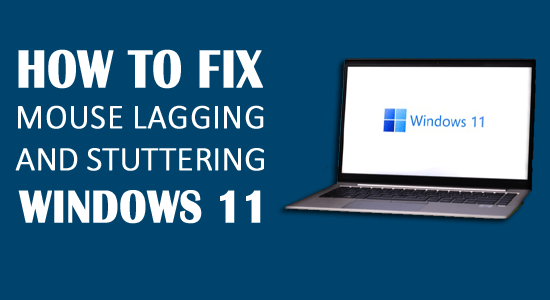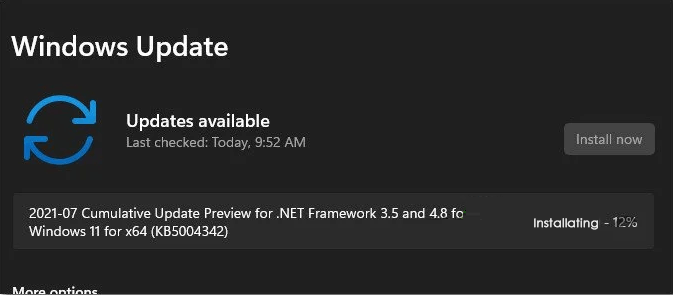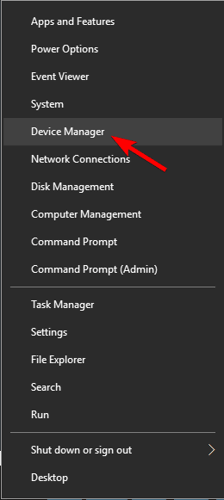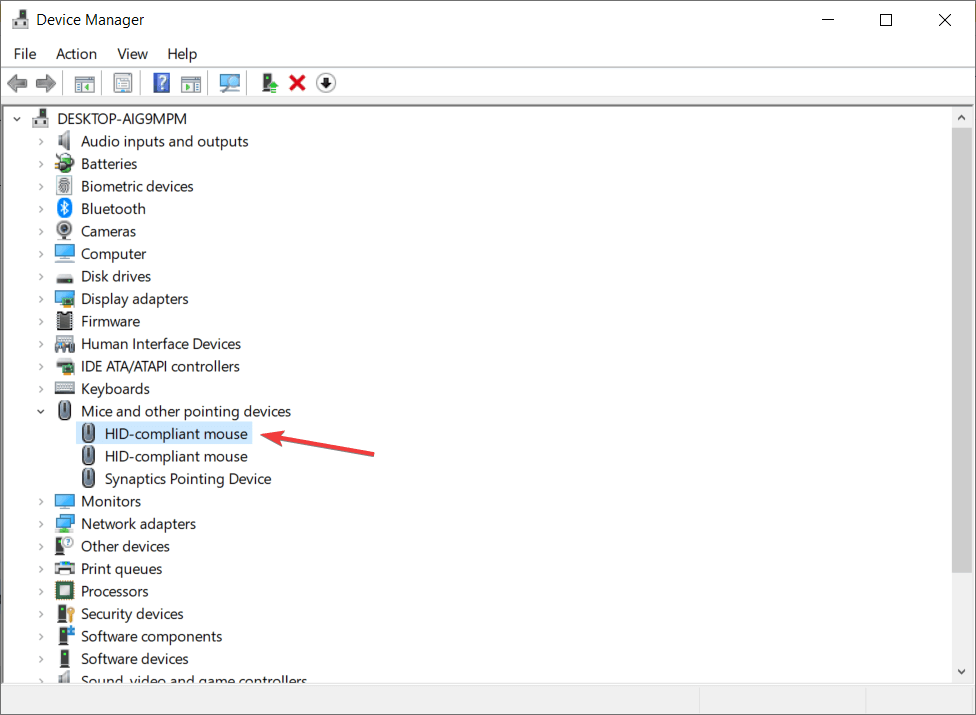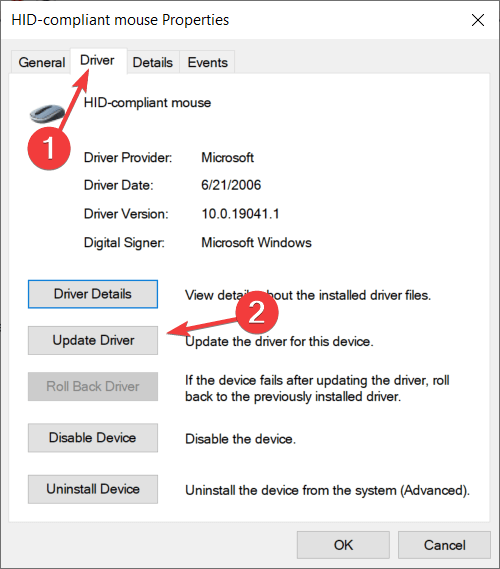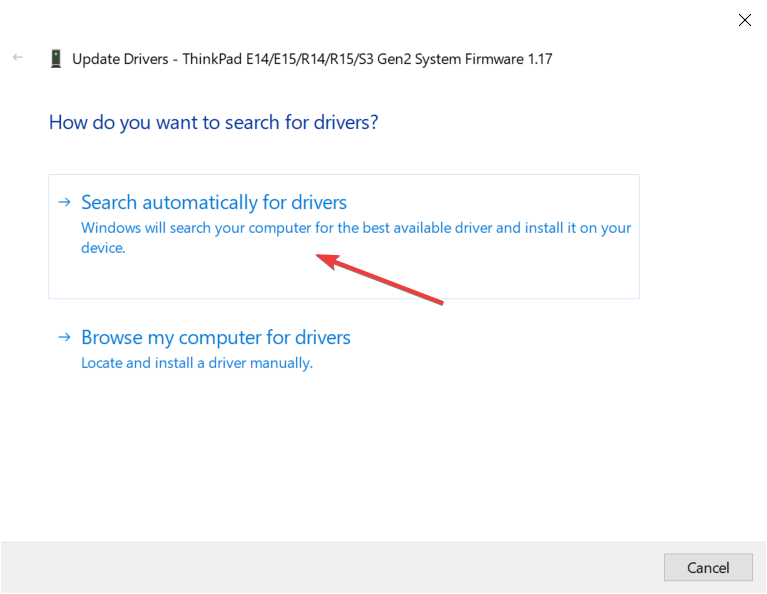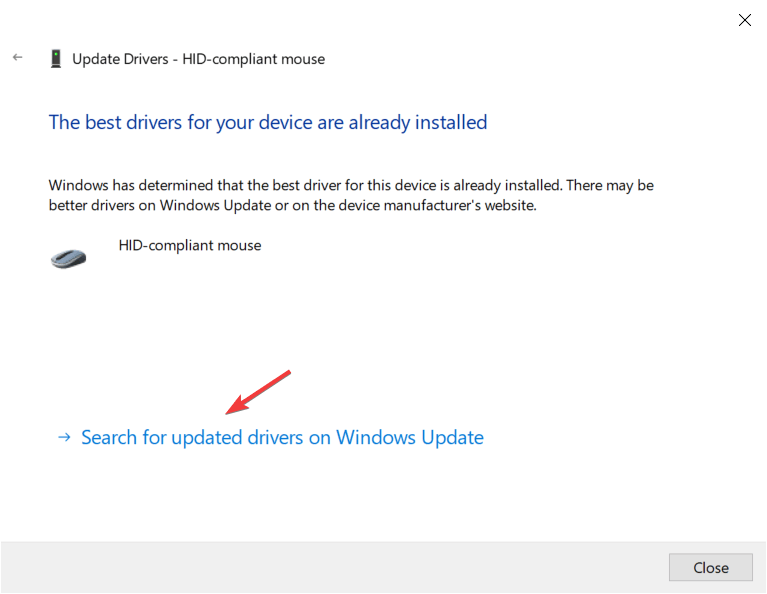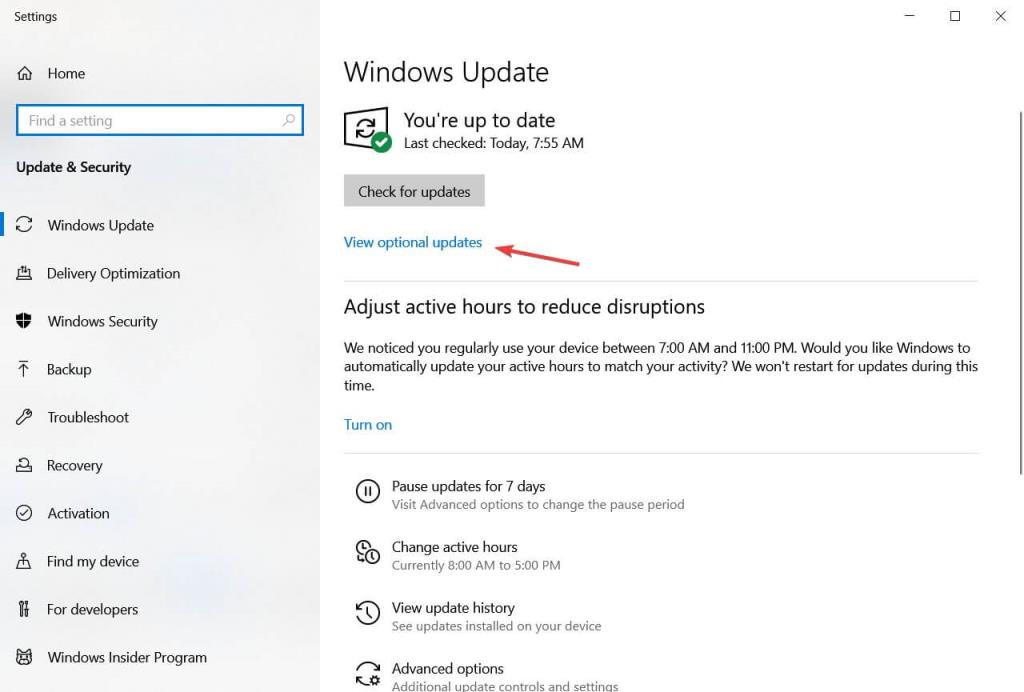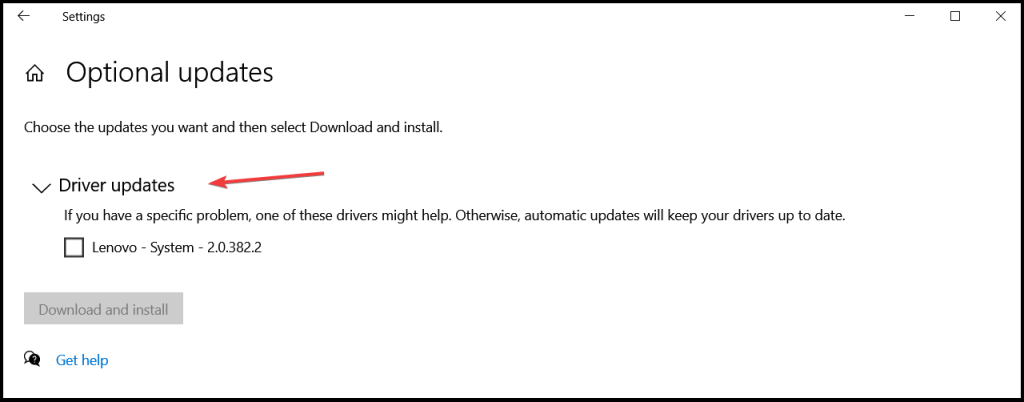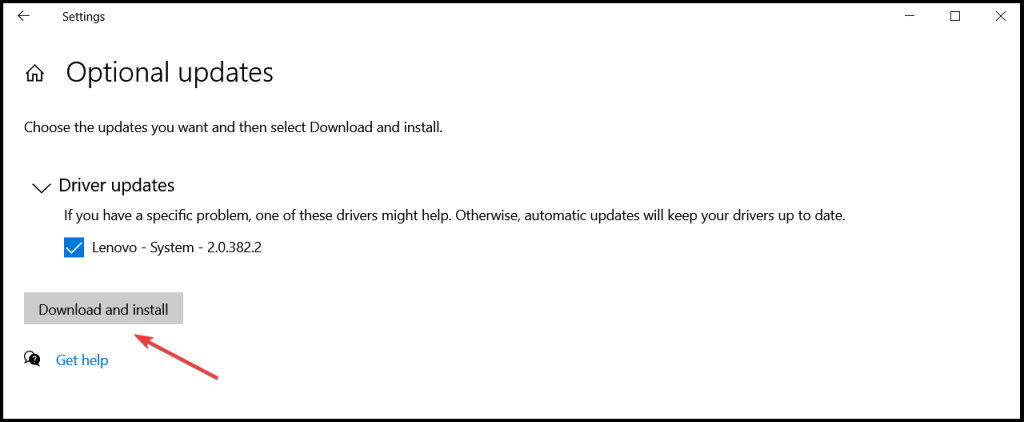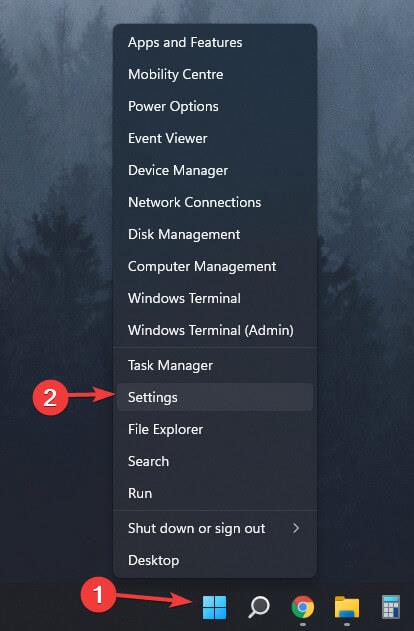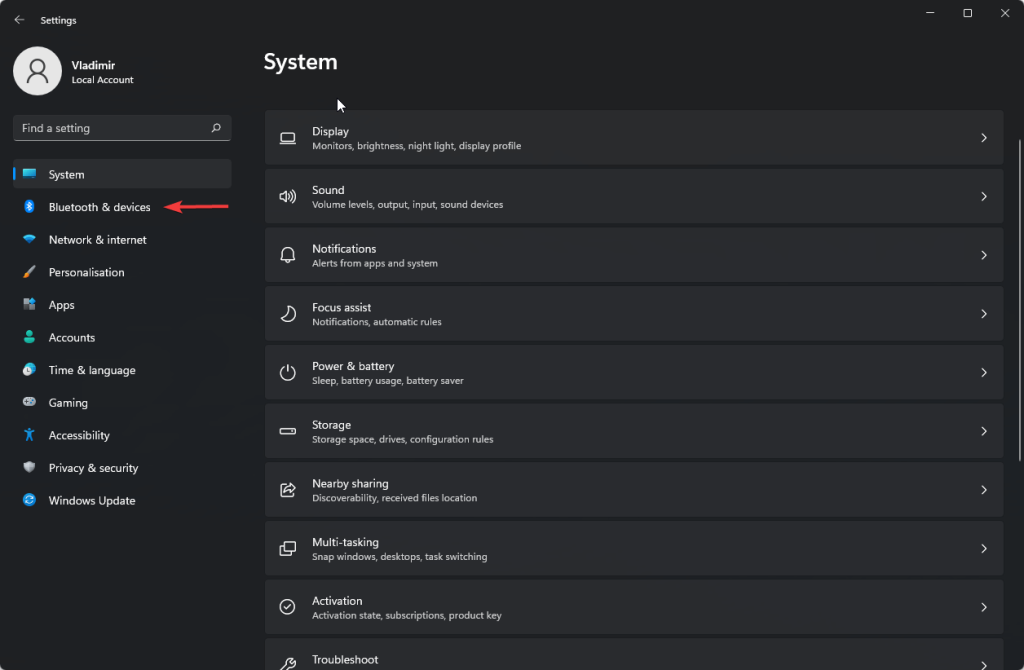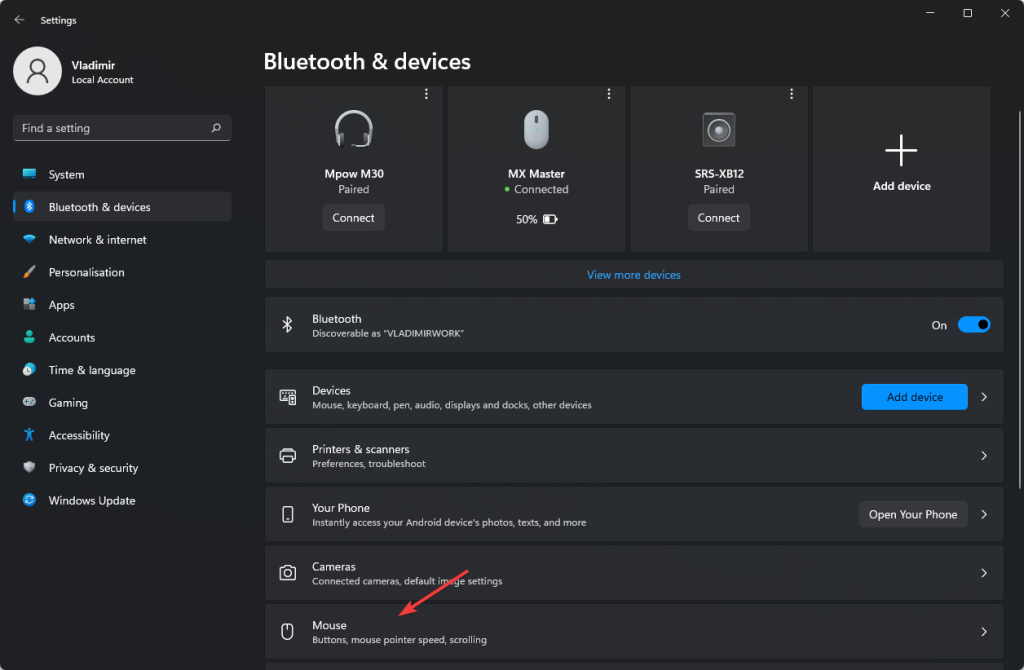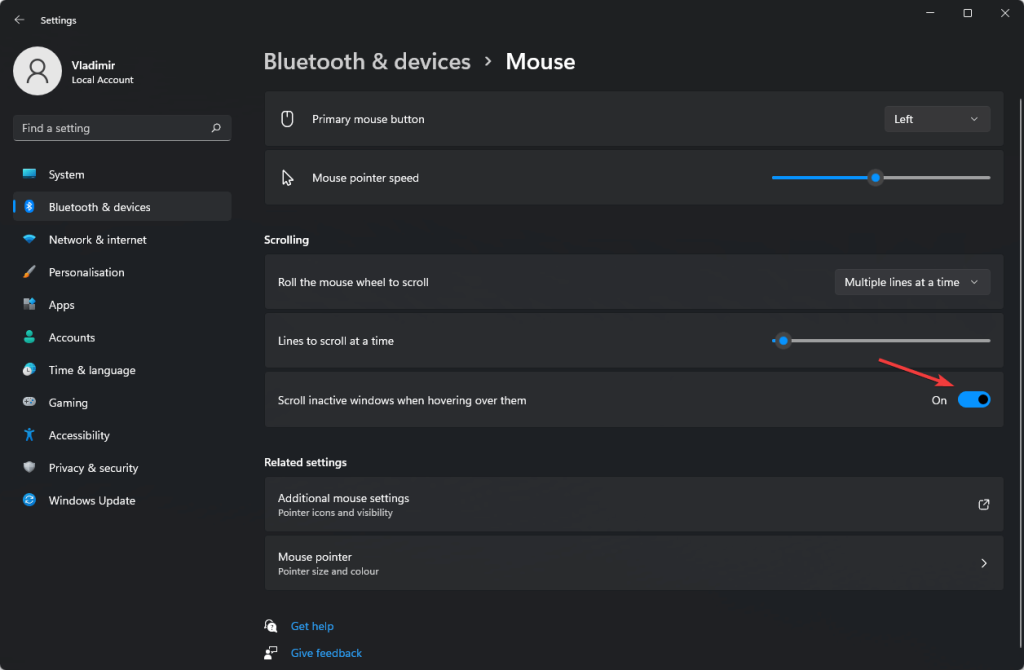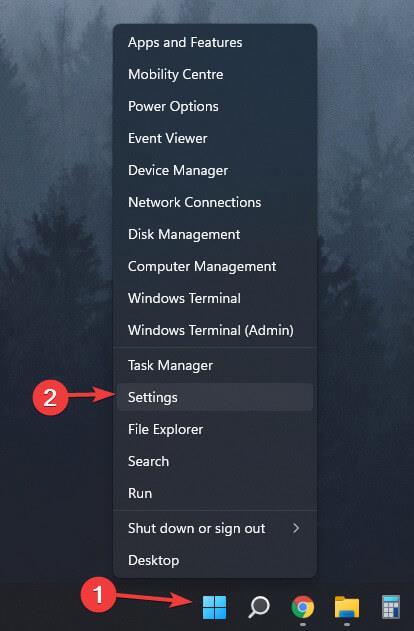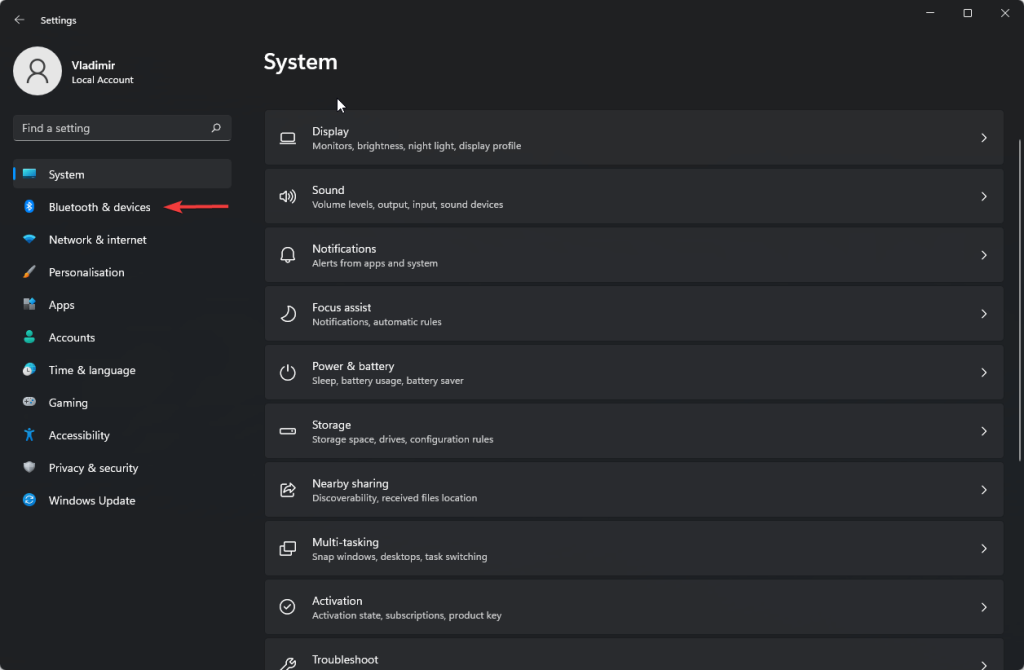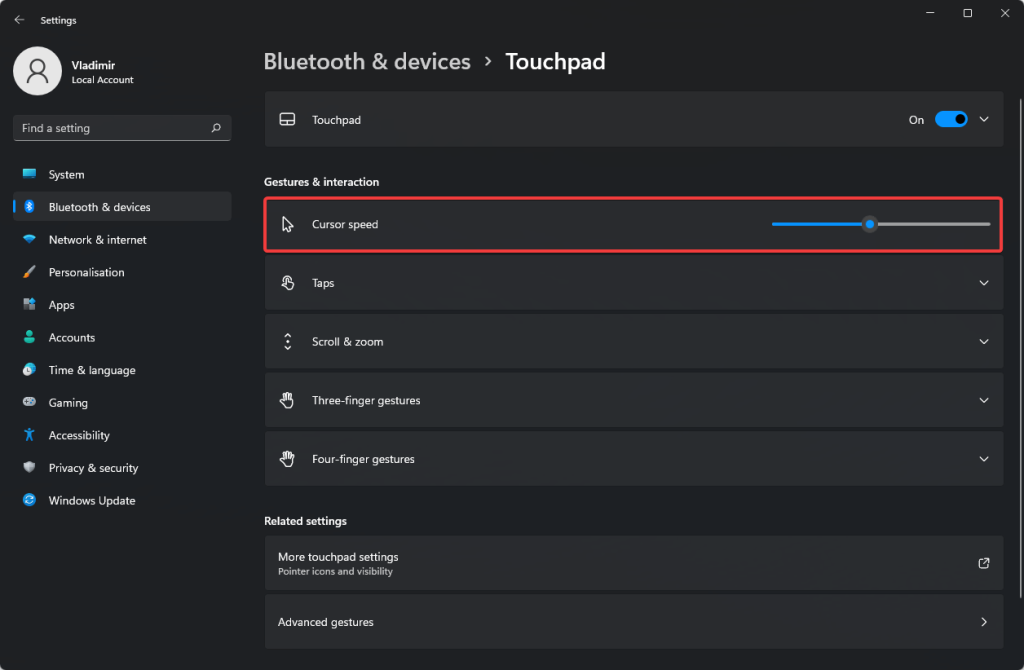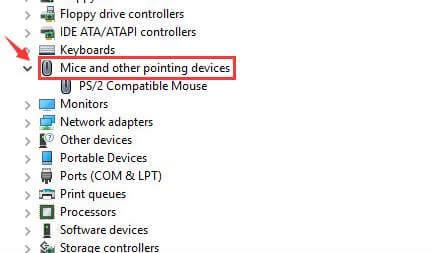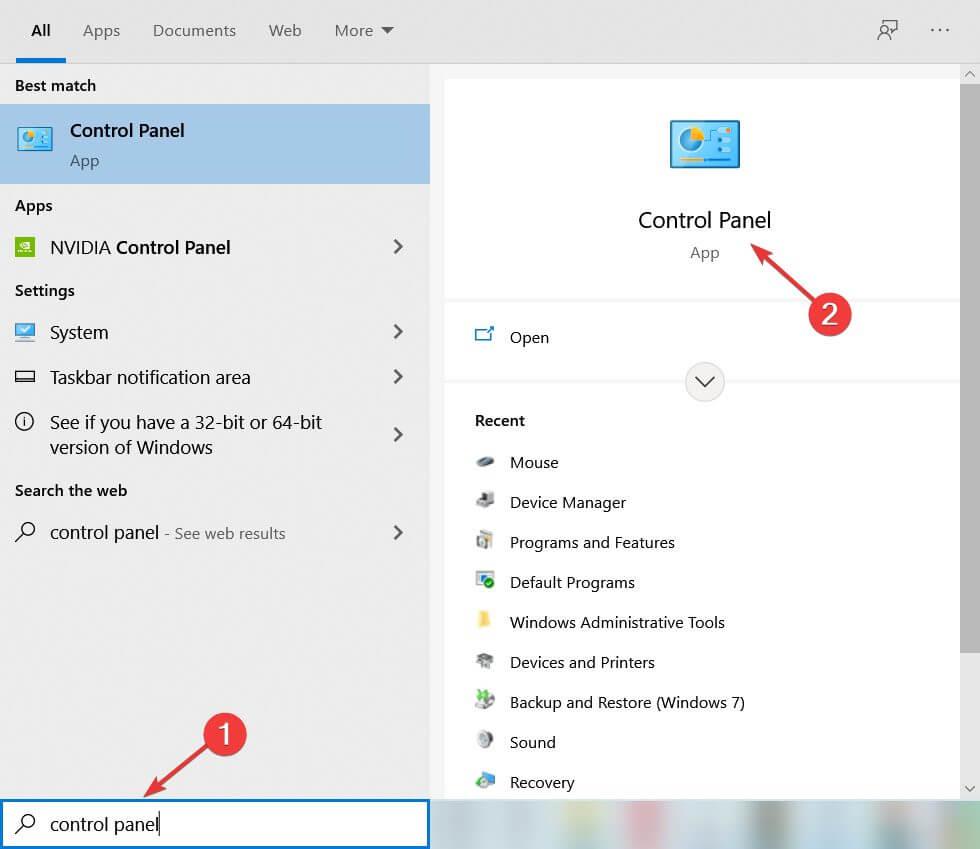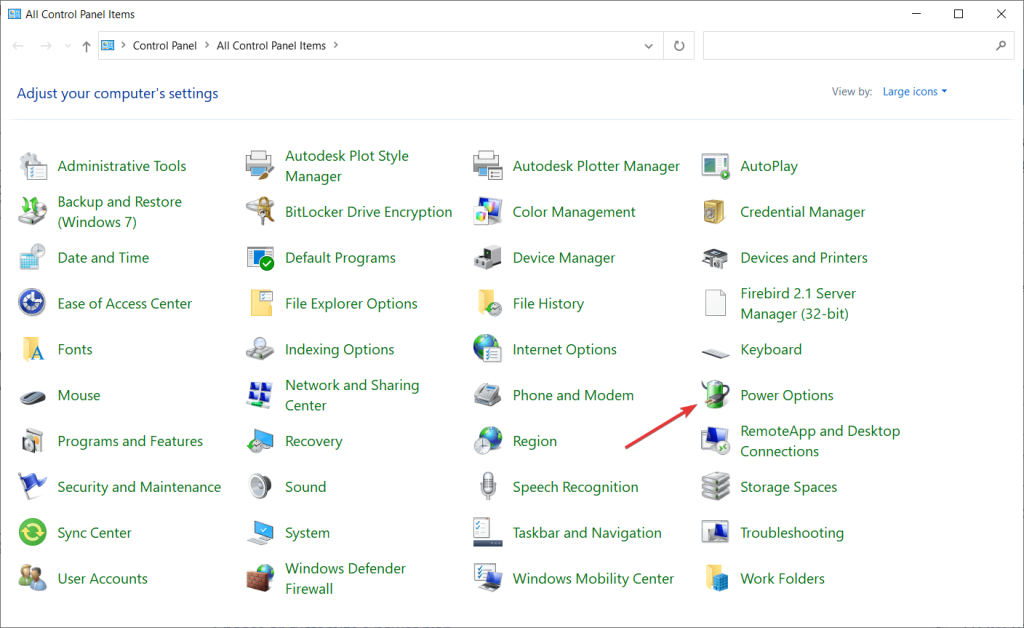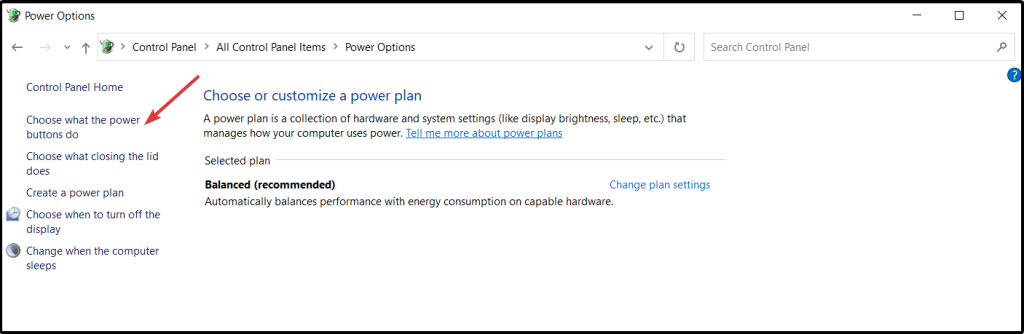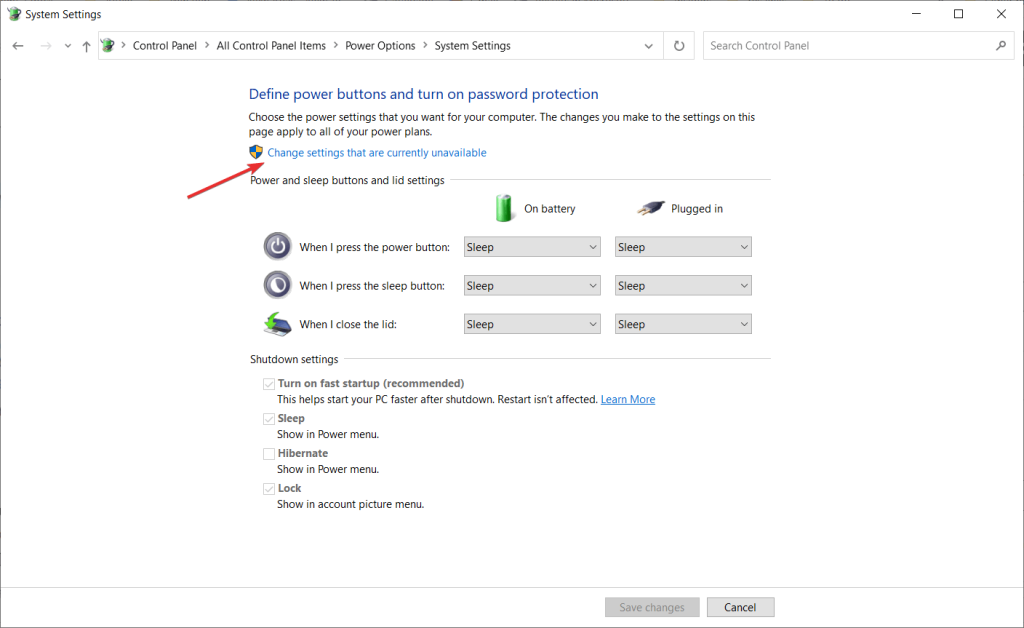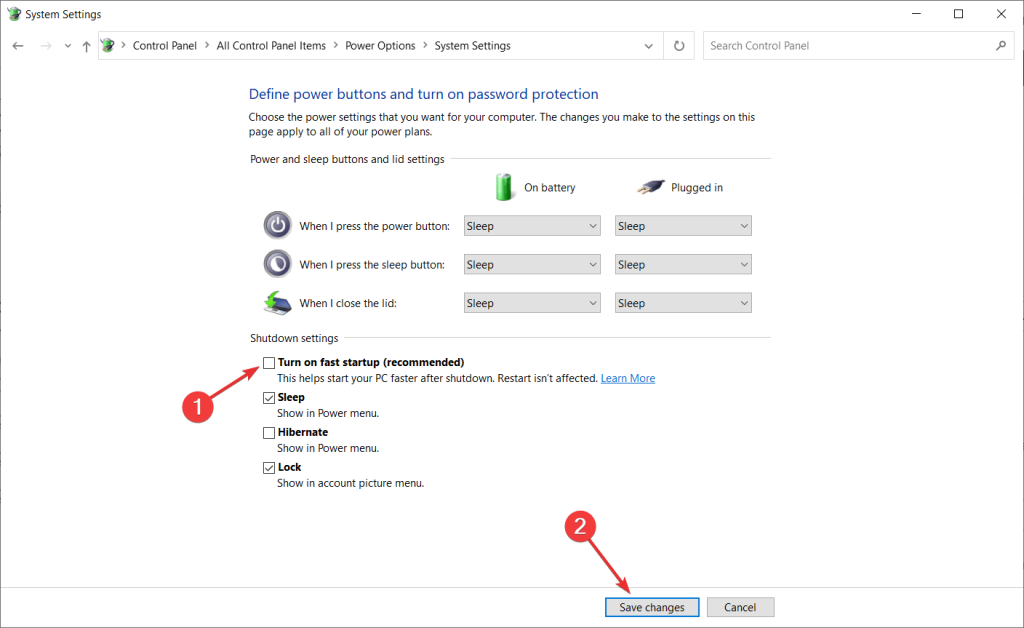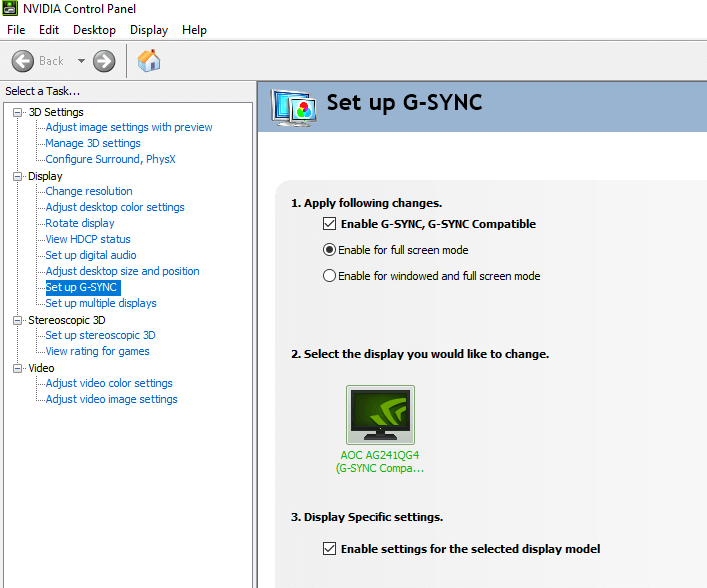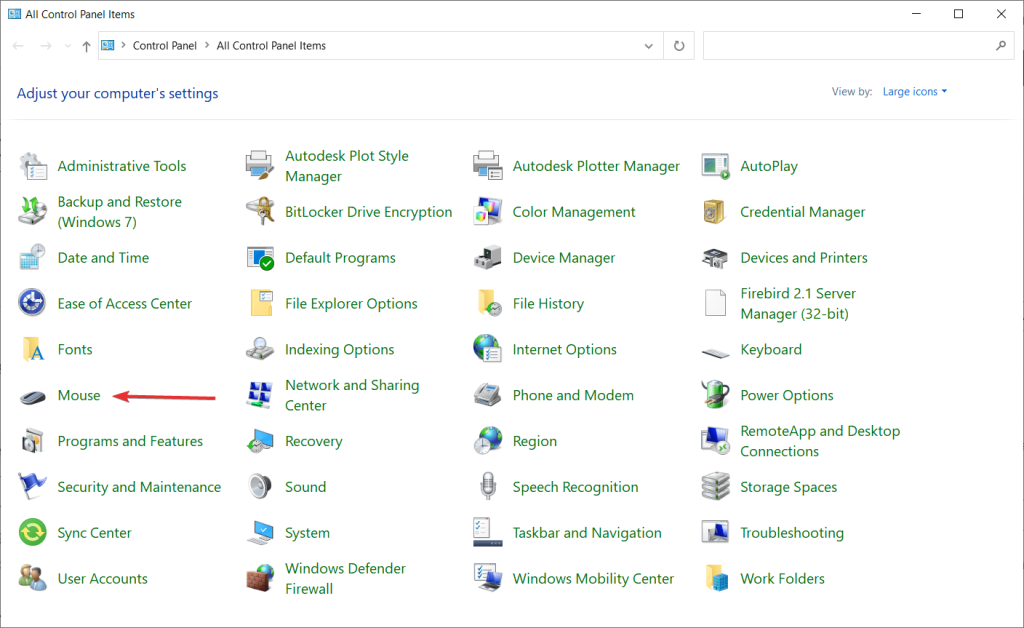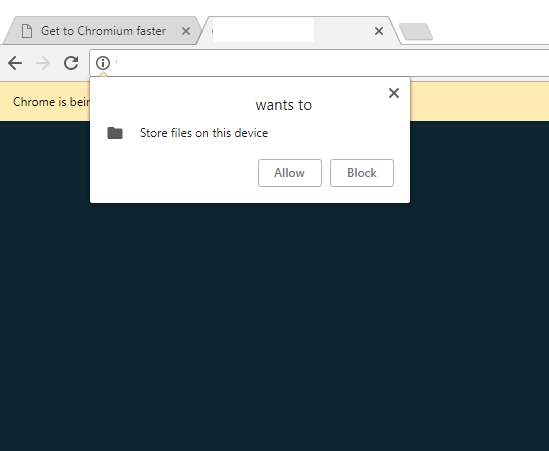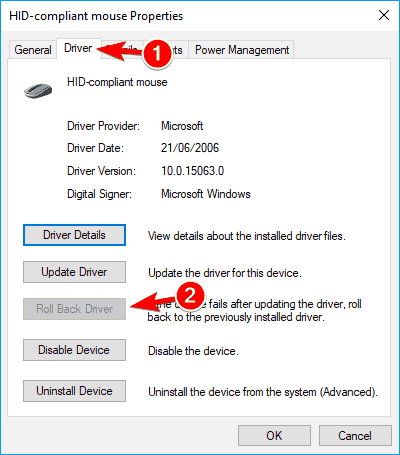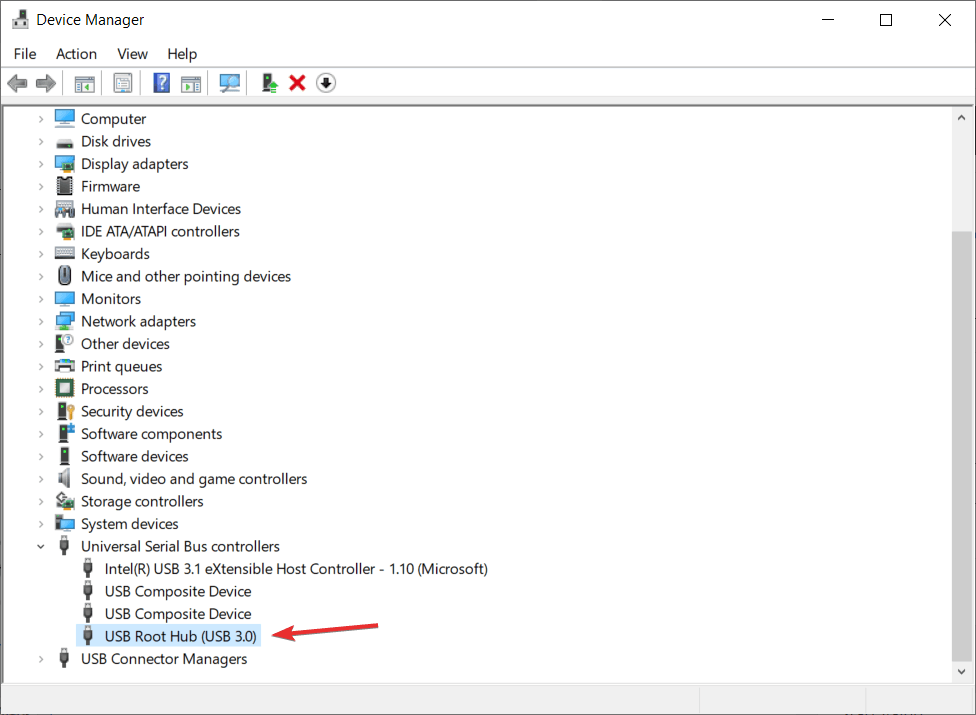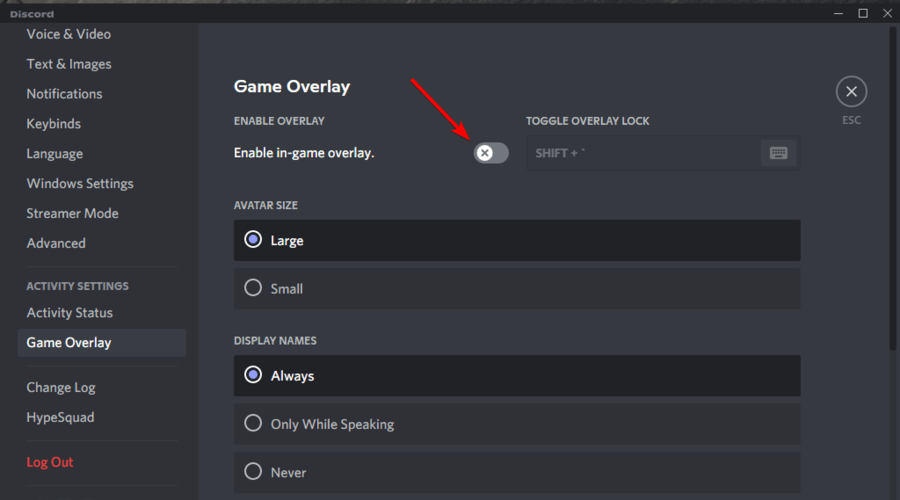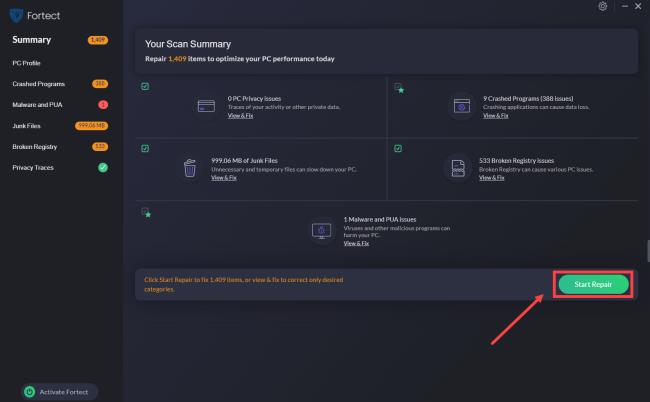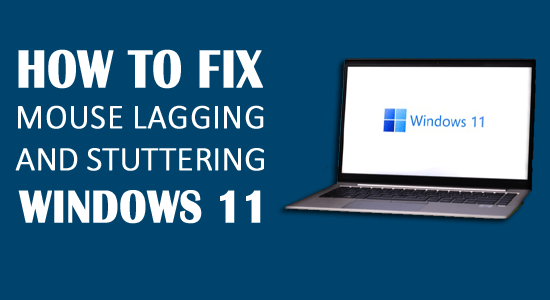
Jag använder den senaste versionen 22000.65 och när jag öppnar Windows Explorer är min mus på gränsen obrukbar som om den simmar genom kvicksand. Någon annan som upplever detta problem?
Ursprungligen postat på Reddit .
Mus som släpar, stammar eller fryser är en slumpmässig bugg som påträffas och rapporteras av Windows 11-användare.
Precis som Windows 10 är detta senaste Windows 11 OS inte fritt från buggar och problem. Och nu är ett av de största hindren musens eftersläpning och stamning, det verkar uppstå när man spelar högupplösta, resurskrävande spel, videor eller ibland helt enkelt när man öppnar en Windows Explorer.
Tja, att förklara orsakerna till musfördröjningarna är inkluderande, eftersom det kan bero på det gamla enhetsproblemet, dålig anslutning, föråldrad drivrutin och slitna batterier.
Det bästa sättet att fixa Windows 11-musfördröjning, stamning eller frysning är att installera alla tillgängliga uppdateringar. Microsoft släpper olika uppdateringar, builds, kumulativa uppdateringar som en snabbkorrigering direkt relaterade till prestanda, säkerhet, tekniska problem och andra fel i operativsystemet.
Nyligen har det bekräftats av Windows Insiders , senaste Windows 11 Insider Preview Build 22000.132 släpps för alla i Dev- och Beta-kanalerna
Så kontrollera och installera de tillgängliga uppdateringarna för att lösa de flesta av Windows 11-buggarna och problemen .
Dessutom, om du inte vet hur du söker efter Windows 11-uppdateringar, fortsätt att läsa den här guiden och följ stegen för att kontrollera och installera Windows 10-uppdateringar.
Testa också gärna andra fungerande korrigeringar som testats och prövats av experterna för att fixa problem med musens eftersläpning och stamning i Windows 11.
Hur kontrollerar och installerar jag uppdateringar i Windows 11?
- Tryck på Windows + R-tangenterna > och i dialogrutan Kör som visas skriv eller klistra in ' ms-settings:windowsupdate ' > tryck på Retur

- Om UAC (User Account Control) prompt visas klickar du på Ja för att bevilja administrativ åtkomst.
- Och när Windows Update-skärmen visas, gå och klicka på Sök efter uppdateringar på höger sida.
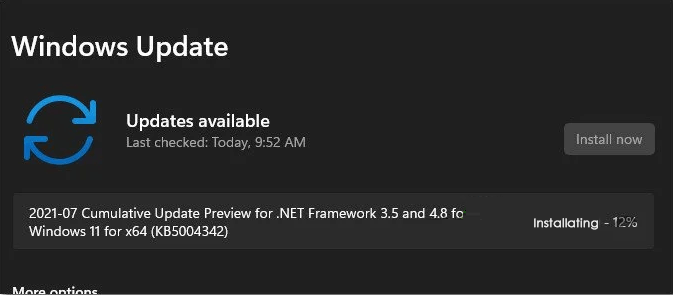
- Om de senaste uppdateringarna är tillgängliga klickar du på knappen Ladda ner nu, det börjar inte laddas ned automatiskt
- När nedladdningen är klar börjar den väntande uppdateringsinstallationen att starta automatiskt (*men se till att dina Windows Update-inställningar är inställda på standard.)
- Men om det inte börjar installeras automatiskt, installera manuellt genom att klicka på Installera nu
Observera: Du kan bli ombedd att starta om ditt system innan du installerar de väntande uppdateringarna. I det här fallet startar du helt enkelt om din dator och slutförde den väntande uppdateringsinstallationen genom att följa de angivna stegen.
Nu när hela uppdateringarna och byggen är installerade, kontrollera om musfördröjningen och stamningsproblemet är fixat eller inte.
Om din mus fortfarande släpar efter eller stammar eller simmar på skrivbordet, försök sedan korrigeringarna en efter en.
Hur fixar jag musfördröjning och stamning i Windows 11?
Innan du börjar med lösningarna om du möter problemet när skrivbordet dyker upp eller din filutforskare öppnas så är det ett bra alternativ att starta om en filutforskare. Följ stegen för att öppna filutforskaren (explorer.exe)
Innehållsförteckning
Lösning 1– Uppdatera din musdrivrutin
Den första lösningen jag föreslår att du uppdaterar din musdrivrutin. Uppdaterad musenhet kan fixa musfördröjning och stamning i Windows 11 . Så följ instruktionerna nedan för att uppdatera din musenhet:
- Först måste du välja Enhetshanteraren från listan genom att högerklicka på Enhetshanteraren.
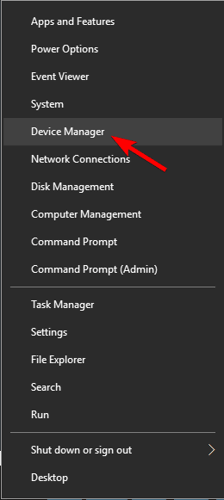
- Välj nu möss och andra pekdon
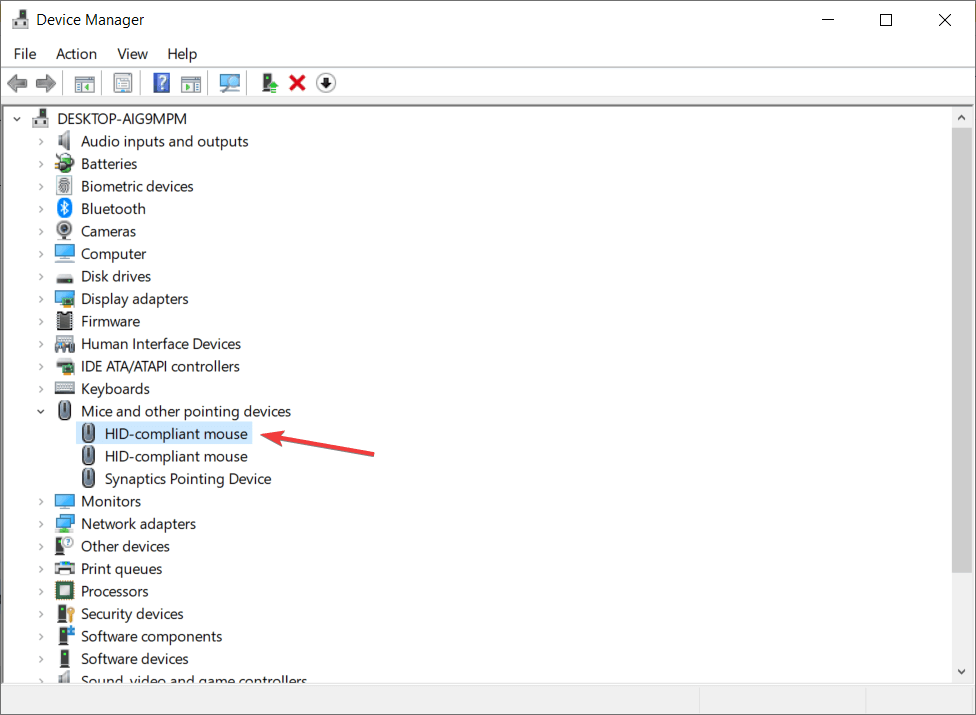
- Klicka på Uppdatera drivrutin genom att öppna drivrutinsmenyn.
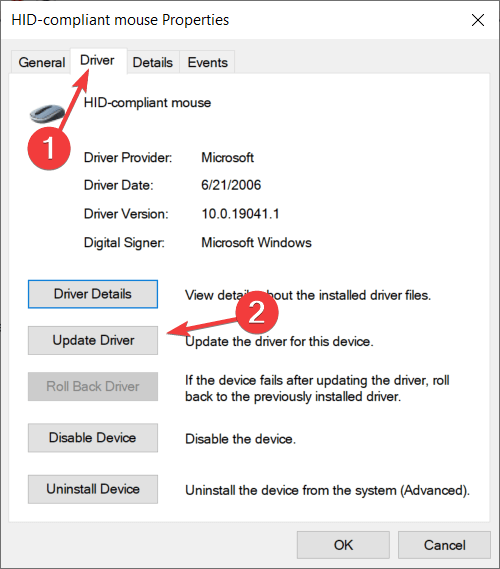
- I fönstren väljer du Sök automatiskt efter drivrutinsalternativ.
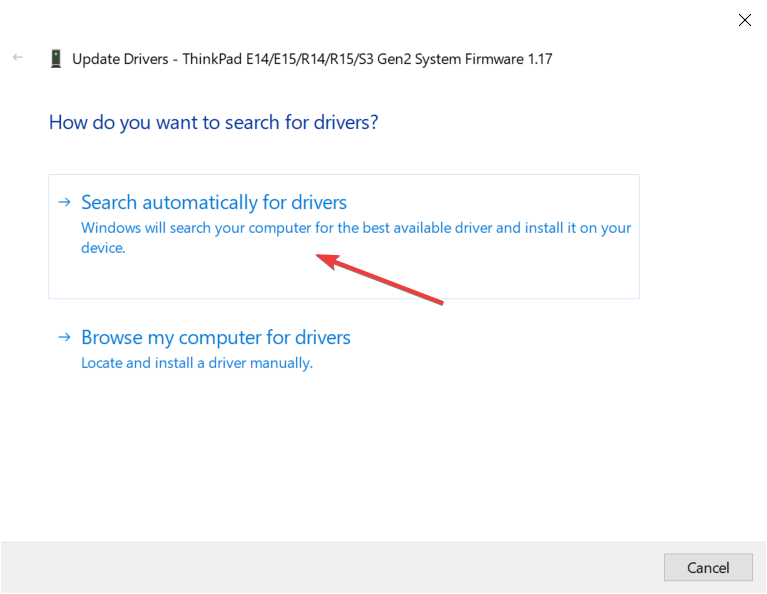
- Systemet kommer att installeras om det finns några nya uppdateringar för dina drivrutiner och sedan måste du starta om datorn för att se ändringarna.
- Om du får något meddelande som att du redan har de bästa drivrutinerna, måste du klicka på sökningen efter uppdaterade drivrutiner på Windows-uppdateringar.
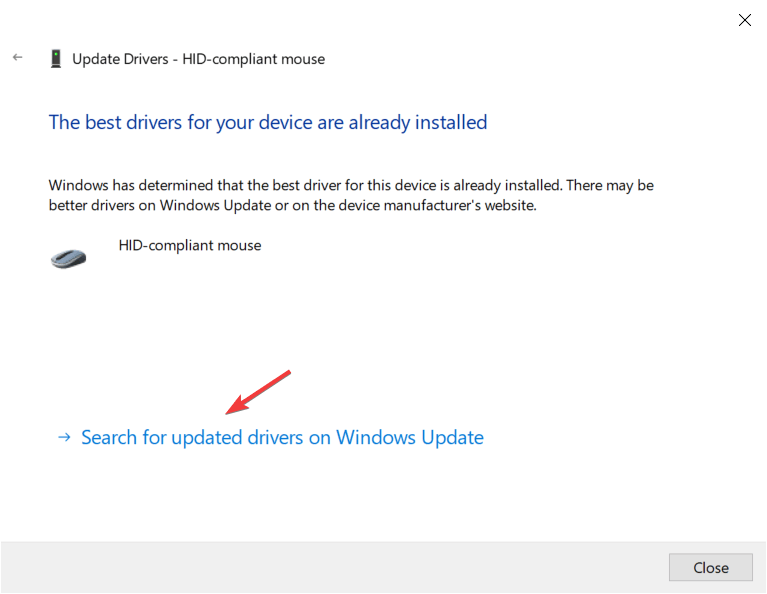
- En sektion för Windows Update kommer att öppnas. Välj sedan Visa valfria uppdateringar.
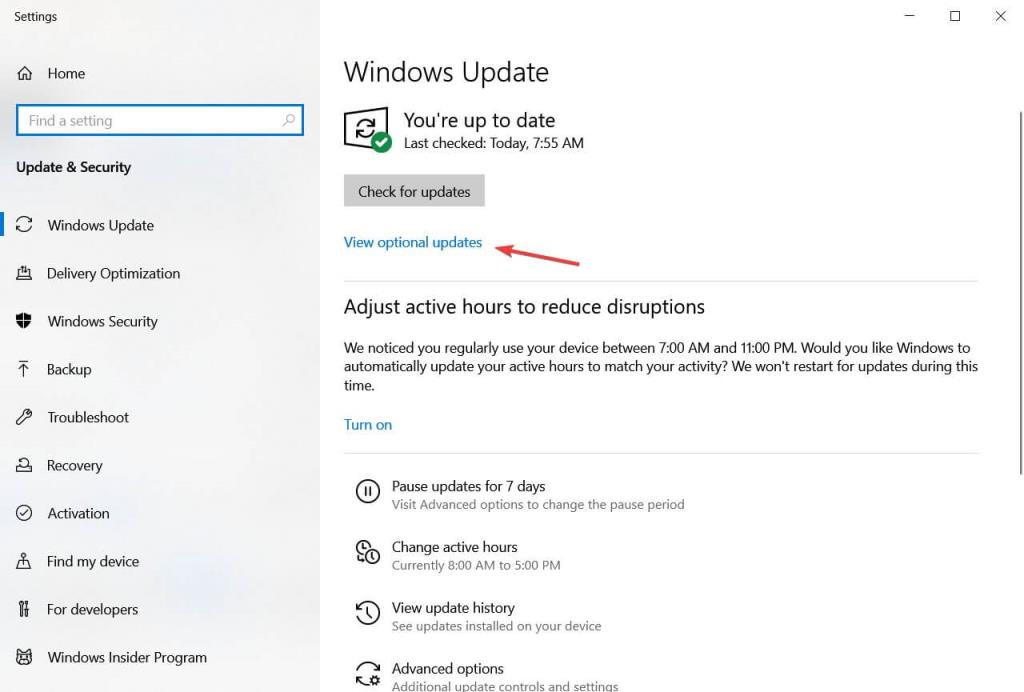
- Klicka nu på drivrutinsuppdateringarna och leta efter musdrivrutin.
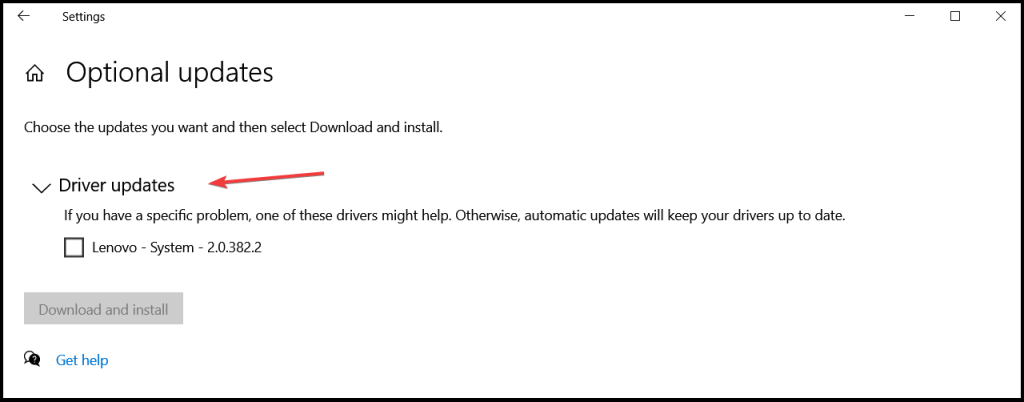
- Om du får en musdrivrutin, markera rutan till vänster, klicka sedan på knappen Ladda ner och installera .
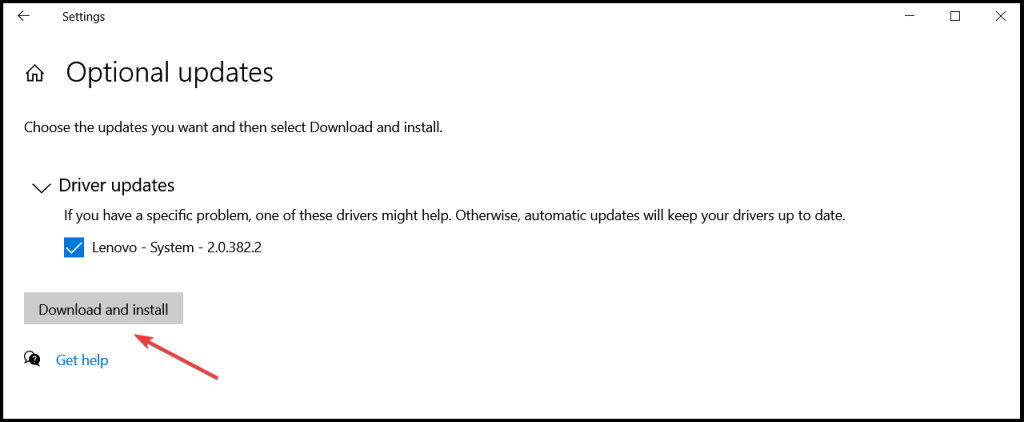
Många användare sa att problemet åtgärdas genom att installera den officiella drivrutinen för musen , men i vissa fall installerar Windows (10/11) automatiskt standardversionen av musdrivrutinen.
Om du använder en märkesmus bör du ladda ner de senaste drivrutinerna från tillverkarens webbplats för din musmodell.
Eller så kan du också uppdatera Microsofts musdrivrutiner automatiskt med det automatiska verktyget Driver Easy.
Få drivrutin Lätt att uppdatera drivrutinen automatiskt
Lösning 2 – Inaktivera musspår
I den här lösningen måste du inaktivera musspår på din dator. Följ instruktionerna nedan för att fixa spåren:
- Tryck först på Windows + R -knappen
- Skriv nu main.cpl och tryck på Enter. Ett musalternativ kommer att öppnas.
- Flytta sedan till Pekaralternativ .
- En siktsektion kommer att visas. Avmarkera rutan Visa pekarspår
- Klicka på Verkställ och OK för att spara alla ändringar.
Starta nu om din Windows-dator . Efter det kommer det att inaktivera muspekarens spår, kontrollera om problemet är åtgärdat.
Lösning 3 – Inaktivera och aktivera alternativet Windows Scroll Inactive
Försök här att aktivera och sedan inaktivera alternativet Windows Scroll Inactive. Följ instruktionerna för Windows 11 PC:
- Klicka först på Win-tangenten + X -tangenten tillsammans.
- Klicka nu på Inställningar .
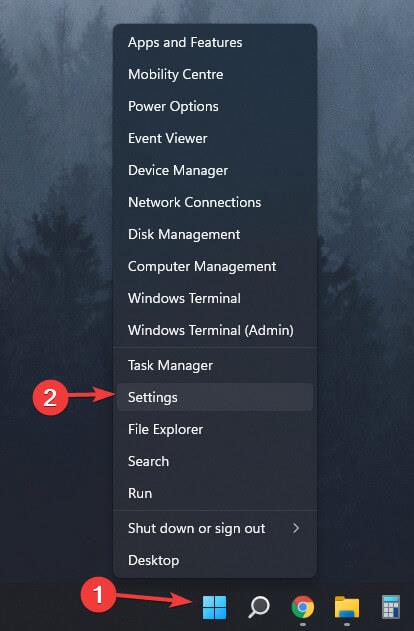
- Välj Bluetooth och enheter .
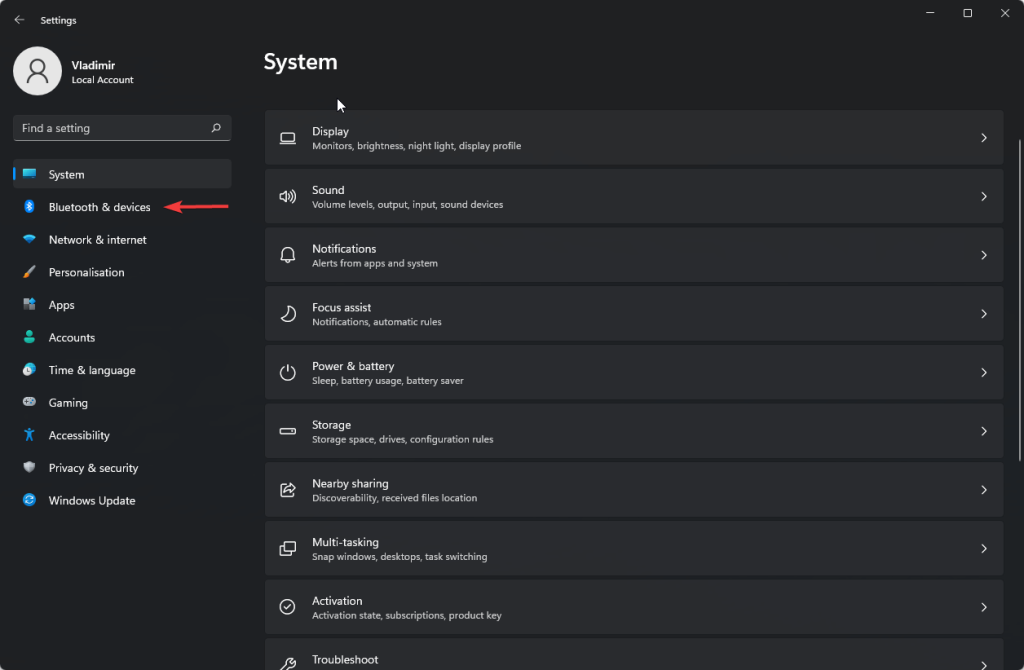
- Välj sedan alternativet Mus .
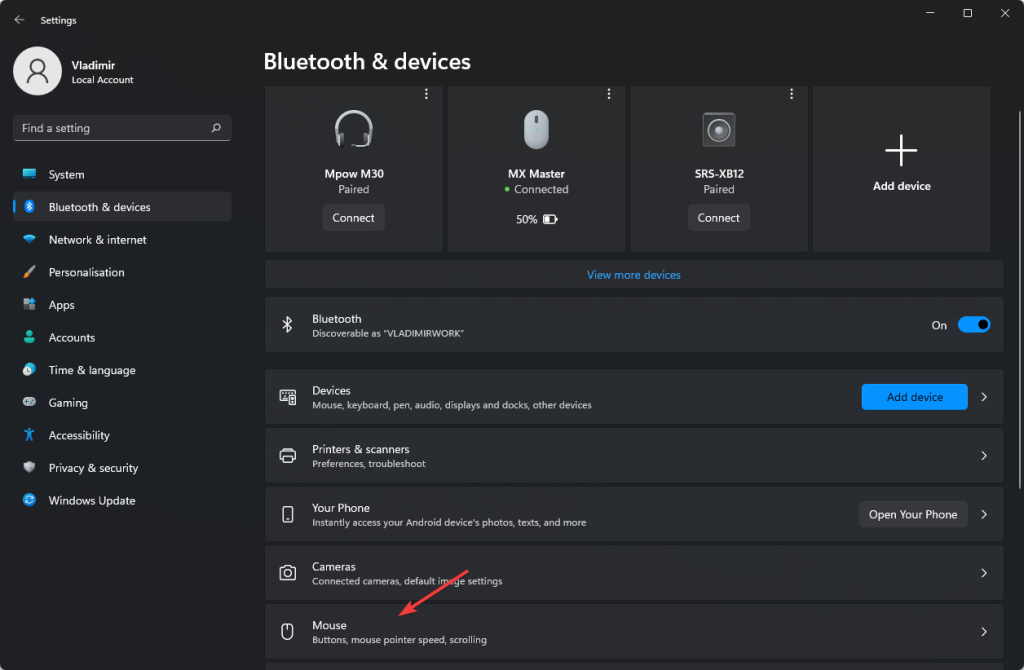
- Dra nu på och av alternativet Rulla inaktiva fönster när du håller muspekaren över dem några gånger
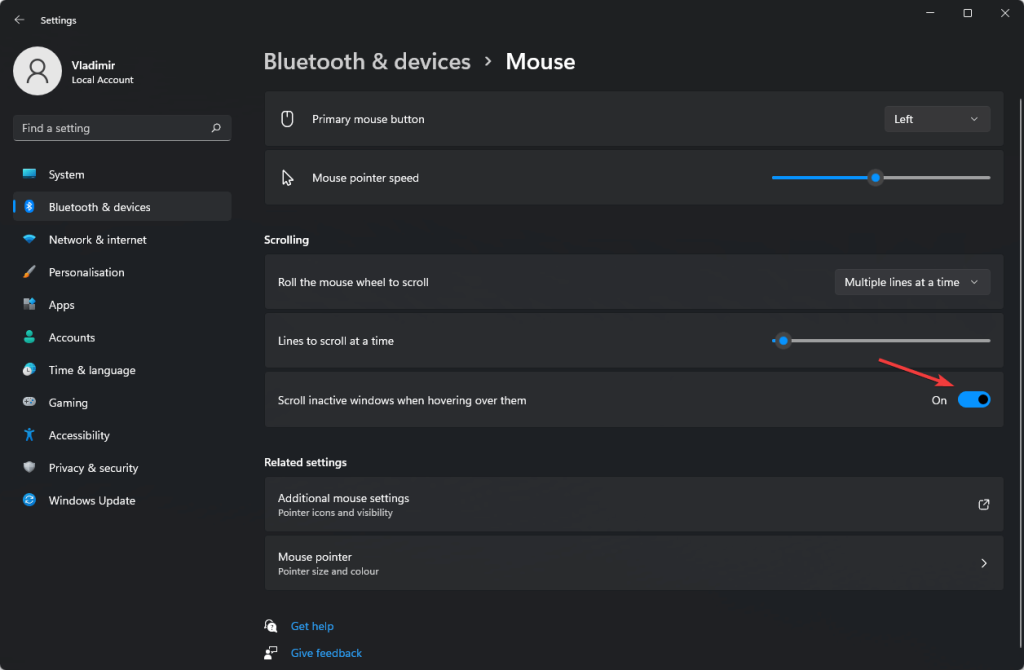
Efter det kontrollerar musen fortfarande problem med stamning på Windows 11 är fixat eller inte.
Lösning 4 – Ställ in pekplattans känslighet
Du kan också ställa in pekplattans känslighet för att fixa musfördröjning på Windows 11 . Men den här lösningen är inte tillämplig för datoranvändare.
Om du använder Windows 11 på din bärbara dator och möter extrem musfördröjning på Windows 11, prova sedan stegen:
- Först på Windows Start-knappen
- Klicka nu på alternativet Inställningar
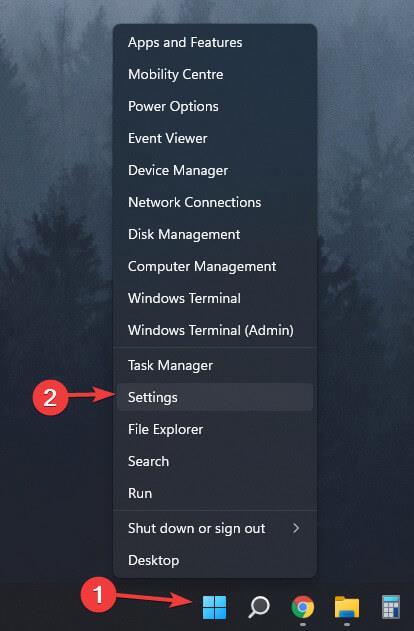
- Klicka sedan på alternativet Bluetooth och enheter.
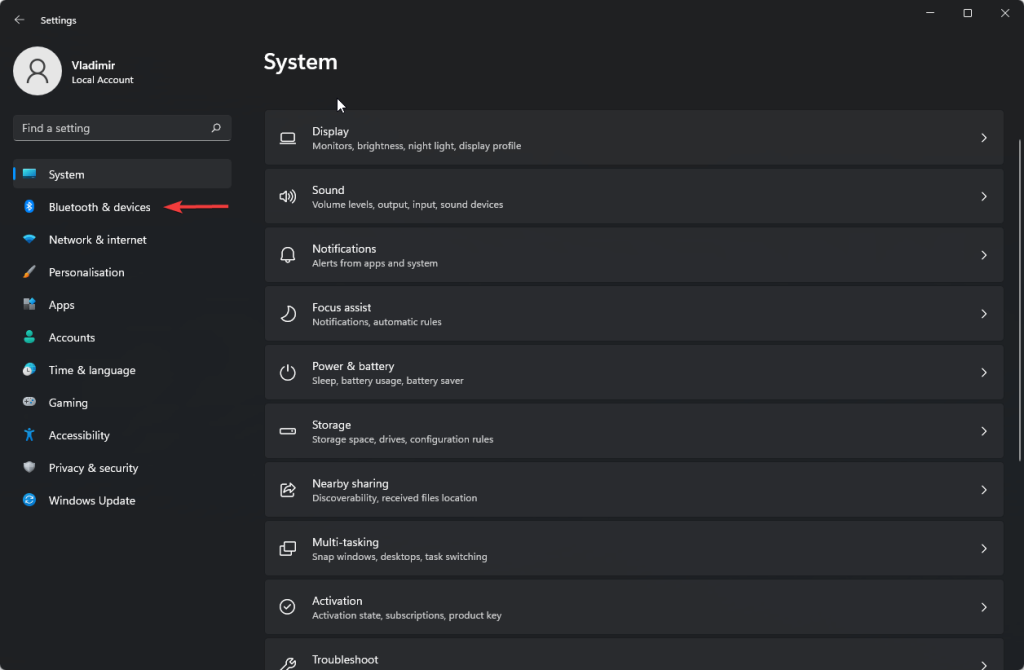
- Under avsnittet Gester och interaktion
- Flytta skjutreglaget för markörhastighet för att ändra känsligheten för musen
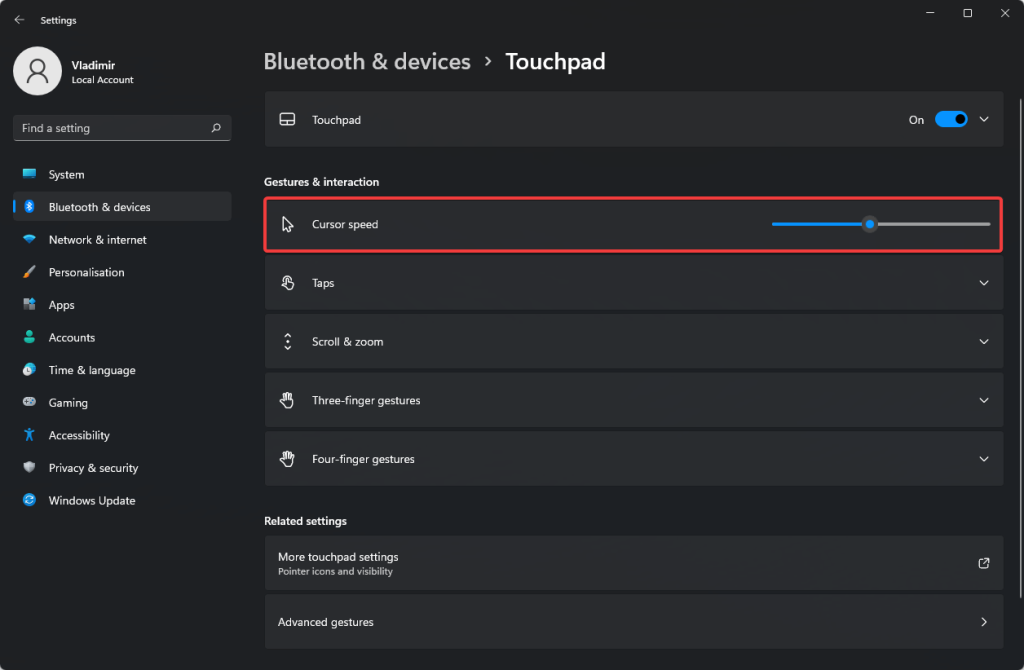
Lösning 5 – Anslut din Bluetooth-mus igen
Om du använder en Bluetooth-mus på din Windows 11-dator så är den här lösningen för dig. Först måste du ta bort musen och sedan återansluta den igen,
För att göra det, följ instruktionerna nedan:
- Tryck på Windows+I
- Flytta till Bluetooth & Devices , som finns på vänster sida.
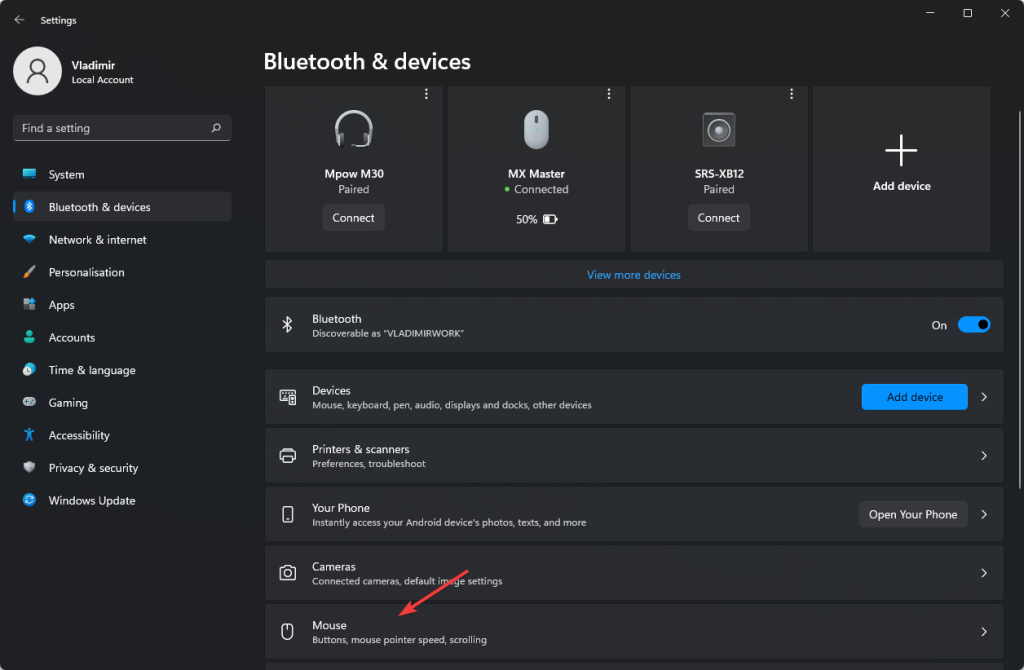
- Här ser du alla enheter som är anslutna . Klicka sedan på musens meny med tre streck och klicka sedan på ta bort enhet.
- Klicka nu på Ja för att ta bort. Då tas Bluetooth-enheten bort från systemet.
- När musen har tagits bort, klicka på Lägg till enhet på höger sida för att lägga till en Bluetooth-mus igen.
- När du har lagt till Bluetooth-enheten måste du klicka på Bluetooth-enheten och lägga till den igen på din PC.
- Vänta nu tills enheten ansluts och tryck sedan på Klar.
Efter att du har anslutit din Bluetooth-mus igen, kontrollera att problemet med musens fördröjning i Windows 11 är åtgärdat eller inte.
Lösning 6 – Installera om drivrutiner för mus
Försök att avinstallera och installera om musdrivrutiner för att åtgärda problemet. Ominstallation av musdrivrutinen kan fixa alla typer av musrelaterade problem. Följ instruktionerna nedan för att avinstallera och installera om musdrivrutiner:
- Tryck på Windows + R .
- Skriv devmgmt.msc på kommandot Kör och tryck på Retur.
- När Enhetshanteraren har öppnat expanderar du avsnittet Möss och andra pekdon .
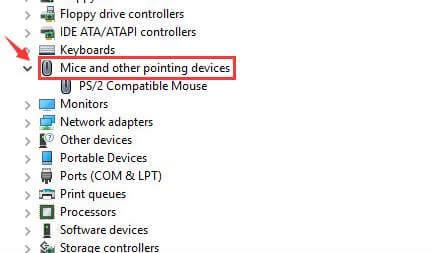
- På munenheten högerklickar du på Avinstallera enhet.
- Klicka sedan på Ja för att avinstallera musdrivrutinen.
Efter att ha slutfört processen starta om din dator.
Lösning 7 – Inaktivera snabbstart
Om din mus släpar efter och hoppar över kan du inaktivera startfunktionen. Denna startfunktion är mycket användbar. För att åtgärda detta problem måste du följa instruktionerna nedan:
- Klicka på Windows + S- tangenten samtidigt
- Skriv kontrollpanelen i sökrutan och sedan visas en lista och välj sedan Kontrollpanelen.
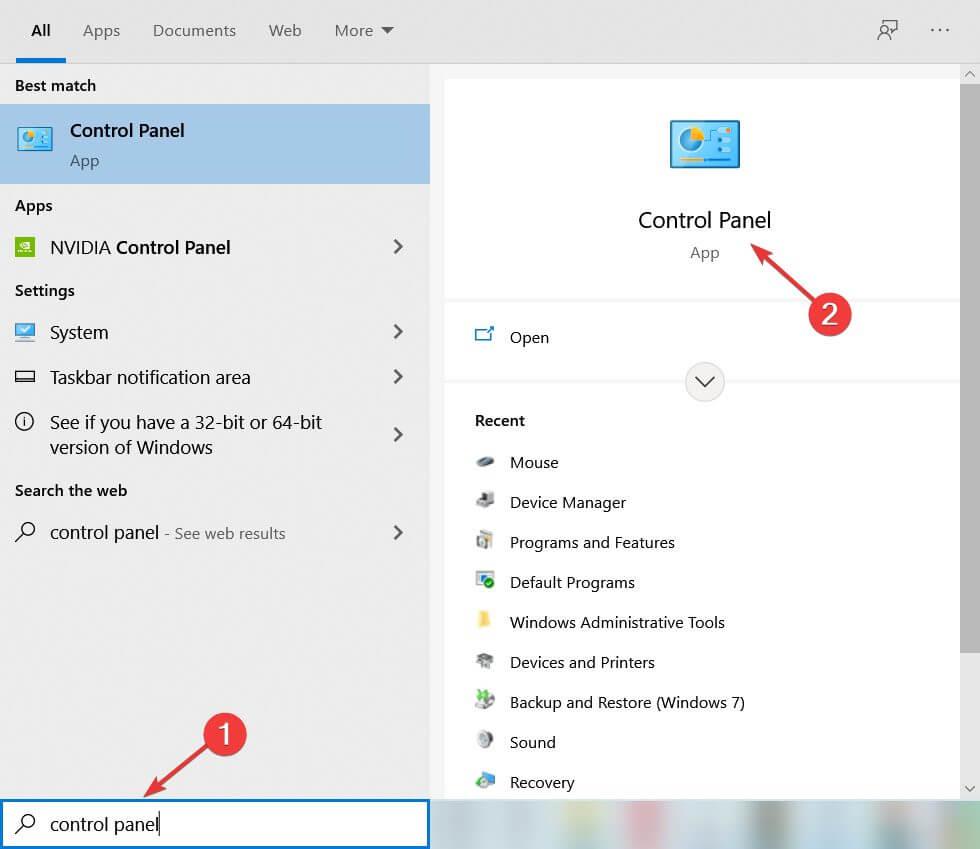
- Välj nu Energialternativ .
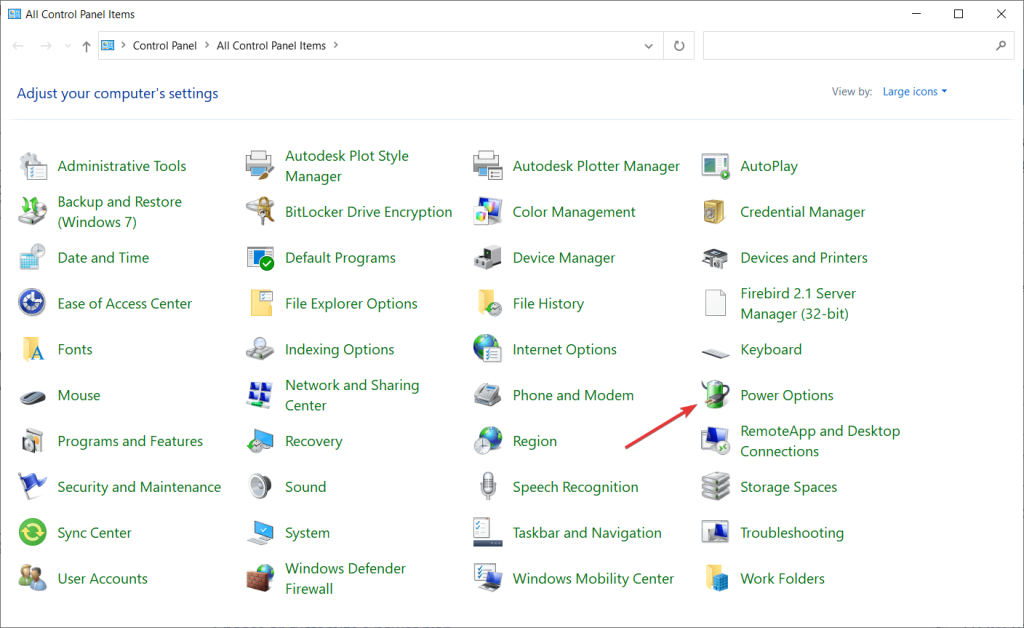
- Klicka sedan på Välj vad strömknappen gör .
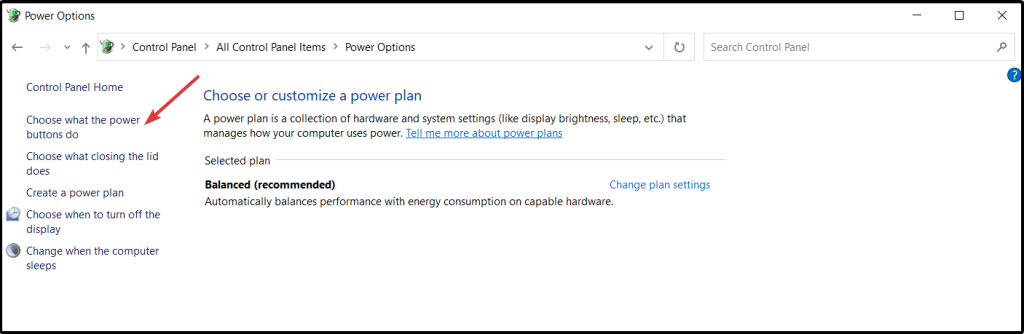
- Klicka på Ändra inställningar som för närvarande inte är tillgängliga .
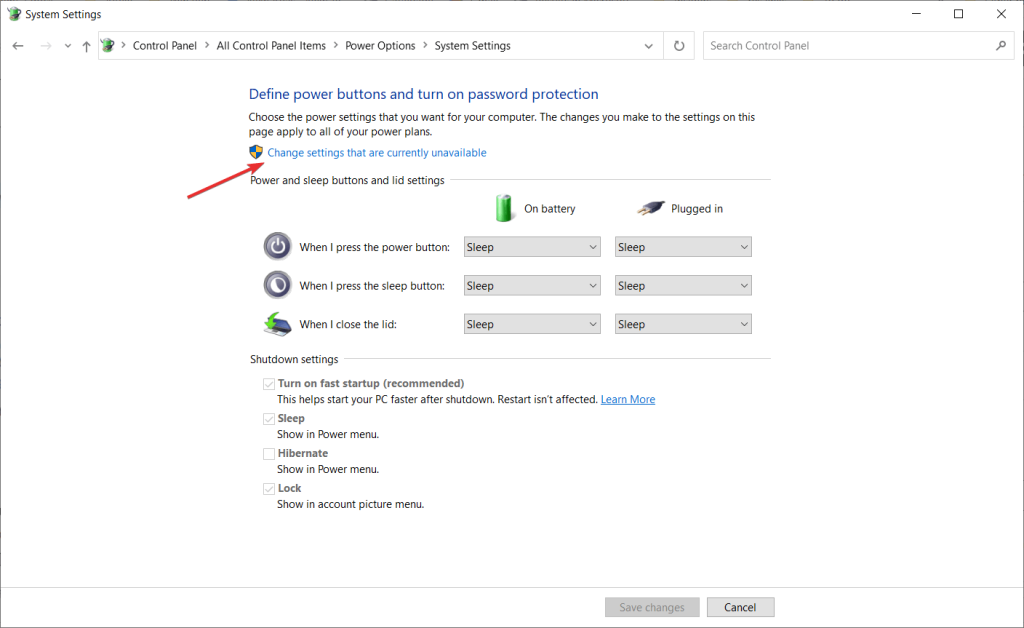
- Avklicka nu på Aktivera snabbstart (rekommenderas)
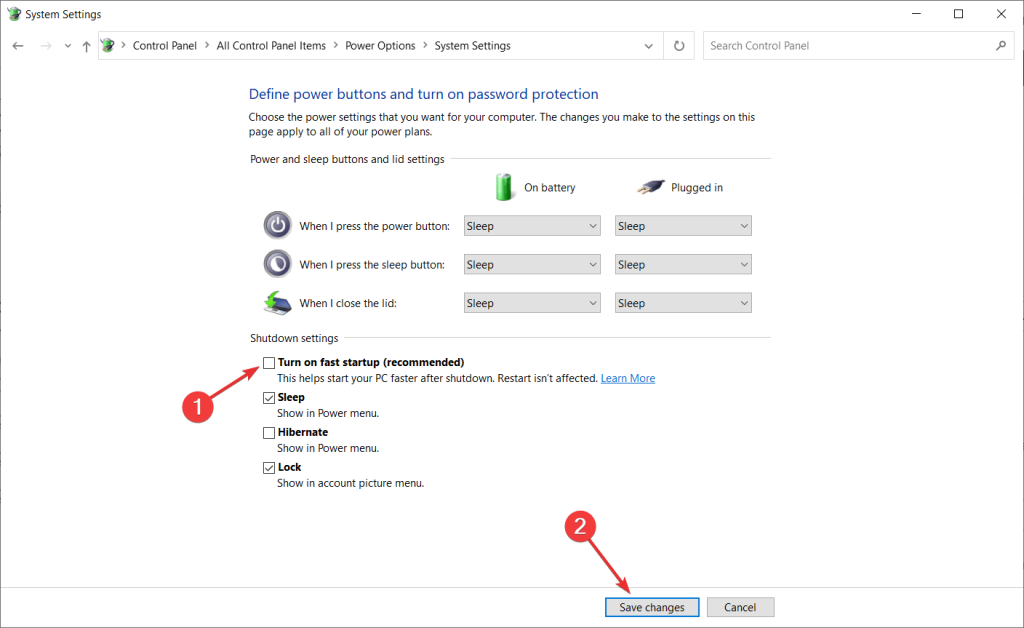
- Klicka sedan på knappen Spara för att spara alla ändringar.
Efter att ha slutfört processen kan du nu använda musen utan problem.
Lösning 8 – Anslut din musmottagare till USB 2.0-porten
Problemet med mus som släpar och stammar i Windows 11 kan också hända med en trådlös mus. För att åtgärda detta problem kan du ansluta din musmottagare till en USB 2.0-port .
Flera användare rapporterade att efter att ha använt den här lösningen kunde de bli av med problemet.
Lösning 9 – Inaktivera Adaptive Sync Settings
Om din bildskärm stöder NVIDIA Adaptive-Sync (gratis synkronisering), kan du möta Windows 11 -problem med musstamning .
Och försök att inaktivera det för att åtgärda problemet. Följ instruktionerna nedan:
- Klicka på Windows-ikonen och skriv " NVIDIA Control Panel" .
- Klicka på NVIDIA Kontrollpanel i sökresultaten .
- Leta efter Konfigurera G-Sync under visningssektionen .
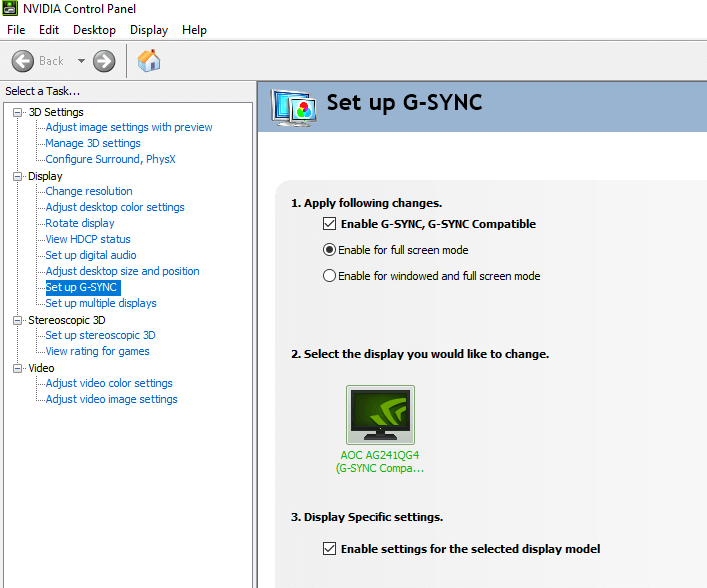
- Avmarkera nu rutan " Aktivera G-Sync, G-Sync-kompatibel ".
- Stäng NVIDIA-kontrollpanelen . Och detta kommer att stoppa musens eftersläpnings- och hoppproblem.
Om du inte kan öppna NVIDIA-kontrollpanelen på din dator kan du också läsa vår steg-för-steg-guide om – Hur fixar jag att NVIDIA-kontrollpanelen inte visar problem?
Lösning 10 – Ändra inställningarna för klickplattan
Försök att ändra inställningarna för dina Clickpad-inställningar om du fortfarande inte kan använda musen ordentligt i Windows 10.
För att göra det, följ instruktionerna nedan.
- Öppna Kontrollpanelen > flytta till avsnittet Mus.
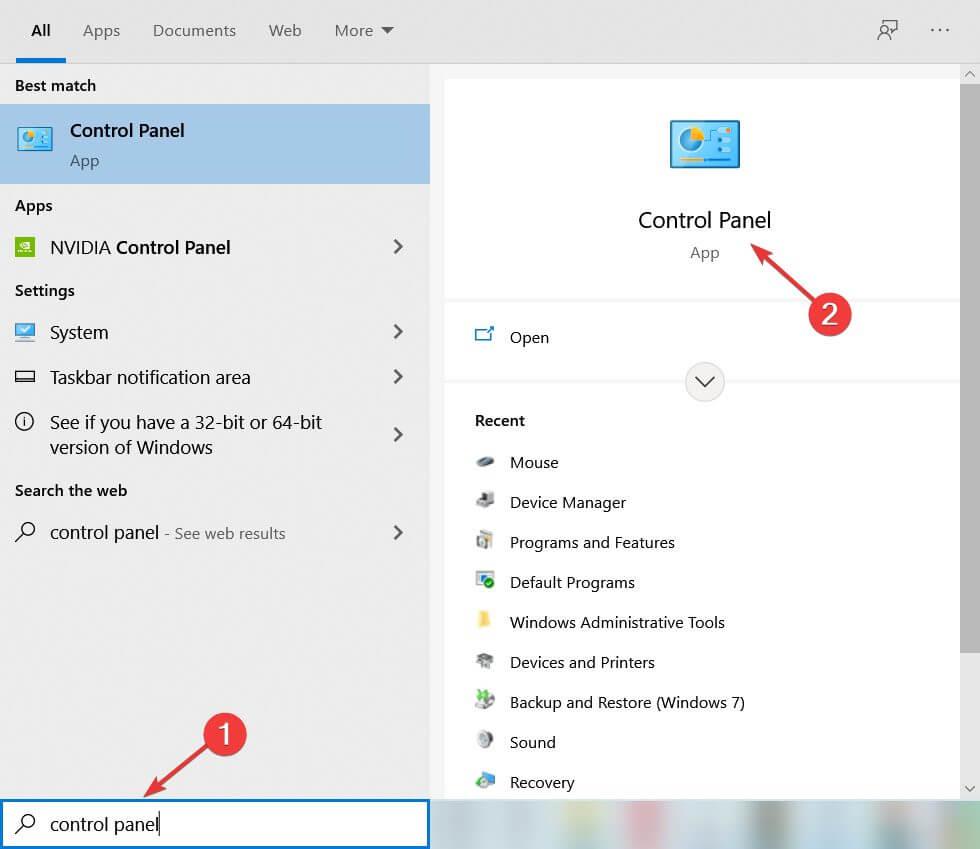
- Navigera till Mouse Section > Clickpad Settings.
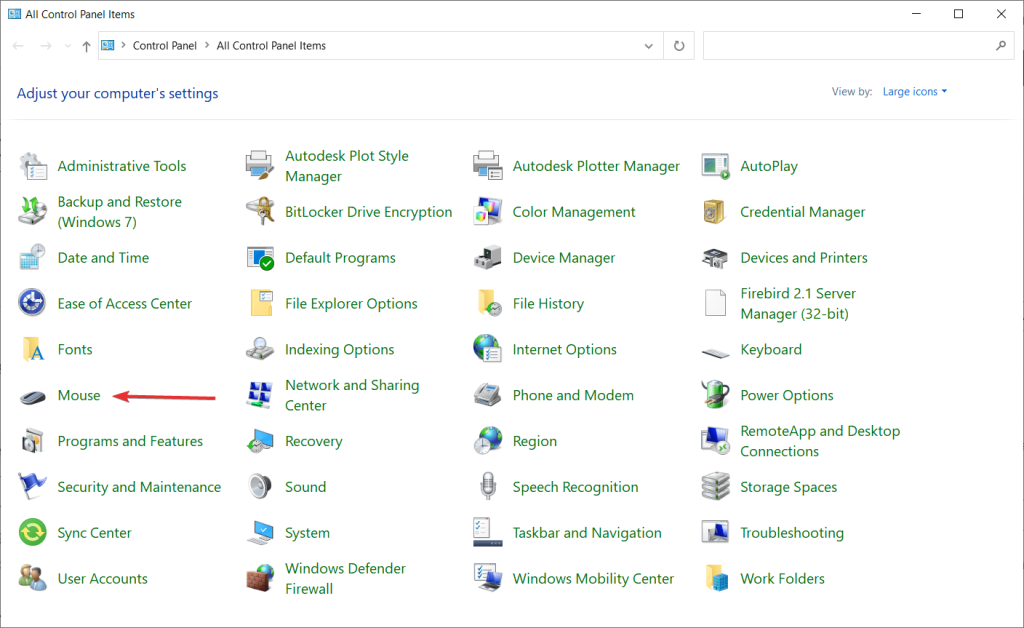
- Klicka på Avancerat > välj smart sense och ställ in filtret på 0.
Ditt problem kommer att lösas efter att ha följt instruktionerna ovan.
Lösning 11 – Minska poolningsgraden
Om musen har en poolningshastighet över 500Hz kommer musen att släpa under drift. Tja, det finns många verktyg tillgängliga online som hjälper dig att minska poolningsgraden.
Dessutom kan du använda verktyget Mouse Rate Checker för att kontrollera musens sammanslagningshastighet.
Följ dessa steg för att kontrollera muspoolningshastigheten –
- Först, extrahera " mouserate " zip.
- Dubbelklicka på verktygets mushastighet för att köra det.
- Flytta nu musen i rutan som säger Flytta din mus!
- Kontrollera den genomsnittliga poolningsgraden i den genomsnittliga rutan och klicka sedan på OK.
- Stäng sedan verktyget Mouse Rate Checker.
- Klicka sedan på " OK ".
Stäng nu verktyget Mouse Rate Checker.
Om den genomsnittliga poolningsgraden är över 500, måste den minskas manuellt med hjälp av ett verktyg som tillhandahålls av mustillverkaren. Du måste välja poolningshastigheten under 500 Hz för att fixa Windows 11-musfel.
Lösning 12 – Återställ dina musdrivrutiner för att fixa problem med musfördröjning
Försök att rulla tillbaka dina musdrivrutiner eftersom detta fungerade för användare att bli av med musproblemet. När du återgår till dess tidigare tillstånd kommer ditt problem att lösas. Följ stegen nedan för att återställa dina drivrutiner:
- Klicka först på Windows + X-tangenten tillsammans.
- Välj sedan Enhetshanteraren från listan som visas.
- Hitta din musdrivrutin och dubbelklicka sedan på den.
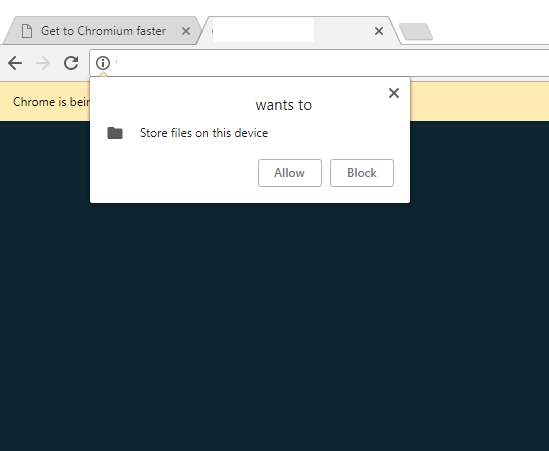
- Klicka nu på fliken Driver
- Klicka sedan på knappen Roll Back Driver
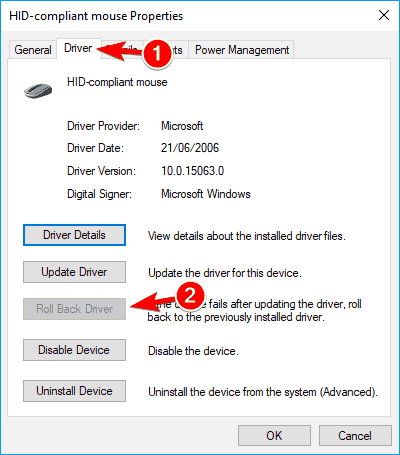
(Obs: Om din rollback-förare-knapp är nedtonad gäller inte den här lösningen för dig)
Efter att ha avslutat processkontrollen Windows 11 musfördröjning är fixad eller inte.
Lösning 13 – Gör ändringar i USB-hubbens energihanteringsalternativ
Ändringar i energihanteringsalternativet kan fixa problem med musfördröjning och stamning. Följ instruktionerna nedan:
- Klicka först på Windows Start-knappen
- En lista kommer att visas, välj Enhetshanteraren från listan.
- Klicka på USB Hub -enheten för att öppna egenskaperna
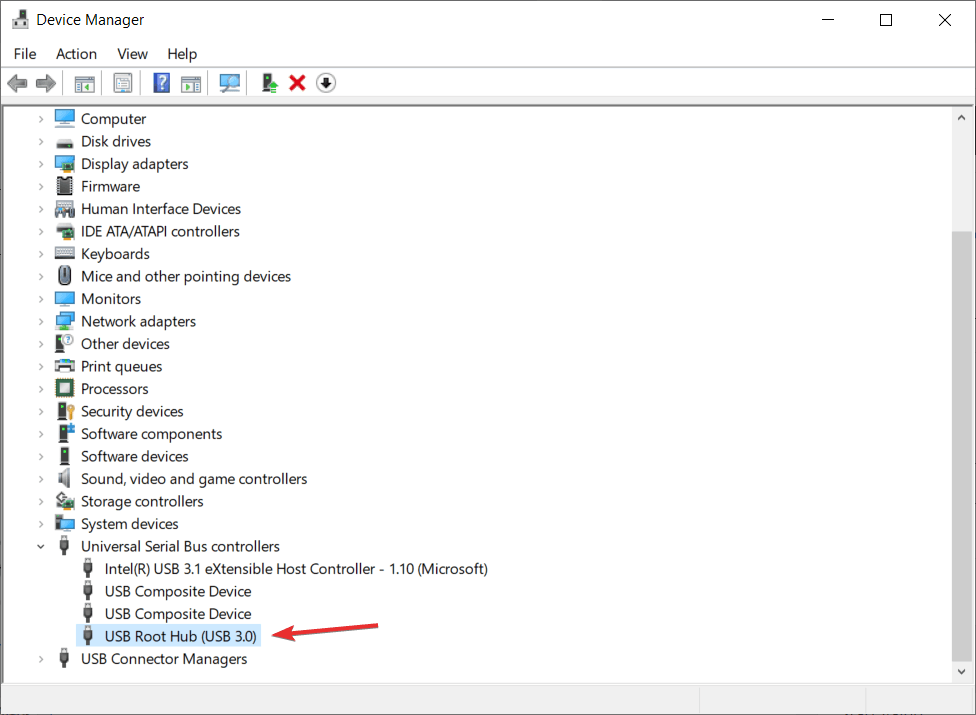
- Klicka på alternativet för energihantering .
- Avmarkera nu alternativet " Tillåt datorn att stänga av den här enheten för att spara ström" .
- Och klicka på OK för att spara alla ändringar.
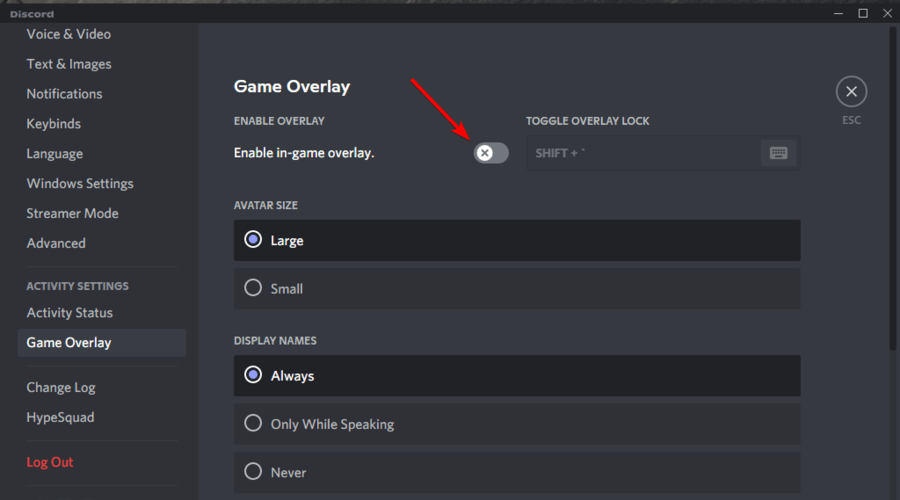
När du har sparat ändringarna kan du nu åtgärda problemen. Men kom ihåg att du måste följa instruktionerna för alla USB Hub-enheter på din PC. Och de musrelaterade buggarna på Windows 11 är fixade.
Åtgärda vanliga Windows-fel och förbättra datorns prestanda
Här rekommenderas det att skanna ditt system med det professionella och multifunktionella PC-reparationsverktyget . Det här är ett avancerat verktyg som skannar din dator, upptäcker problemet och löser dem automatiskt.
Det fixar vanliga PC-fel och buggar som att förhindra filförlust, skydda ditt system från virus och skadlig kod, reparera skadade systemfiler, reparera registerposter och mycket mer.
Så ladda ner och installera verktyget för att enkelt fixa vanliga Windows-problem och optimera datorns prestanda enkelt.
Skaffa PC Repair Tool för att göra din Windows-dator felfri
Slutsats
I den här artikeln kommer du att lära dig hur du felsöker musfördröjning och stamning i Windows 11.
Lösningarna som anges är de mest effektiva och fungerade för många användare för att lösa problemet med musfördröjningar i Windows 10 . Följ alla lösningar en efter en tills du blir av med detta problem.
Hoppas att du tycker att artikeln är användbar och att den lyckades kringgå musfördröjningar, stammar eller frysa problem helt.
Lycka till..!
Bonus: Kör en fullständig systemsökning
Om ingen av metoderna har löst problemet åt dig är det hög tid att du kontrollerar om du har saknade eller skadade systemfiler. Dina musproblem kan ha uppstått på grund av systemkorruption, och reparation av systemfiler kan fungera i de flesta fall.
Du kan använda verktyget System File Checker (sfc /scannow) för att leta efter eventuella kritiska systemproblem, men för det mesta skannar det bara större filer och kan missa mindre problem. I sådana fall använder du Fortect för att göra jobbet åt dig.
Fortect är ett avancerat PC-reparationsverktyg som skannar din dator, upptäcker problemet och löser dem automatiskt. Följ nu stegen nedan för att köra en fullständig systemgenomsökning.
Ladda ned och installera Fortect.
Kör programvaran. Fortect kommer att starta en djupsökning av ditt system. Processen kan ta ett tag.
När skanningen är klar ser du en fullständig översikt över ditt system och dina problem. Klicka på Starta reparation för att starta reparationsprocessen och vänta på att Forect ska åtgärda problemet.