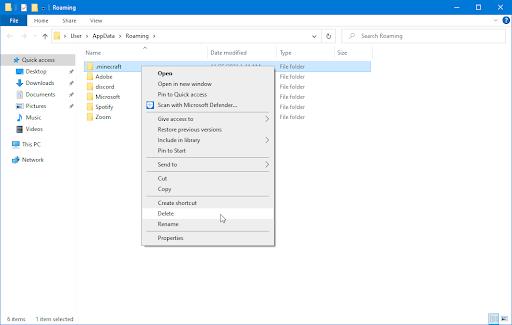![[Löst] Hur man fixar Minecraft kommer inte att starta Windows 11 och 10? [Löst] Hur man fixar Minecraft kommer inte att starta Windows 11 och 10?](https://img2.luckytemplates.com/resources1/images2/image-4437-0408151222698.png)
Har du problem med att Minecraft inte startar på Windows PC/laptop? Undrar du varför Minecraft-startprogrammet inte öppnas och vet inte hur man fixar detta irriterande problem?
Slappna sedan av, som idag i den här artikeln, kommer du att lära känna de möjliga fungerande korrigeringarna för att lösa Minecraft kommer inte att starta i Windows 11 & 10 OS och njut av ditt spel.
Minecraft är ett av de mest populära och fascinerande spelen på decennier. Men då och då stöter spelarna på olika problem och fel som Minecraft fortsätter att krascha medan de spelar och kommer inte att öppnas på din dator
Nyligen har många användare upptäckt att Minecraft inte kommer att starta problemet på Microsoft Community
Hej, jag köpte Minecraft java för ett tag sedan, för två dagar sedan uppdaterade jag min dator till de nya fönstren, efter att ha gjort detta, och jag kan inte längre öppna Minecraft java launcher så jag kan inte spela. Snälla hjälp tack.
Tja, massor av spelare är besvikna över problemet. men lyckligtvis finns det sätt som fungerar för många för att lösa M inecraft launcher kommer inte att öppna problem utan först ta reda på de vanliga orsakerna till problemet.
Varför kommer inte Minecraft att starta på Windows 10 och 11?
Nedan tar en titt på några av de möjliga orsakerna till problemet.
- Med största sannolikhet uppfyller ditt system inte de lägsta systemkraven för att spela Minecraft
- Spelet är inte kompatibelt med Windows-versionen eller så kör du det inte som admin.
- På grund av den föråldrade eller inkompatibla drivrutinen för grafikkortet
- Om du har installerat Mods kan detta också orsaka problemet
- Tredjeparts antivirus eller brandvägg kan orsaka konflikt när Minecraft laddas
- Minecraft launcher öppnas inte om du kör två MinecraftLauncher.exe.
Följ nu expertlösningarna för att fixa felet permanent och starta det med lätthet.
Hur fixar jag att Minecraft inte startar Windows 11?
Tja, innan du går mot korrigeringarna, se först till att ditt system uppfyller de systemkrav som krävs för att spela spelet smidigt.
Innehållsförteckning
Lösning 1 – Kontrollera systemkraven för Minecraft
Se först till att Windows-systemet uppfyller de systemkrav som krävs för att spela Minecraft.
Rekommenderad:
- CPU : Intel Core i5-4690 3,5 GHz / AMD A10-7800 APU 3,5 GHz eller motsvarande
- GPU : GeForce 700-serien eller AMD Radeon Rx 200-serien (exklusive integrerade styrkretsar) med OpenGL 4.5
- RAM : 8GB
- Hårddisk : 4GB (SSD rekommenderas)
- OS (rekommenderat 64-bitars):
- Windows : Windows 10
- macOS : macOS 10.12 Sierra
- Linux: Alla moderna distributioner från 2014 och framåt
Minimum:
- CPU : Intel Core i3-3210 3,2 GHz / AMD A8-7600 APU 3,1 GHz eller motsvarande
- GPU (integrerad): Intel HD Graphics 4000 (Ivy Bridge) eller AMD Radeon R5-serien (Kaveri-linje) med OpenGL 4.4*
- GPU (diskret): Nvidia GeForce 400-serien eller AMD Radeon HD 7000-serien med OpenGL 4.4
- RAM: 4GB
- Hårddisk: Minst 1 GB för spelkärna, kartor och andra filer
- OS:
- Windows : Windows 7 och uppåt
- macOS : Alla 64-bitars OS X som använder 10.9 Maverick eller senare
- Linux : Alla moderna 64-bitarsdistributioner från 2014 och framåt
- En stabil internetanslutning krävs för att ladda ner Minecraft-filer, efteråt är offlinespel möjligt.
Om ditt Windows 10-system nu matchar systemkraven som behövs för att spela spelet men ändå laddar Minecraft inte , gå till nästa tweak.
Lösning 2 – Kör Minecraft som admin
Som sagt ovan, om du inte kör Minecraft som admin kan detta också orsaka problem. Så följ stegen för att köra Minecraft som administratör, eftersom många spelare lyckades åtgärda problemet helt enkelt genom att köra det som admin.
- För att göra det högerklicka på Minecraft > välj Kör som admin > och starta spelet för att kontrollera om det börjar köras korrekt.
Lösning 3 – Avsluta Minecraft-processer
Många spelare nämnde att Minecraft inte startar problemet visas på grund av de två MinecraftLaucher.exe- processerna som körs i Task Manager.
Så här föreslås det att öppna Aktivitetshanteraren > och starta om spelet.
Följ stegen för att göra det:
- Tryck på CTRL + SHIFT + DELETE > för att öppna Aktivitetshanteraren
- Sedan på fliken Processer > leta upp Minecraft > högerklicka för att välja Avsluta uppgift
![[Löst] Hur man fixar Minecraft kommer inte att starta Windows 11 och 10? [Löst] Hur man fixar Minecraft kommer inte att starta Windows 11 och 10?](https://img2.luckytemplates.com/resources1/images2/image-9025-0408151223115.jpg)
Starta nu Minecraft igen och kontrollera om det öppnas eller inte.
Lösning 4 – Kör spelet i kompatibilitetsläge
Om du fortfarande står inför problemet med att Minecraft inte startar, försök sedan köra spelet i kompatibilitetsläge.
Följ stegen för att göra det:
- Högerklicka på Minecraft > och välj Egenskaper från menyn .
![[Löst] Hur man fixar Minecraft kommer inte att starta Windows 11 och 10? [Löst] Hur man fixar Minecraft kommer inte att starta Windows 11 och 10?](https://img2.luckytemplates.com/resources1/images2/image-6255-0408173125185.png)
- Sedan i fönstret Egenskaper > gå till fliken Kompatibilitet.
- Och under Kompatibilitetsläge ,> markera rutan Kör det här programmet i kompatibilitetsläge och välj ditt OS från rullgardinsmenyn
![[Löst] Hur man fixar Minecraft kommer inte att starta Windows 11 och 10? [Löst] Hur man fixar Minecraft kommer inte att starta Windows 11 och 10?](https://img2.luckytemplates.com/resources1/images2/image-1199-0408151223931.png)
Det uppskattas nu att Minecraft-startaren inte kommer att öppna Windows 10-problemet är åtgärdat.
Lösning 5 – Uppdatera grafikkortsdrivrutinen
Många gånger kan den föråldrade grafikdrivrutinen också orsaka problem med spelen. Så om ingen av de ovan givna lösningarna inte kommer att fungera för dig så kommer att fixa Minecraft inte att öppna Windows 10 försök att uppdatera grafikkortsdrivrutinerna.
Följ de angivna stegen:
- Högerklicka på Windows-ikonen > välj Enhetshanteraren.
![[Löst] Hur man fixar Minecraft kommer inte att starta Windows 11 och 10? [Löst] Hur man fixar Minecraft kommer inte att starta Windows 11 och 10?](https://img2.luckytemplates.com/resources1/images2/image-5787-0408151224346.png)
- Expandera sedan posten Display adapter > dubbelklicka på grafikkortet.
- Nu under fliken Drivrutin > välj Uppdatera drivrutin > välj Sök automatiskt efter uppdaterad drivrutinsprogramvara.
![[Löst] Hur man fixar Minecraft kommer inte att starta Windows 11 och 10? [Löst] Hur man fixar Minecraft kommer inte att starta Windows 11 och 10?](https://img2.luckytemplates.com/resources1/images2/image-6618-0408151225796.jpg)
- Och följ instruktionerna på skärmen.
Ibland kan Windows inte hitta den uppdaterade drivrutinsprogramvaran, så i det här fallet föreslås det att du väljer Driver Easy. Detta är ett avancerat verktyg som bara genom att skanna en gång upptäcker och uppdaterar hela systemets drivrutiner.
Få drivrutin Lätt att uppdatera grafikkortsdrivrutiner automatiskt
Lösning 6 – Se till att spelet och Windows är uppdaterade
Om ditt spel och Windows-system inte uppdateras kan detta också orsaka problem. Så se till att behålla din Windows-version och Minecraft är uppdaterad.
För att uppdatera spelet, leta efter tillgängliga uppdateringar via den officiella startprogrammet och installera de tillgängliga uppdateringarna.
För att uppdatera Windows 11 och 10 gå till Inställningar > Uppdatering och säkerhet > Windows Update , > Sök efter uppdateringar och installera de senaste tillgängliga uppdateringarna.
Uppdateringarna släpps ofta av utvecklarna för att fixa befintliga buggar, problem, säkerhetshål och mycket mer.
Lösning 7 – Ta bort mods
I Minecraft finns olika mods tillgängliga och spelare installerar generellt mods för en bättre spelupplevelse i Minecraft.
Men i vissa fall kan moddarna ändra spelbeteendet och orsaka olika problem och fel. Så om du använder mods medan du spelar Minecraft på Windows 10 PC, ta bort dem.
Följ de angivna stegen:
- Öppna sökfältet > skriv %appdata% och välj popup-alternativet.
![[Löst] Hur man fixar Minecraft kommer inte att starta Windows 11 och 10? [Löst] Hur man fixar Minecraft kommer inte att starta Windows 11 och 10?](https://img2.luckytemplates.com/resources1/images2/image-2927-0408151226213.jpg)
- Leta reda på Minecraft-mappen > och expandera Mods-mappen .
- Ta sedan bort filerna i Mods-mappen .
Efter att ha tagit bort filerna, kontrollera om Minecraft inte laddar problemet är löst eller inte.
Lösning 8 – Inaktivera antivirus från tredje part
Det kan hända att antivirusprogrammet från tredje part blockerar Minecraft från att laddas på ditt Windows 10-system.
Så om du har installerat ett antivirusprogram från tredje part, inaktivera det tillfälligt och försök att ladda Minecraft igen .
Om detta fungerar för dig är det ditt antivirusprogram som är boven, så kontakta antivirussupportcentret för att få hjälp.
Lösning 9 – Installera om Minecraft på din Windows-dator
Om ingen av de ovan angivna korrigeringarna fungerar för dig att lösa Minecraft som inte startar efter att ha tryckt på play, föreslås här att du installerar om Minecraft på din Windows 10.
Följ stegen för att göra det:
- Hitta Minecraft genom att gå till platsen C:\Program Files (x86)\Minecraft.
- Leta reda på filen som heter spelikonen > dubbelklicka på den för att avinstallera spelet .
![[Löst] Hur man fixar Minecraft kommer inte att starta Windows 11 och 10? [Löst] Hur man fixar Minecraft kommer inte att starta Windows 11 och 10?](https://img2.luckytemplates.com/resources1/images2/image-8551-0408151227043.jpg)
- Och när Minecraft är helt avinstallerat > starta om ditt Windows 10- system
- Ladda sedan ner och installera den senaste spelversionen från den officiella webbplatsen.
Tja, ibland kommer manuell avinstallation av spelet inte att ta bort det helt eftersom vissa av dess registerposter och skräpfiler lämnas kvar och orsakar avbrott nästa gång du installerar spelet.
Så det är bäst att gå till tredjepartsavinstalleraren för att enkelt ta bort spelen och applikationerna.
Skaffa Revo Uninstaller för att ta bort programmet helt
Så, det här är korrigeringarna som fungerar för dig att fixa Minecraft kommer inte att starta på Windows 10.
Kör gärna Game Booster , detta hjälper dig att fixa det låga FPS och förbättra spelupplevelsen i Minecraft.
- Det ökar spelet och du kan spela det smidiga och snabbare spelet
- Optimerar din dator för smidigare och mer responsivt spelande
- Få bättre FPS-hastighet
Vanliga frågor
1 - Vad gör jag om Minecraft inte laddar PS4?
För att fixa Minecraft kommer inte att laddas på PS4 , först raka ut disken och sedan ta bort programmet och efter att ha tagit bort programmet sätter du tillbaka disken. Nu kan du se en uppdatering, installera den. Du kan se nu Minecraft börjar ladda på PS4.
2 - Varför laddas inte Minecraft förbi Mojang-skärmen?
Det finns vissa problem som gör att Minecraft inte laddas förbi Mojang-skärmen . Några av dem är:
- På grund av föråldrade grafikdrivrutiner
- Flera Minecraft-processer körs i bakgrunden
- Några av filerna försvinner när du installerar Minecraft
- På grund av Discord-överlagringsfunktionen, eftersom det orsakar konflikter
3 - Hur tvingar jag nya Minecraft-startaren att uppdatera?
För att tvinga Minecraft att uppdatera, starta Minecraft Launcher > bredvid användarnamnstextrutan klicka på Alternativ > sedan i fönstret Launcher Options > klicka på Force Update > klicka på Klar och logga in med Minecraft-uppgifterna så börjar den uppdatera sig själv.
Slutsats
Här är mitt arbete gjort. Jag försökte mitt bästa för att lista ner de bästa korrigeringarna för att lösa Minecraft kommer inte att starta problemet på Windows 10.
Se till att följa de angivna enkla och snabba lösningarna och kontrollera att Minecraft börjar ladda på Windows 10-systemet.
Hoppas artikeln fungerar för dig och att du nu kan börja njuta av Minecraft-spelet.
Dessutom, om ingen av de ovan angivna korrigeringarna fungerar för dig är det värt att skanna ditt system med PC Repair Tool , eftersom användare ibland på grund av PC-relaterade interna problem börjar stöta på spelrelaterade buggar, problem och fel.
Lycka till!!!
Lösning 11: Ta bort Minecraft-mappen för roaming (installera om Minecraft)
Om inget har fungerat med att återställa Minecraft hittills kan du behöva installera om spelet. Detta kan göras efter att du först har avinstallerat det och sedan laddat ner startprogrammet igen från den officiella webbplatsen. Se till att du känner till din inloggningsinformation innan du försöker den här metoden! Du behöver det för att auktorisera ditt konto och ladda ner Minecraft igen.
Det mesta av din Minecraft-installation finns i en mapp. Om du tar bort den här mappen och dess innehåll måste Minecraft Launcher ladda ner de korrekta filerna igen. Detta kan fixa skadade eller saknade spelfiler och låter dig starta Minecraft.
Obs: Om du redan har spelat Minecraft tidigare och vill spara dina spelade världar, se till att skapa en säkerhetskopieringsmapp och placera dina sparade filer i den! Vet du inte hur du säkerhetskopierar dina Minecraft-världar? Klicka här!
Tryck på Windows + R -tangenterna. Skriv in "%appdata%" utan citattecken och tryck på OK-knappen. Detta öppnar ett filutforskarfönster med AppData-mappen öppen.
Högerklicka på mappen med namnet .minecraft för att öppna dess snabbmeny. Välj Ta bort alternativet bland de tillgängliga alternativen. En sista varning: se till att säkerhetskopiera alla spelardata, sparade världar, resurspaket eller moddar som du vill behålla!
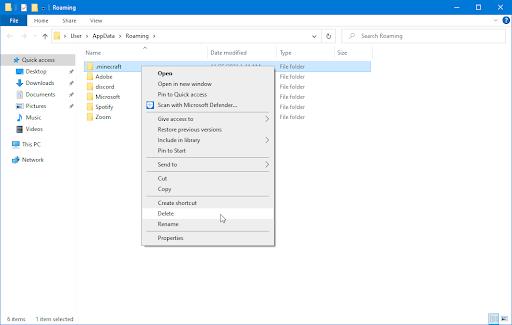
Efter att du har tagit bort mappen, öppna Minecraft Launcher (helst som administratör) och vänta på att den ska ladda ner de nödvändiga filerna. När processen är klar klickar du på Spela -knappen och ser om du kan starta Minecraft.

![[Löst] Hur man fixar Minecraft kommer inte att starta Windows 11 och 10? [Löst] Hur man fixar Minecraft kommer inte att starta Windows 11 och 10?](https://img2.luckytemplates.com/resources1/images2/image-4437-0408151222698.png)
![[Löst] Hur man fixar Minecraft kommer inte att starta Windows 11 och 10? [Löst] Hur man fixar Minecraft kommer inte att starta Windows 11 och 10?](https://img2.luckytemplates.com/resources1/images2/image-9025-0408151223115.jpg)
![[Löst] Hur man fixar Minecraft kommer inte att starta Windows 11 och 10? [Löst] Hur man fixar Minecraft kommer inte att starta Windows 11 och 10?](https://img2.luckytemplates.com/resources1/images2/image-6255-0408173125185.png)
![[Löst] Hur man fixar Minecraft kommer inte att starta Windows 11 och 10? [Löst] Hur man fixar Minecraft kommer inte att starta Windows 11 och 10?](https://img2.luckytemplates.com/resources1/images2/image-1199-0408151223931.png)
![[Löst] Hur man fixar Minecraft kommer inte att starta Windows 11 och 10? [Löst] Hur man fixar Minecraft kommer inte att starta Windows 11 och 10?](https://img2.luckytemplates.com/resources1/images2/image-5787-0408151224346.png)
![[Löst] Hur man fixar Minecraft kommer inte att starta Windows 11 och 10? [Löst] Hur man fixar Minecraft kommer inte att starta Windows 11 och 10?](https://img2.luckytemplates.com/resources1/images2/image-6618-0408151225796.jpg)
![[Löst] Hur man fixar Minecraft kommer inte att starta Windows 11 och 10? [Löst] Hur man fixar Minecraft kommer inte att starta Windows 11 och 10?](https://img2.luckytemplates.com/resources1/images2/image-2927-0408151226213.jpg)
![[Löst] Hur man fixar Minecraft kommer inte att starta Windows 11 och 10? [Löst] Hur man fixar Minecraft kommer inte att starta Windows 11 och 10?](https://img2.luckytemplates.com/resources1/images2/image-8551-0408151227043.jpg)