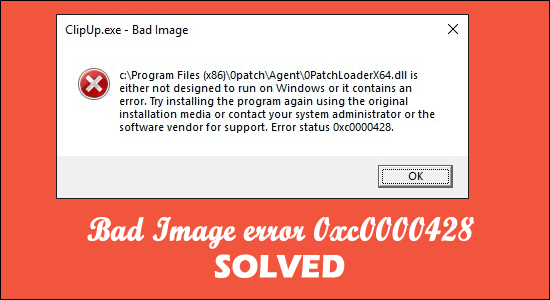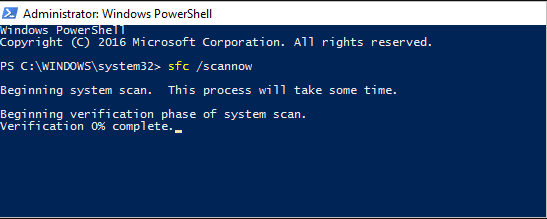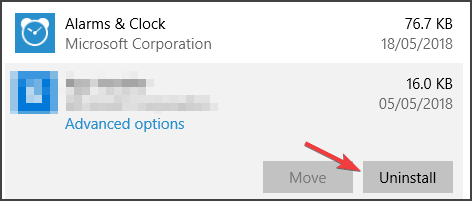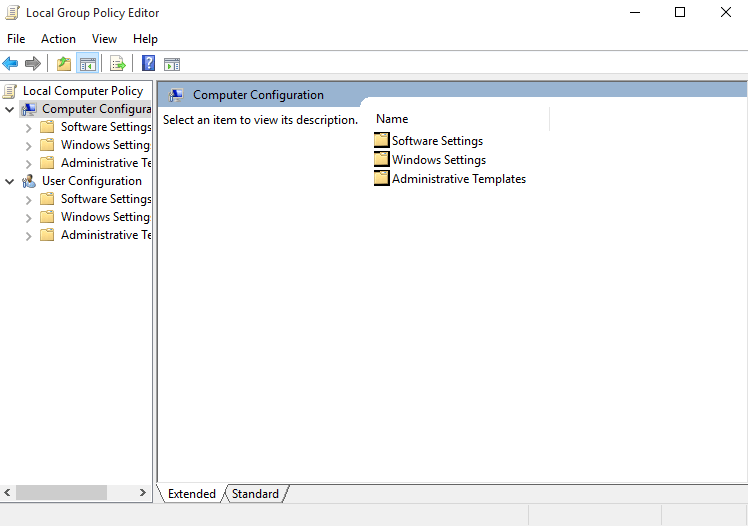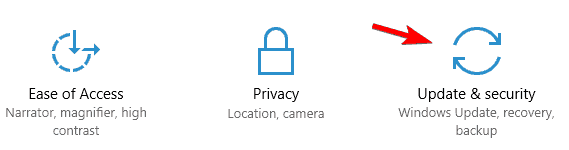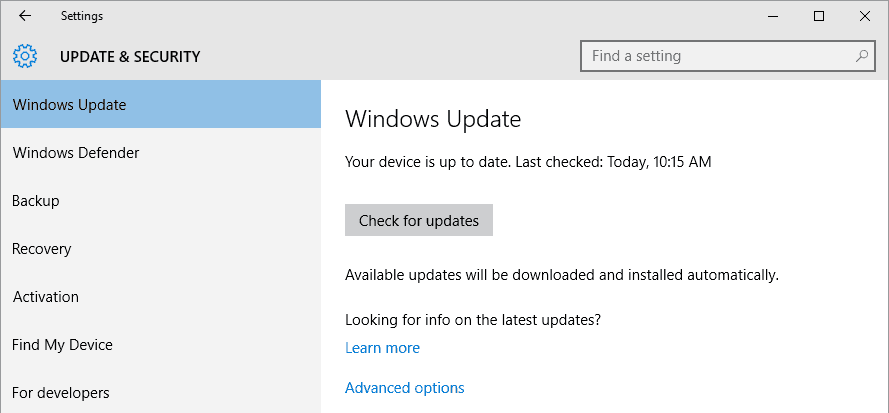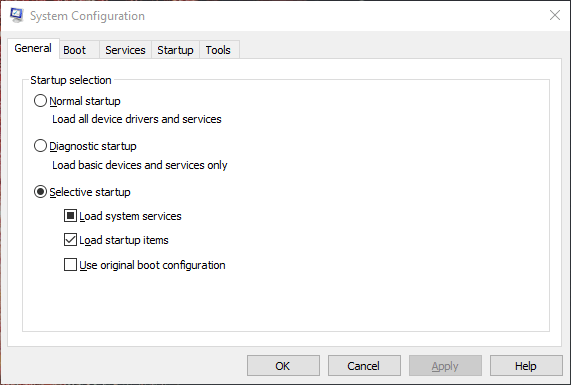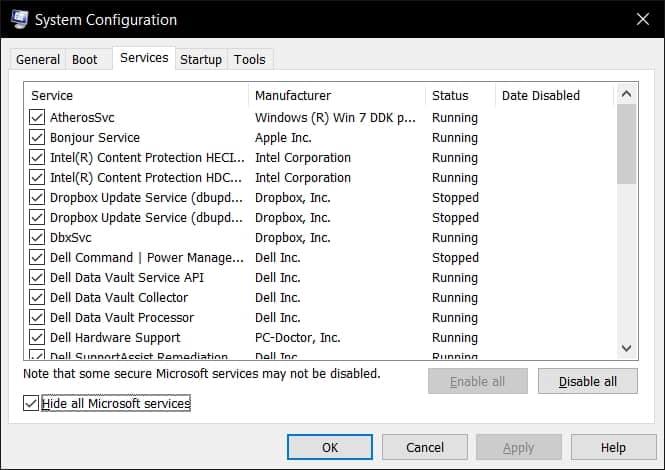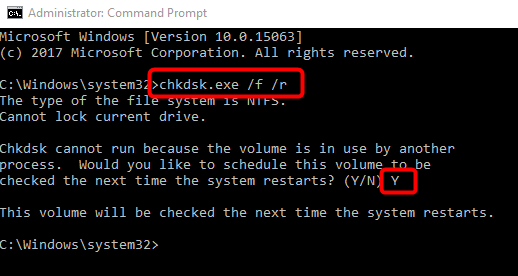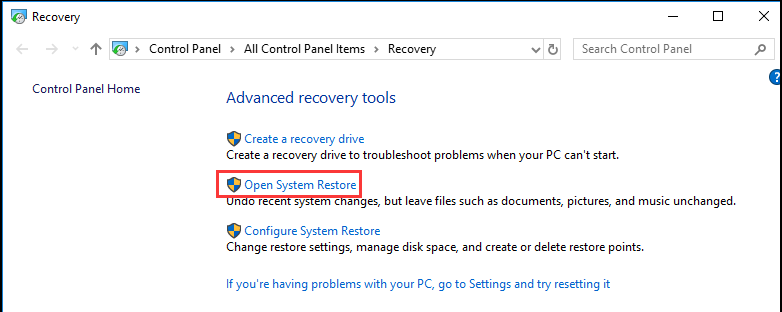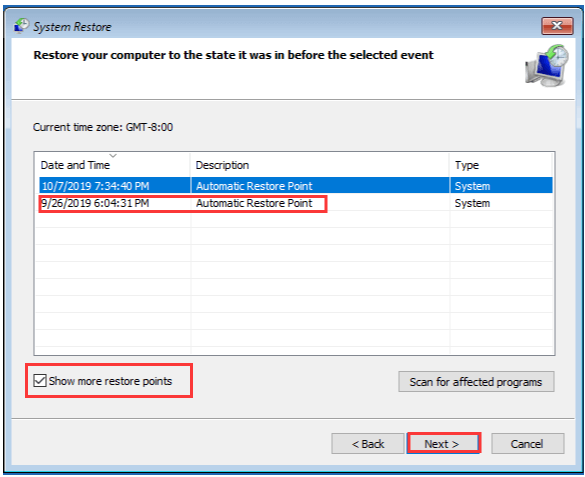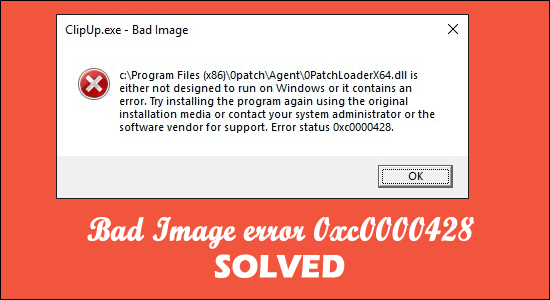
Om du ser det dåliga bildfelet 0xc0000428 när du startar ett program eller utför någon uppgift i det senaste Windows 11-systemet så är den här guiden för dig .
Detta är ett vanligt fel som många användare också ser på deras Windows 10-system. Enligt användarna ser de felmeddelandet på skrivbordsskärmen, tillsammans med några felsökningssteg som inte är riktigt användbara för att lösa felet:
Dålig bild – Filen är antingen inte designad för att fungera på ditt fönster eller innehåller ett fel”, lyder felmeddelandet. Du kan försöka installera programmet igen med den ursprungliga installationsskivan, eller så kan du få hjälp av din systemadministratör eller programvarutillverkaren. "Bad image status error 0xc0000428" visas.
Du kan tillfälligt klicka på OK för att förhindra felet under en tid. Och följ de detaljerade korrigeringarna nedan.
Vad är "Bad Image error 0xc0000428"?
Detta är ett typiskt Windows-problem som kategoriseras som ett dåligt bildproblem av tillverkaren. Felkoden 0xc0000428-meddelande visas oftast när du försöker öppna/starta ett program på din Windows 10/11-dator.
Det här felet förhindrar appar eller program från att köras på datorn av olika anledningar. Dessutom är det möjligt att stöta på detta problem med dålig bild om filerna och biblioteken som krävs för att köra programvaran antingen är skadade eller skadade.
Många användare lyckades fixa felet genom att ladda ner och installera det senaste Microsoft Visual C++ Redistributable Package på sin Windows 10/11-maskin.
Dessutom kan det här felet orsakas av någon besvärlig programvara från tredje part som har installerats på din dator. Du kan göra en Clean Boot i din maskin för att starta din dator med ett minimum av startartiklar/tjänster och se om det fungerar för dig innan du fortsätter.
Varför fortsätter jag att se det dåliga bildfelet 0xc0000428?
Här kolla in några av de vanligaste orsakerna som kan resultera i bildfel 0xc0000428 .
- Det kan hända på grund av att Visual C++ Redistributable för Visual Studio saknas
- På grund av skadade eller felaktiga systemfiler.
- Ibland stör den felaktiga tredjepartsapplikationen installerad på din enhet Windows-systemprocessen och orsakar ett fel som detta
- Den senaste Windows-uppdateringen kan också orsaka felet. Om din Windows-uppdatering inte är kompatibel kan du möta detta problem.
- Korruption i hårddiskens systembilder eller korruption i själva hårddisken kan också utlösa felet.
Eftersom du är bekant med de vanligaste orsakerna, låt oss börja arbeta för att lösa felet. Följ de möjliga lösningarna som fungerat för flera berörda användare i enlighet därmed.
Hur fixar jag dålig bildfel 0xc0000428 i Windows 10/11?
Innehållsförteckning
Lösning 1 – Utför SFC Scan
Kör det inbyggda Windows-verktyget System File Checker för att reparera skadade systemfiler i din dator och åtgärda problemet också.
Följ de angivna stegen:
- I Windows sökrutan skriver du "cmd" och trycker sedan på "SHIFT + ENTER"-tangenterna på ditt tangentbord för att starta "Kommandotolken som administratör"
- För att köra kommandot, skriv sfc /scannow och tryck på Enter
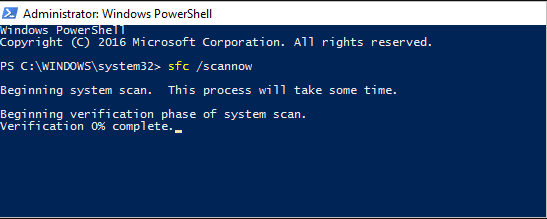
- Vänta tills skanningen är klar och starta om datorn för att observera ändringarna och avgöra om felet har åtgärdats.
Lösning 2 – Avinstallera det senaste programmet
Om problemet kvarstår är ett alternativ att avinstallera programvaran som orsakar problemet och sedan installera om den på datorn.
Kontrollera om du nyligen har installerat någon programvara, spel före felet, då kan detta orsaka konflikten.
- I Windows skriver du "kontrollpanelen" i Windows sökrutan och väljer " Avinstallera ett program> Program och funktioner" från listan med alternativ.
- Leta efter det problematiska programmet som orsakar problemet, klicka på knappen " Avinstallera " och starta sedan om datorn.
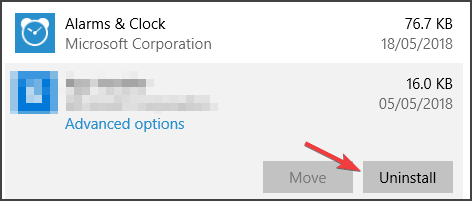
När du har startat om datorn, se om statusfelet för dålig bild 0xc0000428 har åtgärdats. Om inte, ladda ner och installera om programmet.
Skaffa Revo Uninstaller för att avinstallera programmen helt
Lösning 3 – Installera den senaste versionen av Microsoft Visual C++ Redistributable Package
Dessutom kan det här problemet uppstå på grund av ett skadat eller saknat Microsoft Visual C++ Redistributable Package på datorns hårddisk . Du kan lösa problemet genom att ladda ner och installera den senaste versionen av det här paketet på din dator.
Om du vill göra detta, öppna din webbläsare och gå till " Microsofts officiella webbplats ", där du kan ladda ner och installera Microsoft Visual C++ Redistributable Package. När programvaran har installerats startar du om din dator för att se om den fungerar för dig.
Lösning 4 – Avinstallera felaktig Windows Update
Det här felmeddelandet visas efter en ny Windows-uppdatering som har installerats på maskinen. Du har möjlighet att avinstallera besvärliga uppdateringar från din PC.
Tryck på Windows + I- tangenten för att öppna appen "Inställningar" och klicka på Uppdatera och säkerhet > Windows Update > Uppdateringshistorik > alternativet Avinstallera uppdateringar.
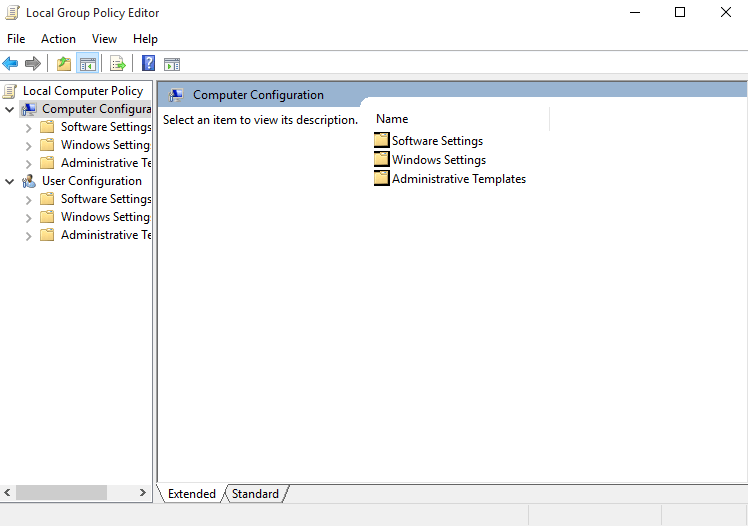
Leta reda på och högerklicka på den senaste eller mest problematiska uppdateringen och välj alternativet " Avinstallera " för att ta bort uppdateringen från din dator. När du är klar startar du om datorn för att se om problemet har reparerats.
Men om detta inte fungerar för dig att lösa felet kan installationen av den tillgängliga Windows-uppdateringen göra susen.
Lösning 5 – Installera de senaste uppdateringarna
Att uppdatera operativsystemet Windows 10/11 till den senaste versionen kan lösa alla datorproblem. Så låt oss ge det ett försök.
- Använd Windows-sökrutan, öppna appen Inställningar i Windows och navigera till Uppdatering och säkerhet > Windows Update.
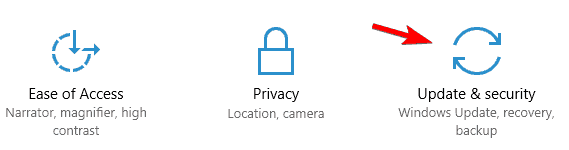
- Efter att ha klickat på alternativet Sök efter uppdateringar , ladda ner och installera alla tillgängliga uppdateringar på din dator. När din dator har startats om, kontrollera om felet har reparerats.
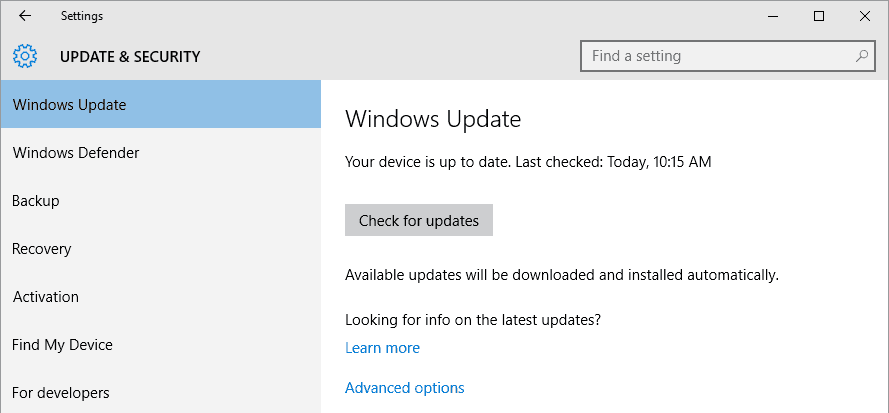
Lösning 6 – Kör en ren start
Om problemet kvarstår kan du prova att utföra en ren uppstart på din maskin, detta låter dig starta din dator med ett minimum av att skapa objekt/tjänster och tredjepartsprogram.
- På ditt tangentbord, tryck på tangenterna 'Windows + R ' samtidigt, skriv MSConfig i fönstret ' Kör ' och tryck sedan på ' Ok' -knappen för att gå in i 'Systemkonfiguration'
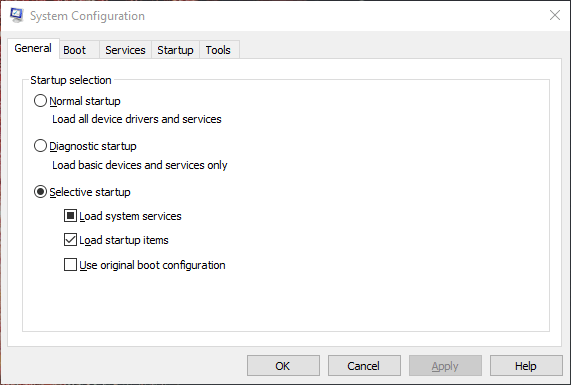
- För att göra detta, gå in på fliken " Tjänster" i det nyöppnade fönstret. Välj sedan kryssrutan "Dölj alla Microsoft-tjänster " och tryck på "Inaktivera alla"
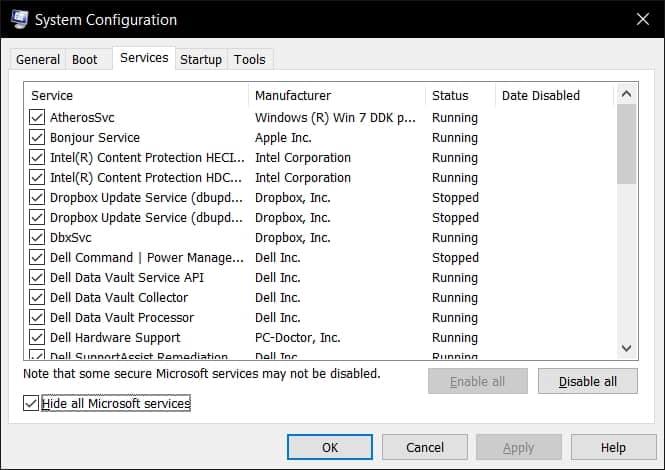
Det sista steget är att spara dina ändringar genom att klicka på Verkställ och OK. Starta sedan om datorn och kontrollera att felet har åtgärdats.
Lösning 7 – Kör CHKDSK Command
Som nämnts ovan kan hårddiskkorruptionen också orsaka dålig bildfelstatus 0xc0000428, så om du fortfarande har att göra med felet kör du kommandot Chkdsk för att lösa felet som visas på hårddiskfelet.
- Tryck på Windows-ikonen och skriv CMD i sökrutan och högerklicka på den.
- Välj nu alternativet Kör som administratör
- Skriv sedan kommandot chkdsk C: /f /r /x och tryck på Enter
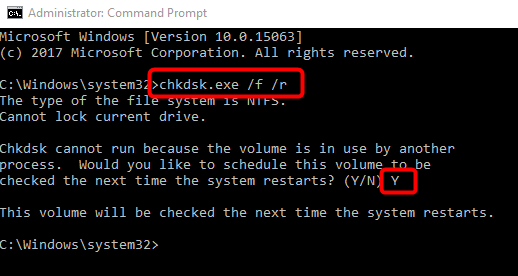
Obs: Skriv enhetsbeteckningen i stället för C: som orsakar problemet eller så vill du skanna.
När skanningen är klar, starta om din dator och kontrollera om felet är åtgärdat.
Lösning 8 – Återställ systemet till dess tidigare tillstånd
Om ingen av de ovan angivna lösningarna fungerar för dig att lösa dåliga bildfel, kan du återställa din dator till en tidigare återställningspunkt motsvarande den dag och tidpunkt då det inte var några problem med maskinen.
- På ditt tangentbord, tryck på 'Windows + R'- tangenterna samtidigt, skriv rstrui i ' Kör' -fönstret och tryck sedan på ' Ok' -knappen för att öppna fönstret 'Systemåterställning '.
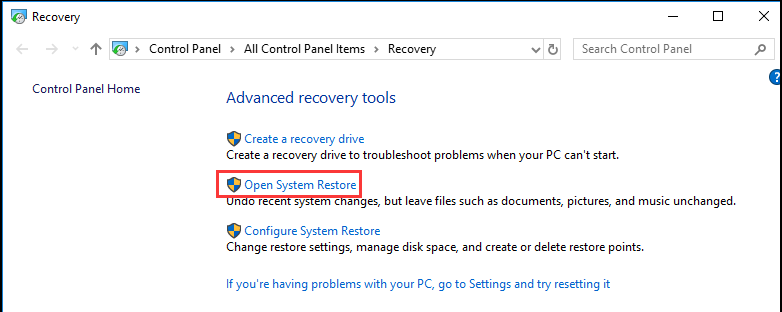
- Klicka på " Nästa " i det öppnade fönstret, välj en återställningspunkt som motsvarar datum och tid då allt fungerade och klicka på Nästa > Slutför .
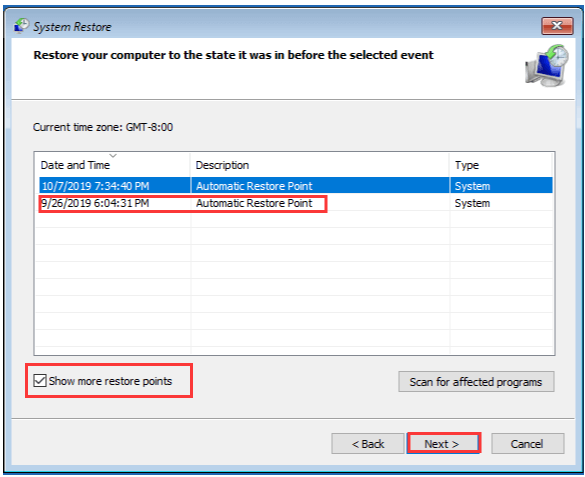
När återställningsprocessen är klar, starta din Windows 10/11-dator och förhoppningsvis kommer du inte att se felet nu.
Lösning 9 – Kör PC Repair Tool
Om ingen av de manuella lösningarna fungerar för dig att komma förbi felet kan du köra PC Repair Tool hjälpa dig att fixa felet med några få klick.
Detta är ett snabbt och enkelt tillvägagångssätt för att upptäcka och lösa olika allvarliga Windows-fel som BSOD- fel, DLL-fel, EXE-fel, problem med program/applikationer, problem med skadlig programvara eller virus, systemfiler eller registerproblem och andra med några få klick på din dator.
Så skanna ditt system med det här verktyget.
Skaffa PC Repair Tool för att fixa dålig bildfelkod 0xc0000428
Slutsats
Så här är vi..! Det uppskattas att de tillhandahållna lösningarna fungerar för dig att lösa felet från ditt Windows 10- och 11-system.
Alla lösningar som listas är effektiva och fungerade för många användare för att lösa felet Bad Image 0xc0000428.
Hoppas artikeln fungerar för dig.
Glöm inte heller att gilla och dela vår artikel.
Lycka till..!
Lösning 10 – Reparera din Boot Manager
Eftersom detta fel ofta korrumperar starthanteraren på din Windows-enhet, måste du reparera det på din dator. För detta måste du ha startbar Windows-media, anslut den till en av enhetens portar och gör följande –
- När Windows-operativsystemet laddas, välj språk och tryck på Nästa .
- Välj alternativet "Reparera din dator" nästa.
- Gå till Felsökning > Avancerade alternativ och välj Kommandotolk.
- När du tillfrågas om lösenordet, använd din enhets användarnamn och lösenord.
- På den förhöjda konsolen, kör dessa kommandon efter varandra –
bcdedit /export C:\BCD_Backup
c:
cd boot
attrib bcd -s -h -r
ren c:\boot\bcd bcd.old
bootrec /RebuildBcd
Efter att dessa koder har körts framgångsrikt repareras starthanteraren på din Windows-dator. Om din rotenhet är en annan än C:-drivrutinen, se till att ersätta "C:" i ovanstående koder med din enhetsbeteckning.