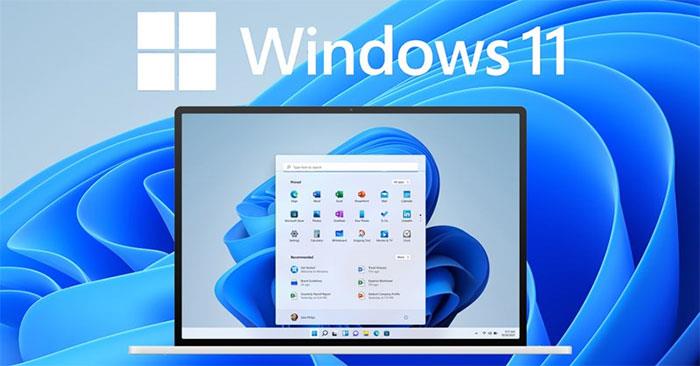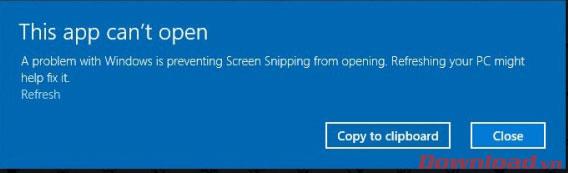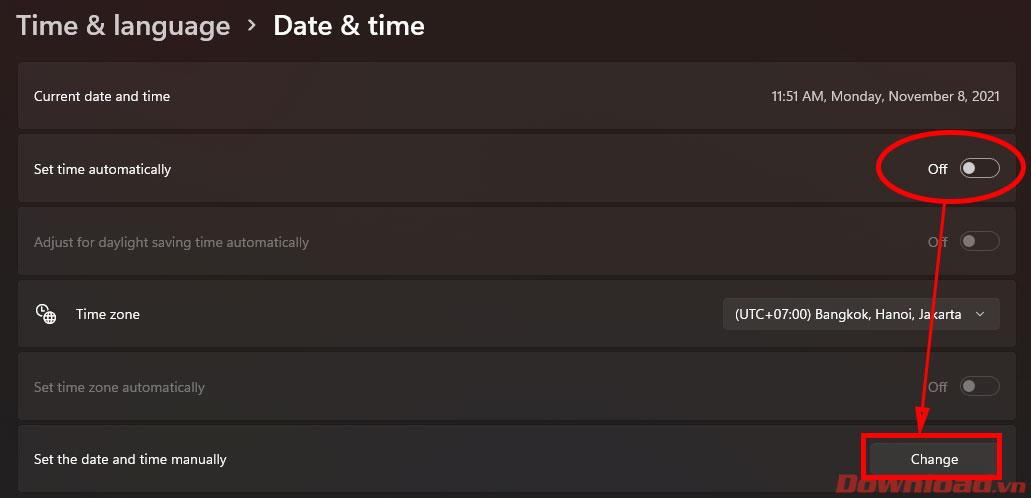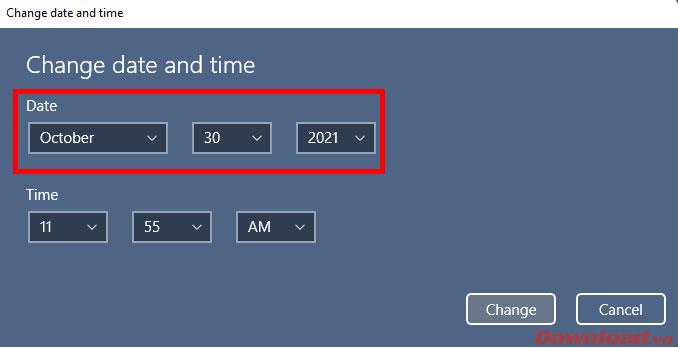Windows 11 har lanserats officiellt ett tag, men under användning finns det fortfarande många fel som påverkar användarna. Artikeln nedan kommer att guida dig hur du fixar felet att klippverktyget inte fungerar, ett mycket vanligt fel i Windows 11.
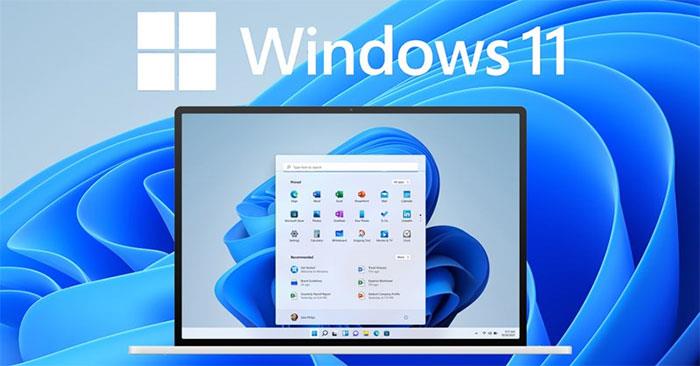
Instruktioner för att åtgärda Snipping Tool-fel i Windows 11
Snipping Tool är ett extremt användbart systemverktyg på Windows från äldre versioner som hjälper användare att ta skärmdumpar snabbt. Användare kan använda det här verktyget genom att gå till Start -> hitta Snipping Tool eller trycka på tangentkombinationen Windows + Shift + S. Snipping Tool kan enkelt ta ett foto av vilket skärmområde som helst, ett Windows-fönster eller hela skärmen. Fotot sparas sedan automatiskt i Urklipp för att klistra in var som helst eller exportera till en separat bildfil.
I Windows 11, när användare öppnar det här verktyget med en kortkommando, händer ingenting; Eller öppna Snipping Tool-applikationen från Start, men när du trycker på avtryckaren visas meddelandet som visas nedan, då har ditt Snipping Tool misslyckats.
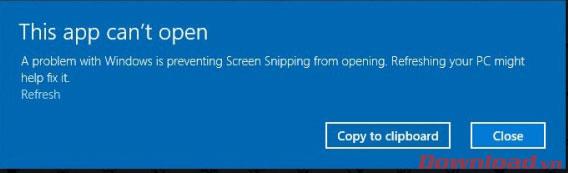
För att åtgärda detta fel är också mycket enkelt, följ stegen nedan:
- Steg 1: På skrivbordsskärmen högerklickar du på avsnittet Tid och kalender i det nedre högra hörnet och väljer sedan Justera datum och tid .
- Steg 2: I inställningsfönstret för datum och tid som visas, växla knappen på raden Ställ in tid automatiskt till Av -läget för att stänga av den automatiska tidsuppdateringsfunktionen, klicka sedan på knappen Ändra i raden Ställ in datum och tid manuellt. .
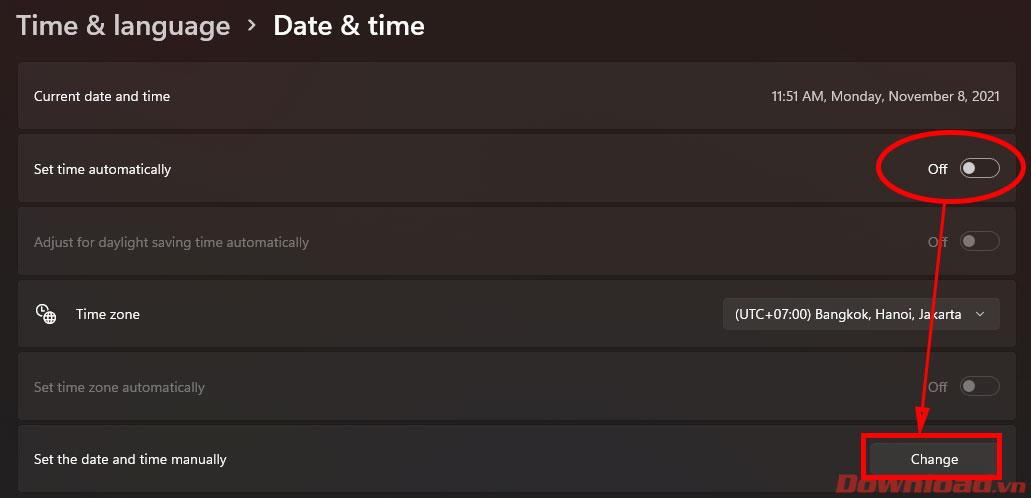
- Steg 3: Återställ systemtiden till exakt 30 oktober 2021 och tryck sedan på knappen Ändra för att spara.
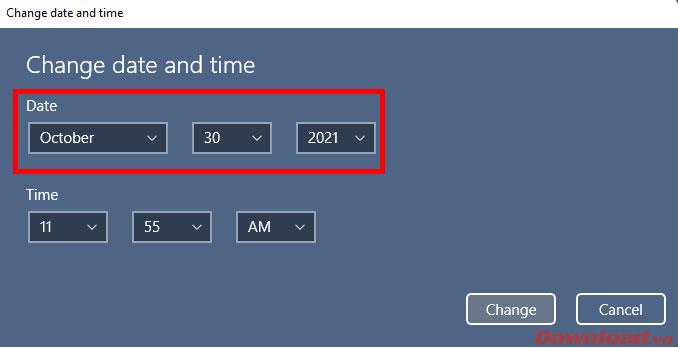
Det är allt, försök öppna klippverktyget igen eller använd kortkommandot Windows + Shift + S för att se om du kan ta en skärmdump. Efter att ha åtgärdat felet, gå tillbaka till avsnittet Datum och tid och öppna den automatiska tidssynkroniseringsfunktionen igen i avsnittet Ställ in tid automatiskt så att systemet visar rätt tid igen.
Önskar dig framgång!