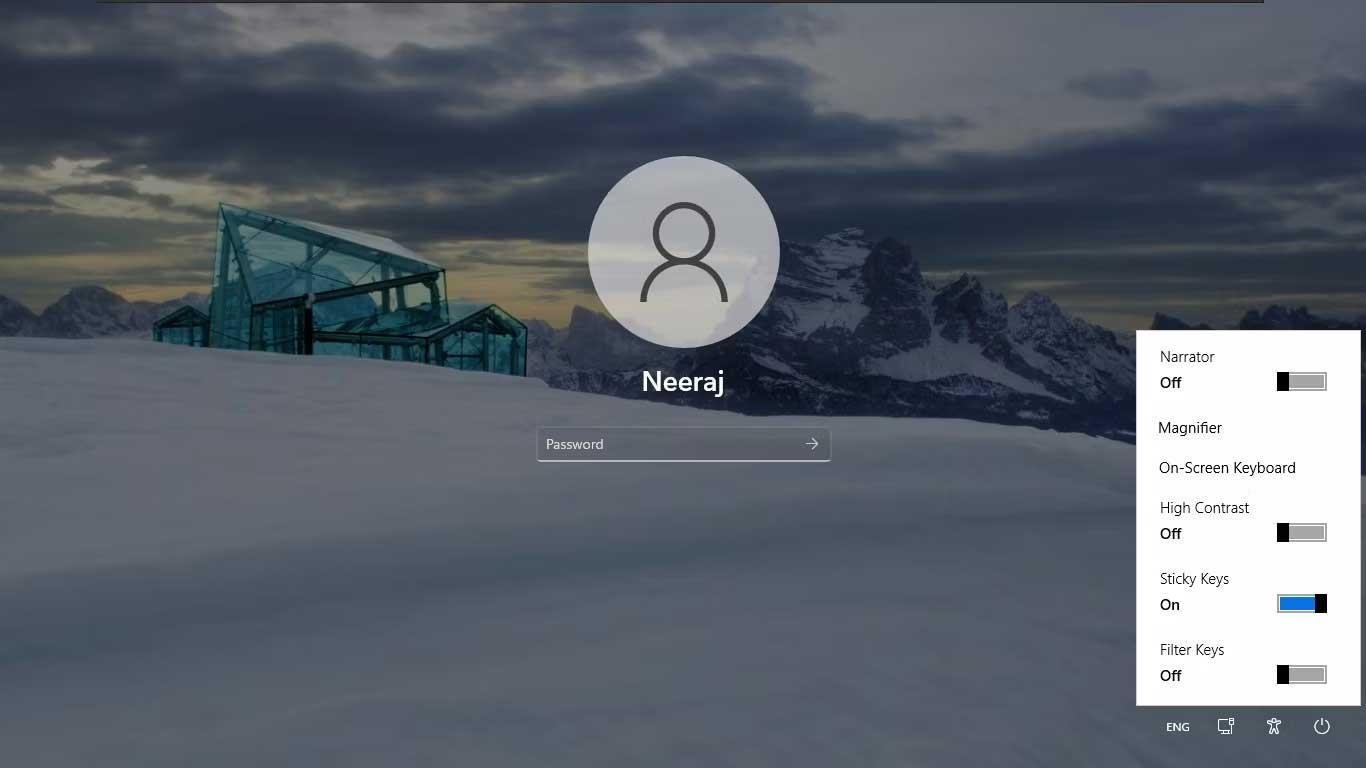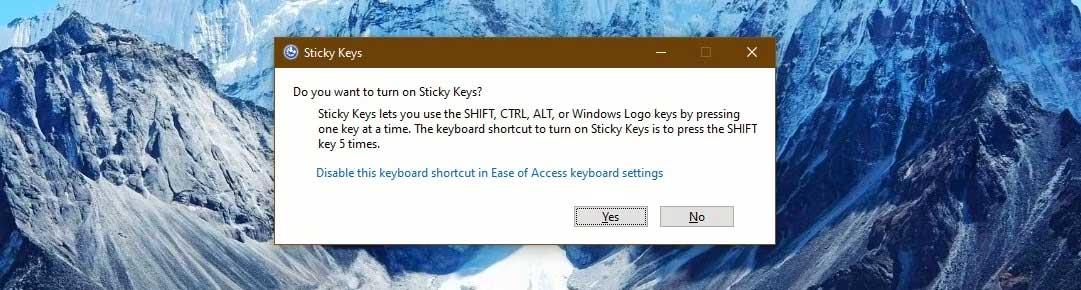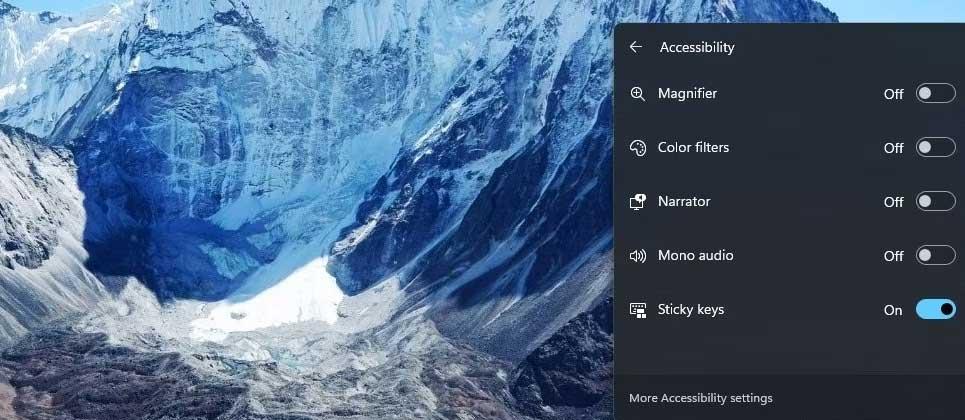Sticky Key gör ditt PC-tangentbord lättare att använda. Så här slår du på och av Sticky Key i Windows 11 .

Med Sticky Key aktiverat kan du enkelt ange tangentbordskommandon för att få jobbet gjort när du har problem med motorfunktionen. Sticky Key låter dig trycka på en redigeringstangent (Skift, Ctrl, Alt), sedan en annan tangent för att utföra kommandon.
Om du till exempel sparar ett dokument måste du trycka på Ctrl + S . Om du inte kan göra det låter Sticky Key dig trycka på båda tangenterna efter varandra. Datorn kommer att bekräfta att Ctrl- tangenten trycktes, sedan kan du trycka på S- tangenten för att slutföra kommandot Spara.
På så sätt kan du använda Sticky Key för kommandon som Ctrl + Alt+ Delete , Ctrl + C för att kopiera, Ctrl + V för att klistra in och mer.
Sticky Key fungerar också med Win-tangenten, så du kan använda dem för kortkommandon som Win + I för att öppna inställningar.
Vilken Sticky Key är aktiverad?
När Sticky Key har aktiverats kommer dess ikon att visas på din dators aktivitetsfält. Ikon Sticky Key innehåller modifierare och Windows-tangenter.
Den övre rektangeln representerar Shift- tangenten . Den nedre vänstra rektangeln representerar Ctrl- tangenten , i mitten finns Windows-tangenten och längst till höger är Alt- tangenten .
Du kan också se om modifieraren eller Windows-tangenten trycks ned från den här ikonen. När en tangent trycks ned blir dess motsvarande rektangel svart. I illustrationen är Shift- och Windows-tangenterna påslagna.

Hur man slår på och av Sticky Key
Hur man aktiverar och inaktiverar Sticky Key på inloggningsskärmen
När inloggningsskärmen laddas klickar du på Tillgänglighet i det nedre högra hörnet av skärmen. Sticky Key på/av-alternativet finns, skjut bara reglaget till den position du vill ha.
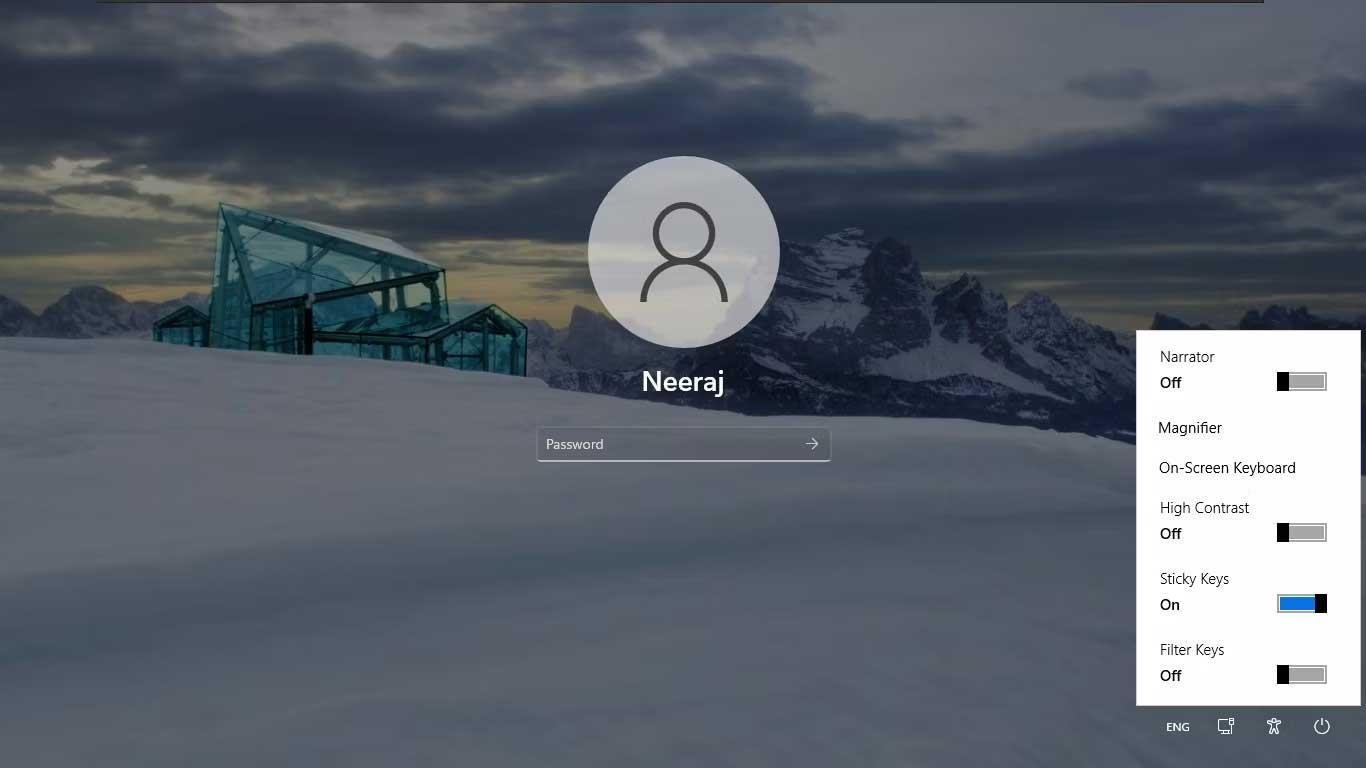
Hur man använder Shift-tangenten för att slå på eller av Sticky Key
Tryck bara på Shift 5 gånger kontinuerligt. Du kommer att få ett meddelande om att aktivera Sticky Key. Klicka på Ja för att aktivera dem.
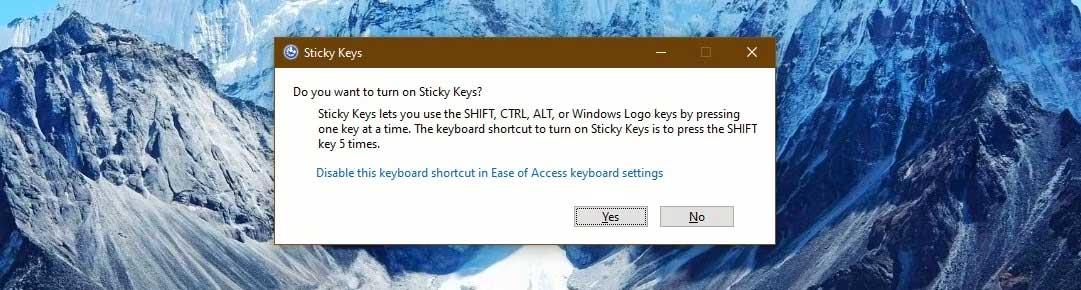
Sticky Key kommer att slå på med en ljudeffekt för att meddela dig. Ikonen Sticky Key visas också i aktivitetsfältet.
För att stänga av dem, tryck på Skift- tangenten 5 gånger i rad. Du kommer att höra ett ljud som indikerar att Sticky Key har stängts av.
Observera Vill du aktivera Sticky Keys? Det finns också en länk för att stänga av denna genväg. Du kan klicka på den när du vill stänga av Sticky Key.
Hur man slår på och av Sticky Key med snabbinställningar-menyn
- Öppna Snabbinställningar genom att trycka på tangentkombinationen Win + A .
- Välj eller tryck och håll kvar, batteri, nätverk eller volymikon för att öppna panelen för snabbinställningar.
- Klicka på ikonen Tillgänglighet för att öppna menyn Tillgänglighet .
- Slå på eller av Sticky Key från tillgänglighetsmenyn .
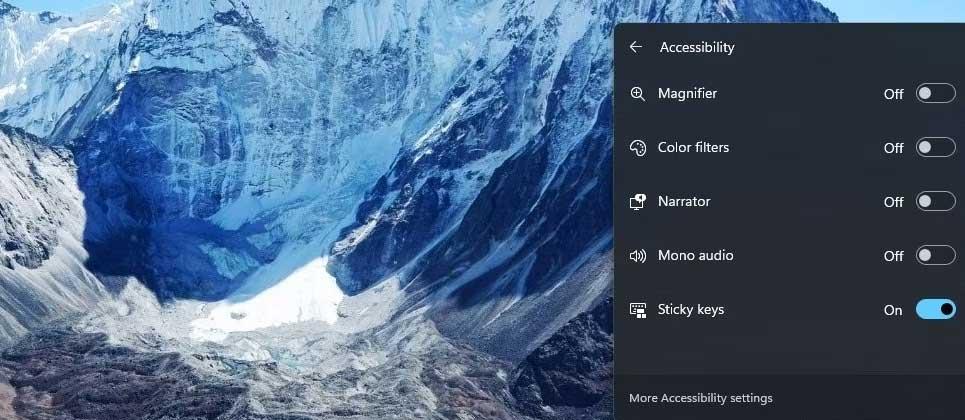
Ovan är de enklaste sätten att slå på och av Sticky Key på Windows 11 . Hoppas artikeln är användbar för dig.