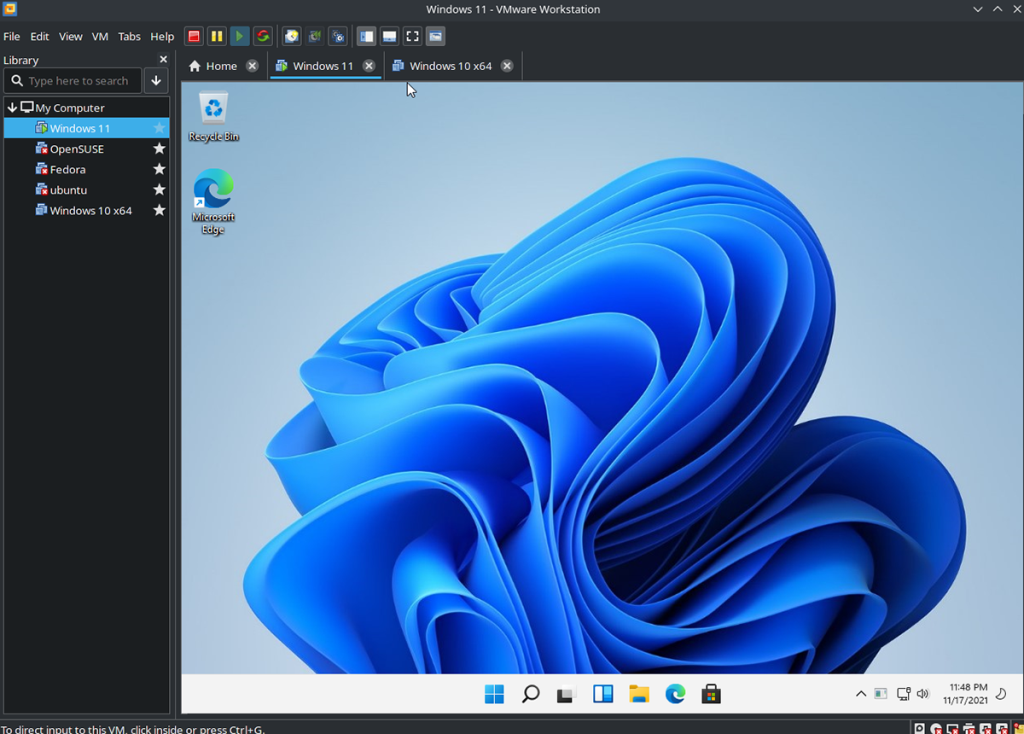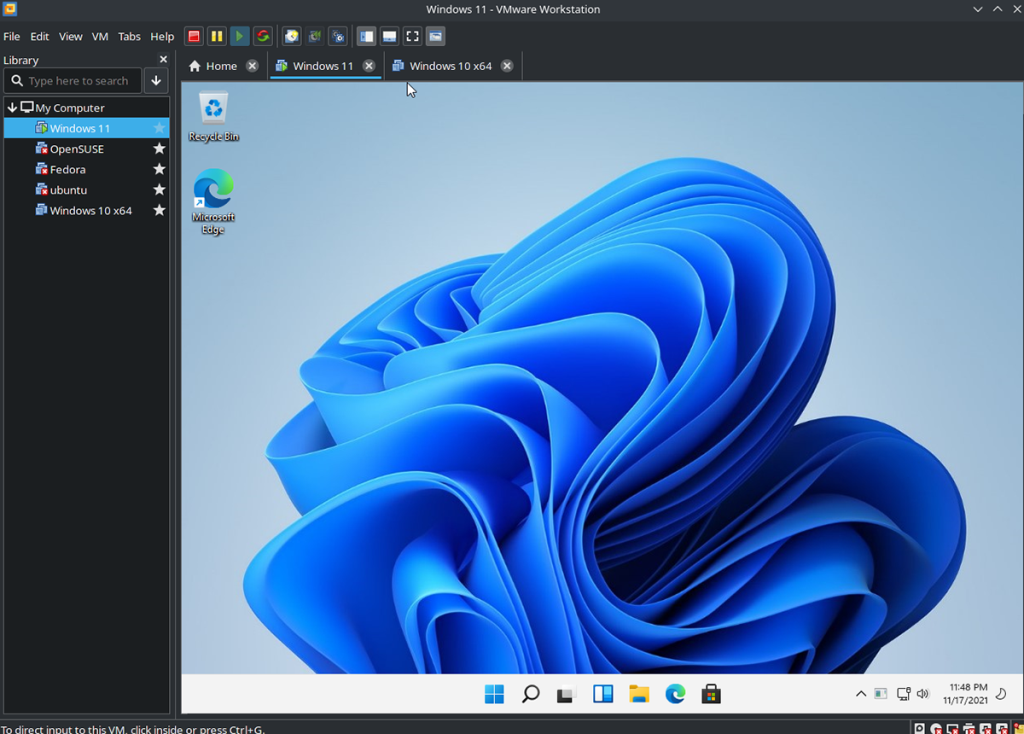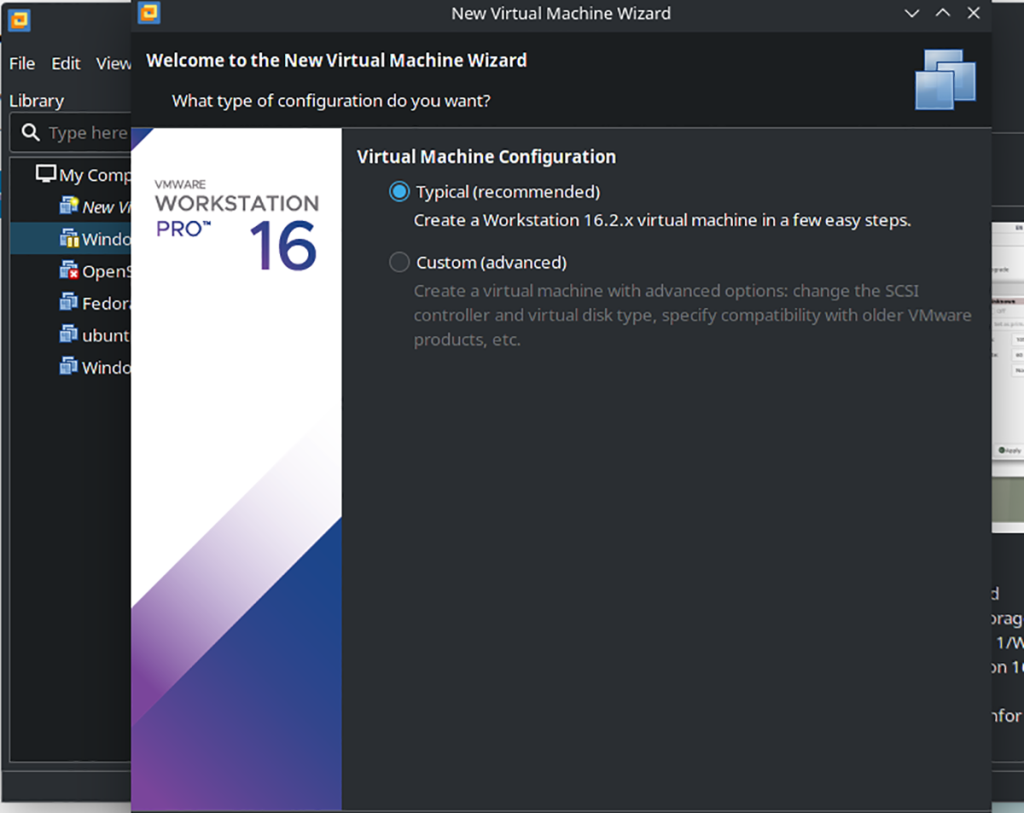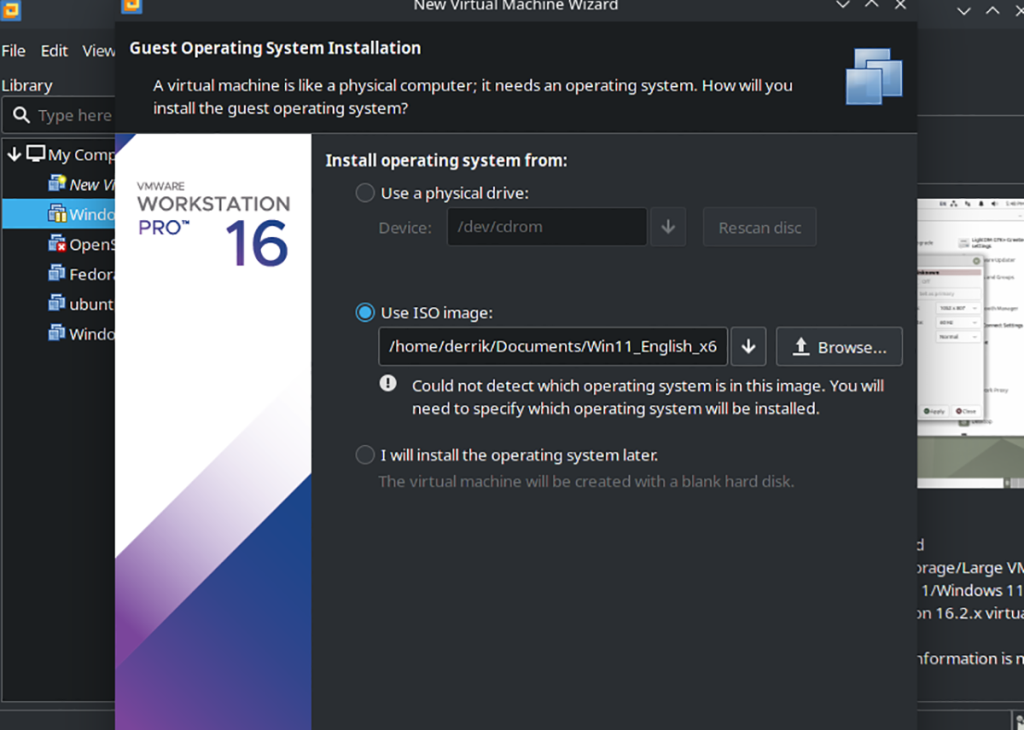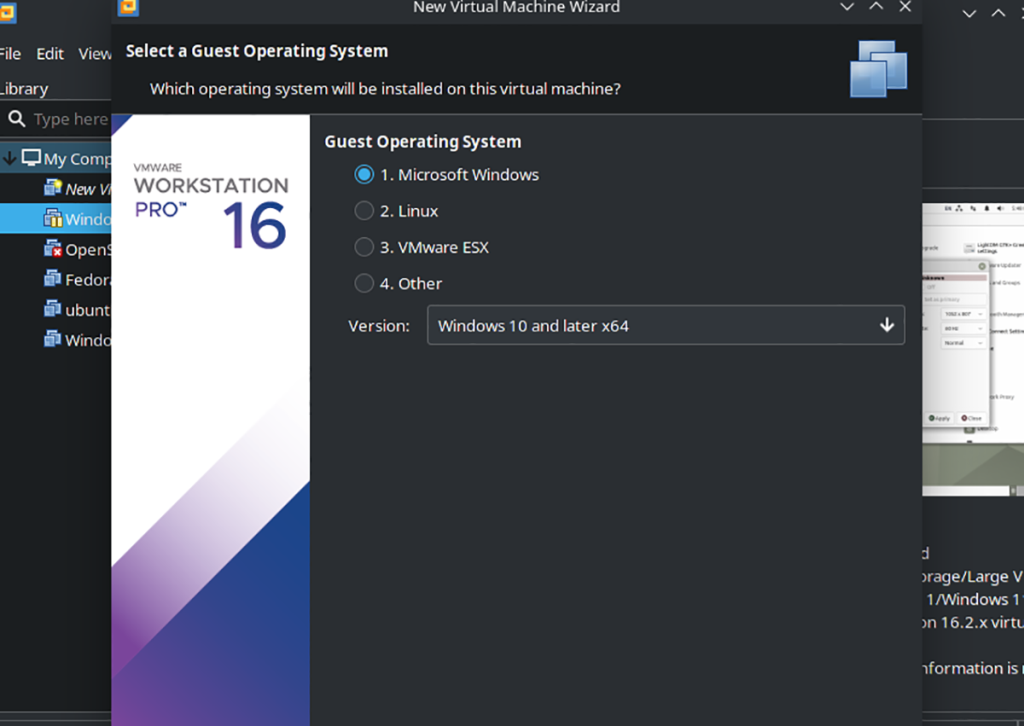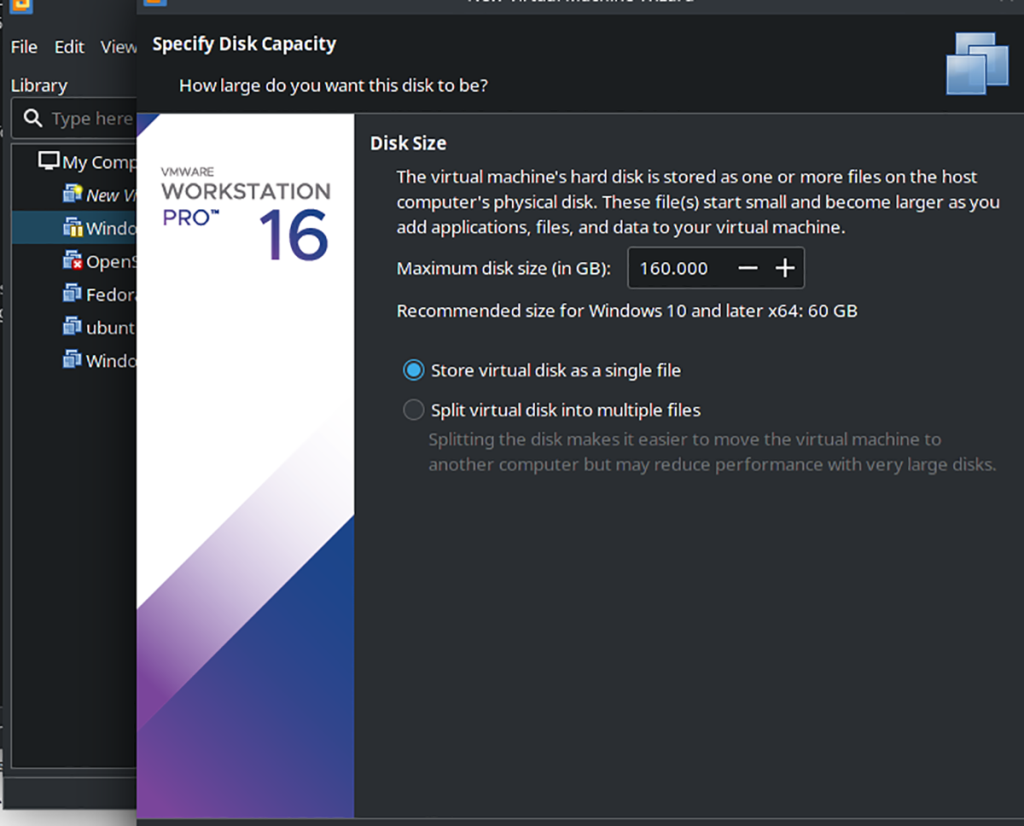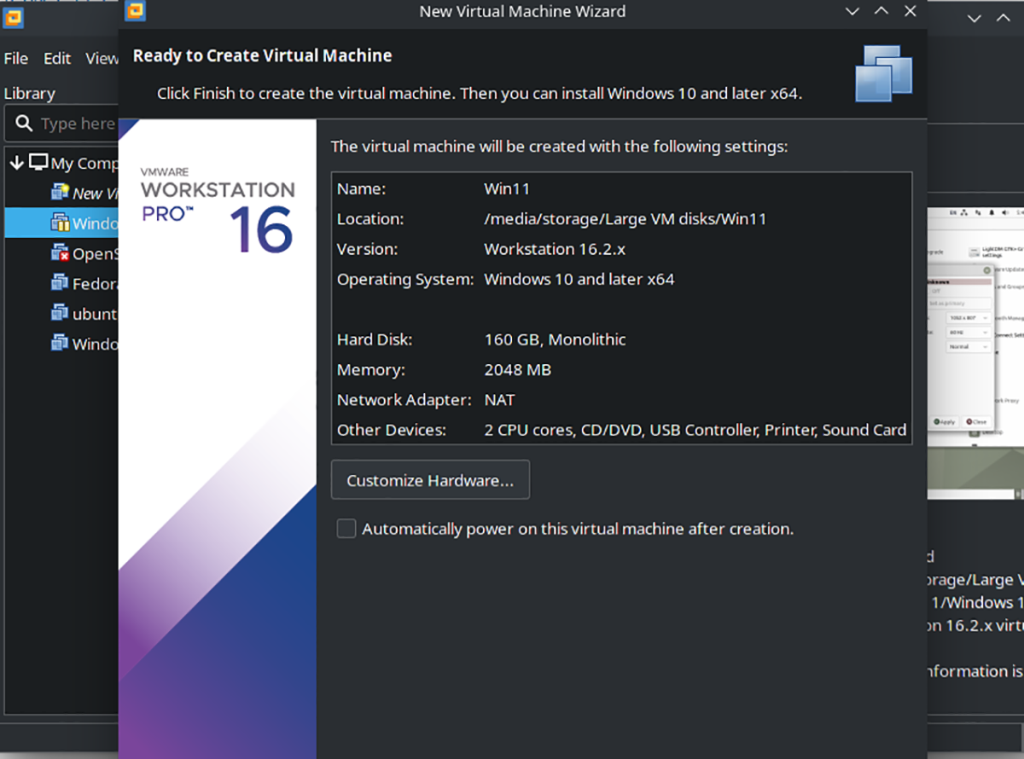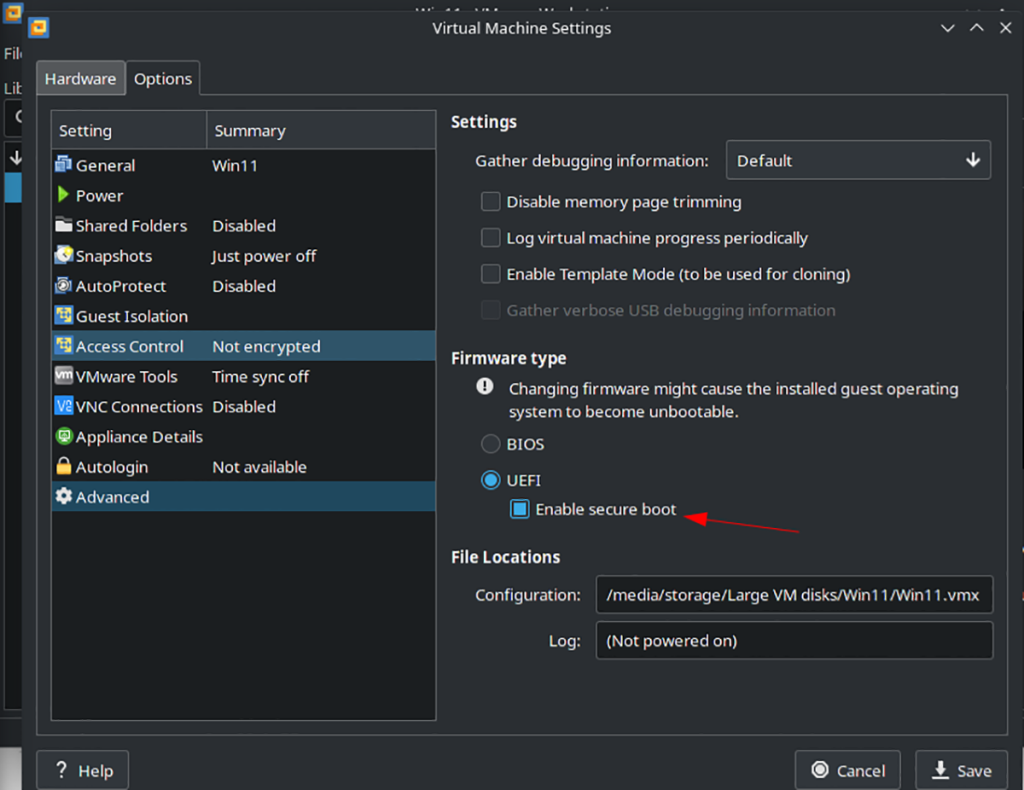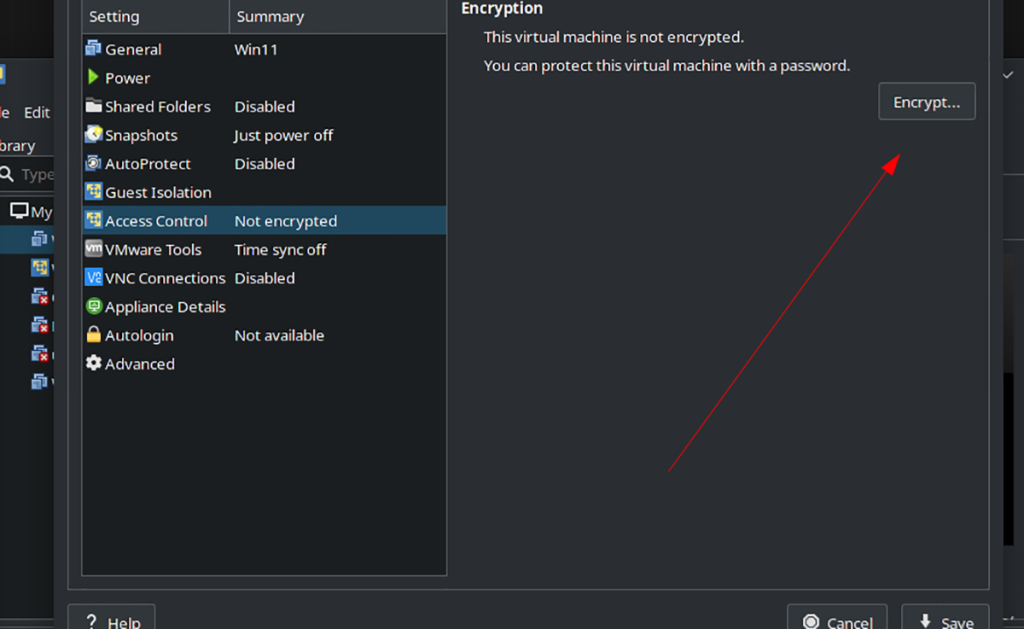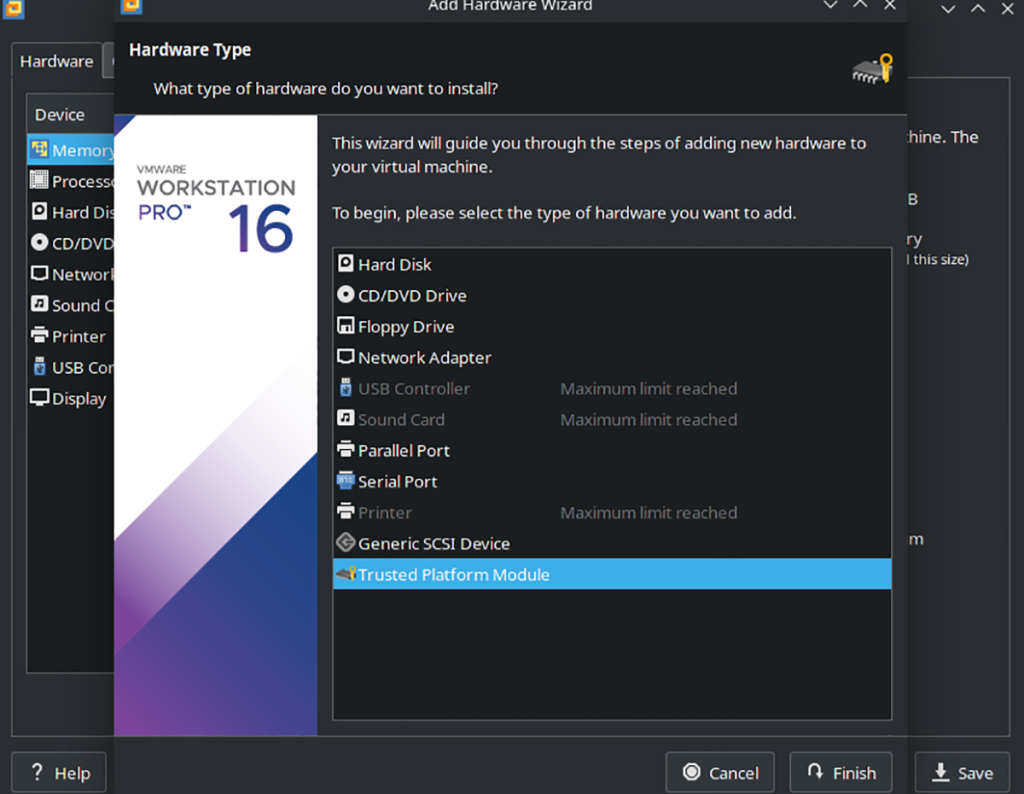VMWare Workstation är ett imponerande verktyg för att köra virtuella maskiner på Linux. Om du har längtat efter att testa det senaste Windows 11 på din Linux-dator med det, kommer den här guiden att visa dig nu.
Obs: VMWare Workstation är inte fri programvara. Du kan använda en utvärderingskopia av programvaran i 30 dagar. Men om du gillar appen, köp en licens från den officiella webbplatsen.
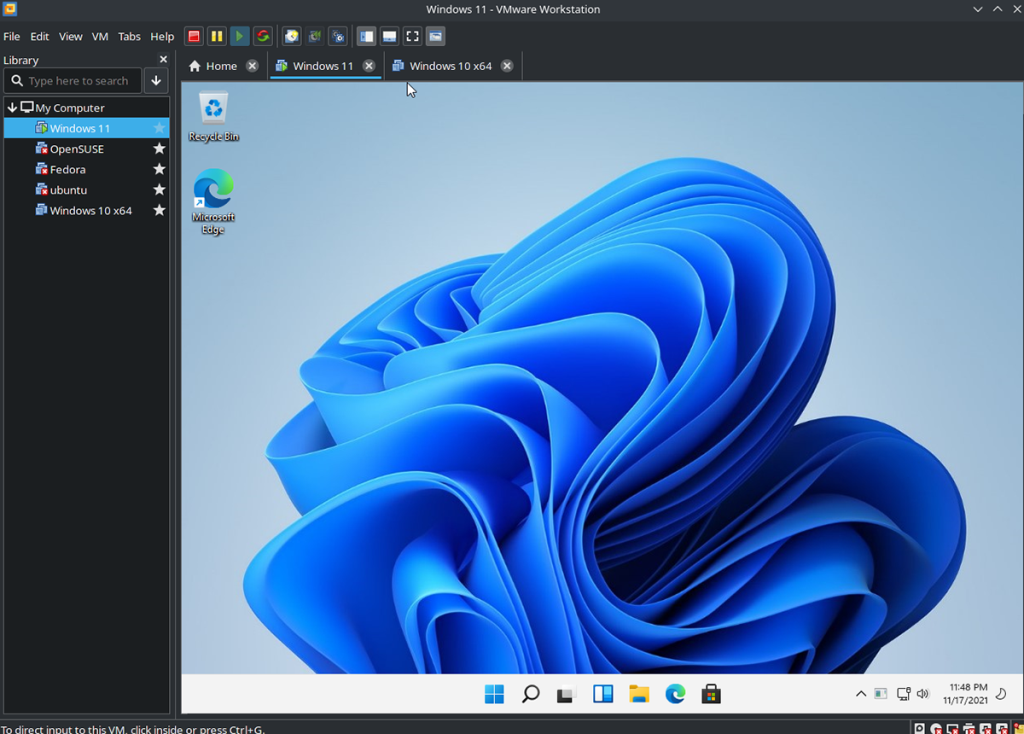
Installera VMWare Workstation på Linux
För att använda Windows 11 på din Linux-dator i VMWare Workstation måste du installera appen på din dator. För att installera den senaste versionen av VMWare, börja med att öppna ett terminalfönster på Linux-skrivbordet.
Du kan öppna ett terminalfönster på skrivbordet genom att trycka på Ctrl + Alt + T på tangentbordet. Eller sök efter "Terminal" i appmenyn och starta den på det sättet. Sedan, med terminalen öppen, följ installationsinstruktionerna nedan för att få VMWare att fungera.
Generisk Linux
Om du använder Ubuntu, Debian , OpenSUSE, Fedora eller något annat Linux-operativsystem, kommer du att kunna installera VMWare Workstation med den nedladdningsbara binären. För att få tag på binären, använd följande wget downloader-kommando.
wget https://download3.vmware.com/software/wkst/file/VMware-Workstation-Full-16.2.1-18811642.x86_64.bundle
När du har laddat ner filen använder du kommandot sh för att köra paketfilen som ett skalskript i din terminal. Om du kör den här filen som ett skalskript startar installationsprogrammet.
sudo sh VMware-Workstation-Full-16.2.1-18811642.x86_64.bundle
När VMWare-installationsprogrammet startas, kommer appen att installeras på din dator. Härifrån måste du starta följande systemd-tjänster.
sudo systemctl enable --now vmware-networks.service sudo systemctl enable --now vmware-usbarbitrator.service
När du har startat upp dessa två tjänster öppnar du VMWare Workstation via appmenyn. Ange sedan din licensnyckel. Eller välj den kostnadsfria provperioden om du inte äger en kopia.
Arch Linux
Om du använder Arch Linux kommer den fristående VMWare-paketfilen inte att fungera. Anledningen till att det inte fungerar är att Archs skriptplats skiljer sig från vad VMWare förväntar sig. Det bästa sättet att få det att fungera är med AUR.
För att installera VMWare Workstation på Arch Linux, skriv in kommandona nedan i följd.
sudo pacman -S git base-devel git clone https://aur.archlinux.org/trizen.git cd trizen/ makepkg -sri trizen -S vmware-workstation sudo systemctl enable --now vmware-networks.service sudo systemctl enable - -nu vmware-usbarbitrator.service
Ladda ner Windows 11
Med VMWare Workstation-appen konfigurerad är det dags att ladda ner den senaste versionen av Windows 11. Tack och lov är Windows 11 gratis att ladda ner från Microsoft. För att få tag på det, gör följande.
Gå först över till Windows 11 ISO-sidan . Väl där bläddrar du ner till avsnittet "Ladda ner Windows 11-diskavbildning (ISO)" och klickar på menyn "Välj nedladdning". Välj sedan Windows 11.
När du har valt "Windows 11", klicka på nedladdningsknappen. Välj sedan ditt produktspråk och välj knappen "Ladda ner" igen för att starta nedladdningen av Windows 11 ISO .
Konfigurera Windows 11 i VMware
Att ställa in Windows 11 i VMWare är lite annorlunda än VirtualBox på Linux. Du behöver inte göra några registerhack, och du kommer till och med att kunna dra fördel av Microsofts nödvändiga TPM-funktion, samt säker uppstart.
För att ställa in den virtuella datorn, starta VMWare Workstation på Linux-skrivbordet. Följ sedan steg-för-steg-instruktionerna nedan.
Steg 1: I VMware Workstation, hitta menyn "Arkiv" och klicka på den. Välj sedan knappen "Ny virtuell maskin" med musen för att skapa en ny virtuell dator.
Steg 2: Efter att ha klickat på knappen "Ny virtuell maskin" visas ett popup-fönster. Välj "Typiskt" i detta popup-fönster. Klicka sedan på knappen "Nästa" för att fortsätta.
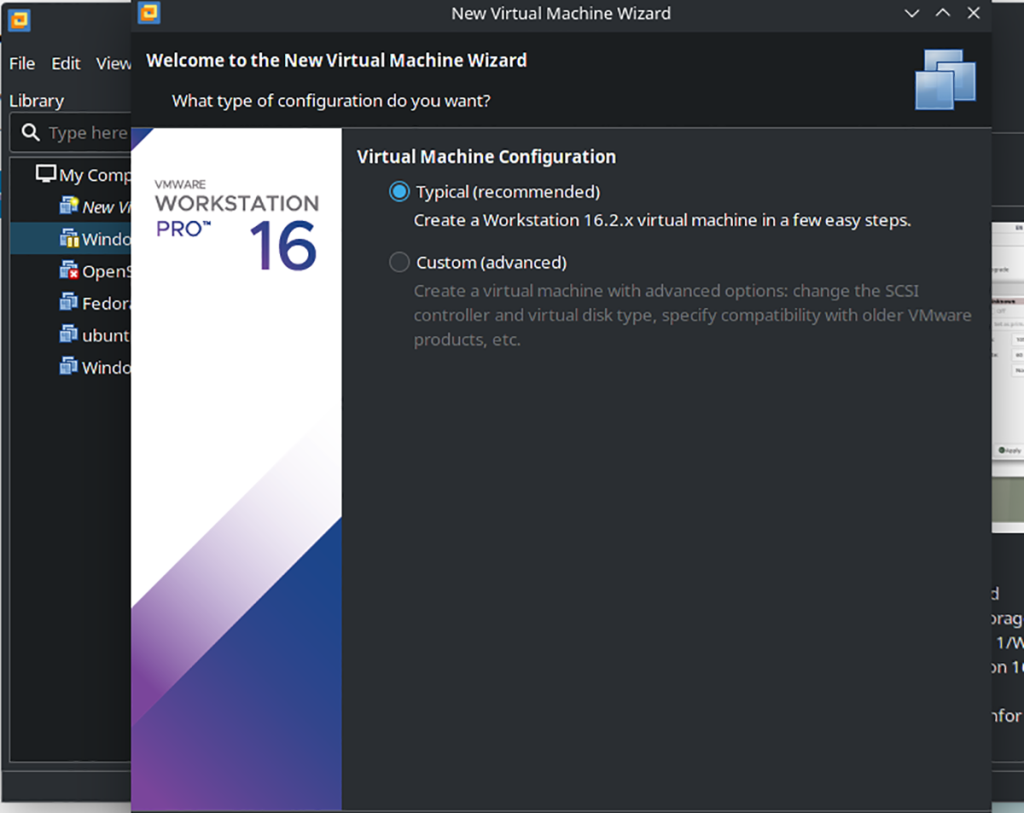
Steg 3: Hitta alternativet "Använd ISO-bild" och klicka på knappen "Bläddra". Bläddra sedan efter den nedladdade Windows 11 ISO-filen från tidigare. Klicka på knappen "Nästa" för att fortsätta när du är klar.
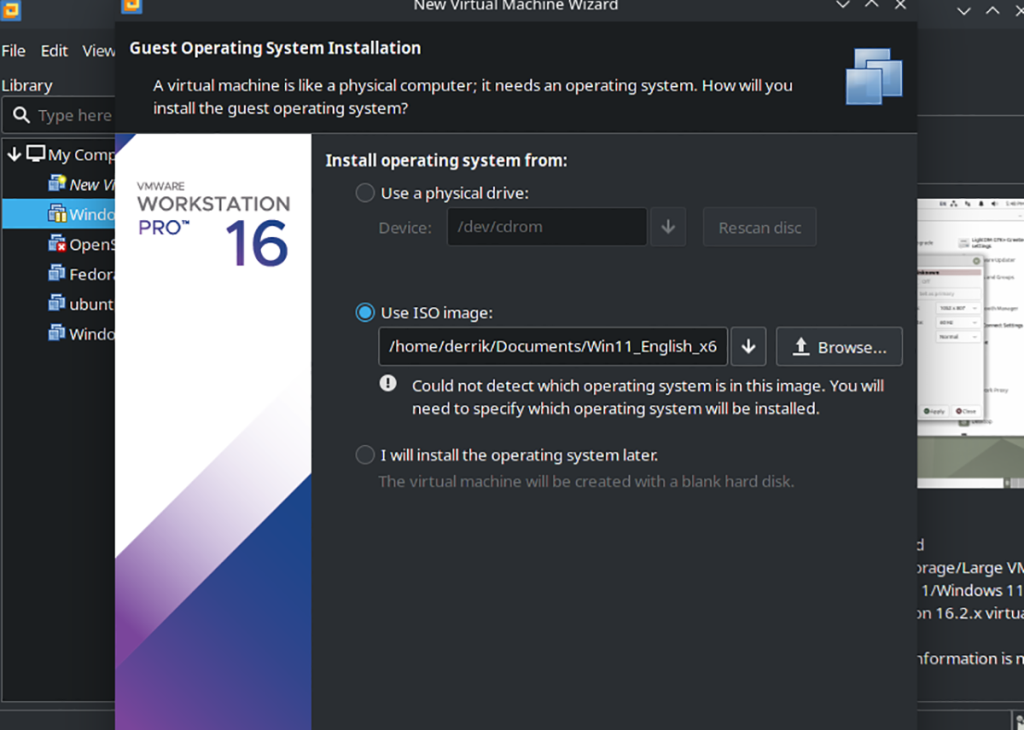
Steg 4: Efter att ha valt Windows 11 ISO kommer VMware att be dig ange vilken typ av operativsystem det är. Välj "Windows 10 och senare x64" från rullgardinsmenyn. Klicka sedan på knappen "Nästa" för att fortsätta.
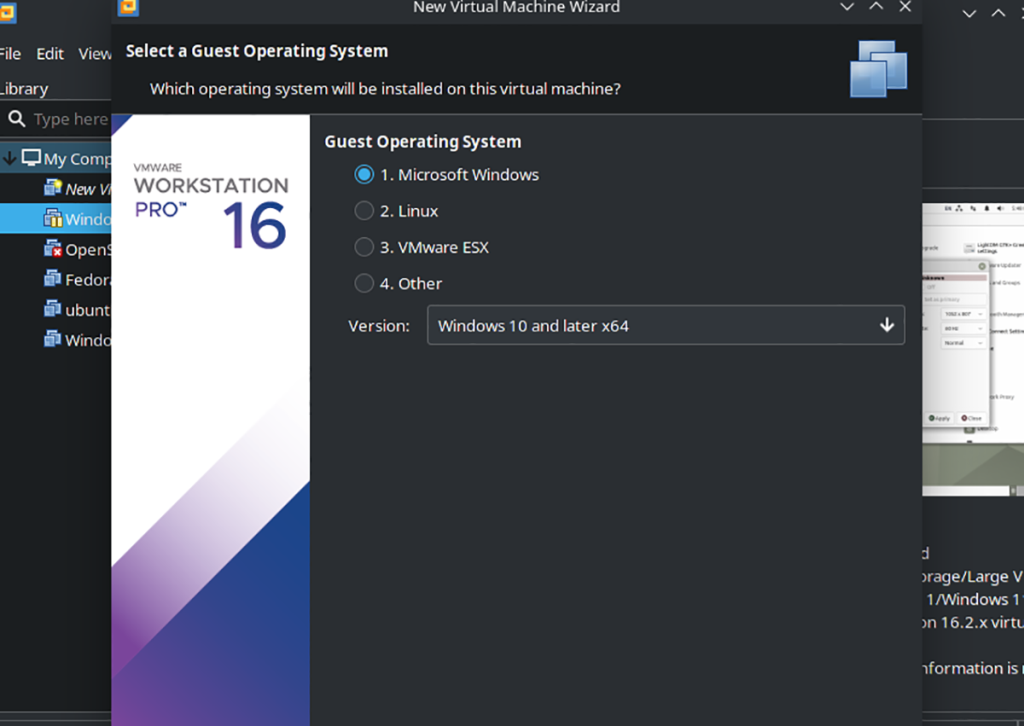
Steg 5: Du måste nu välja den virtuella datorns namn. I rutan "Namn" anger du "Windows 11". Sedan, under plats, bläddra där du vill spara Windows 11 VMware-filerna. Eller lämna det tomt för standardplatsen.
Steg 6: Du måste ange en virtuell diskstorlek. I "Maximal diskstorlek (i GB), ange önskad storlek. För bästa resultat, skapa en enhet på minst 160 GB. När du har ställt in storleken väljer du "Lagra virtuell disk som en enda fil." Klicka sedan på "Nästa".
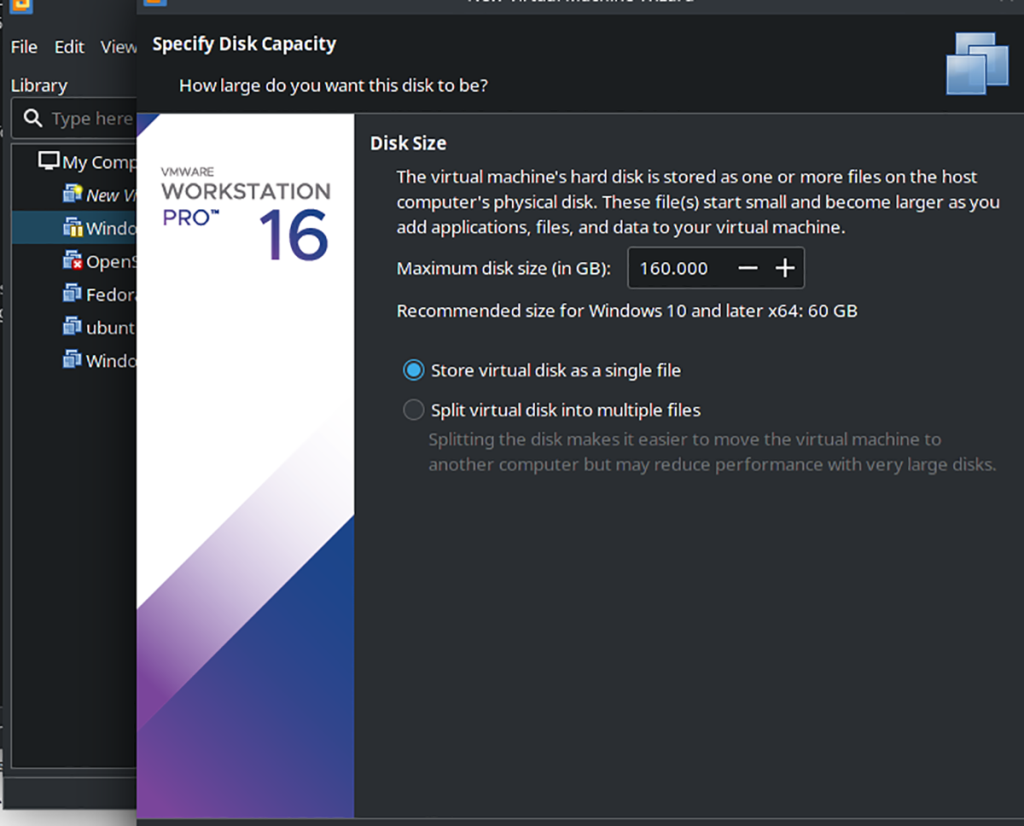
Steg 7: På sista sidan kommer du att se "Redo att skapa virtuell maskin", följt av en sammanfattning. Avmarkera "Sätt på den här virtuella maskinen automatiskt efter skapande", eftersom installationen inte är klar ännu.
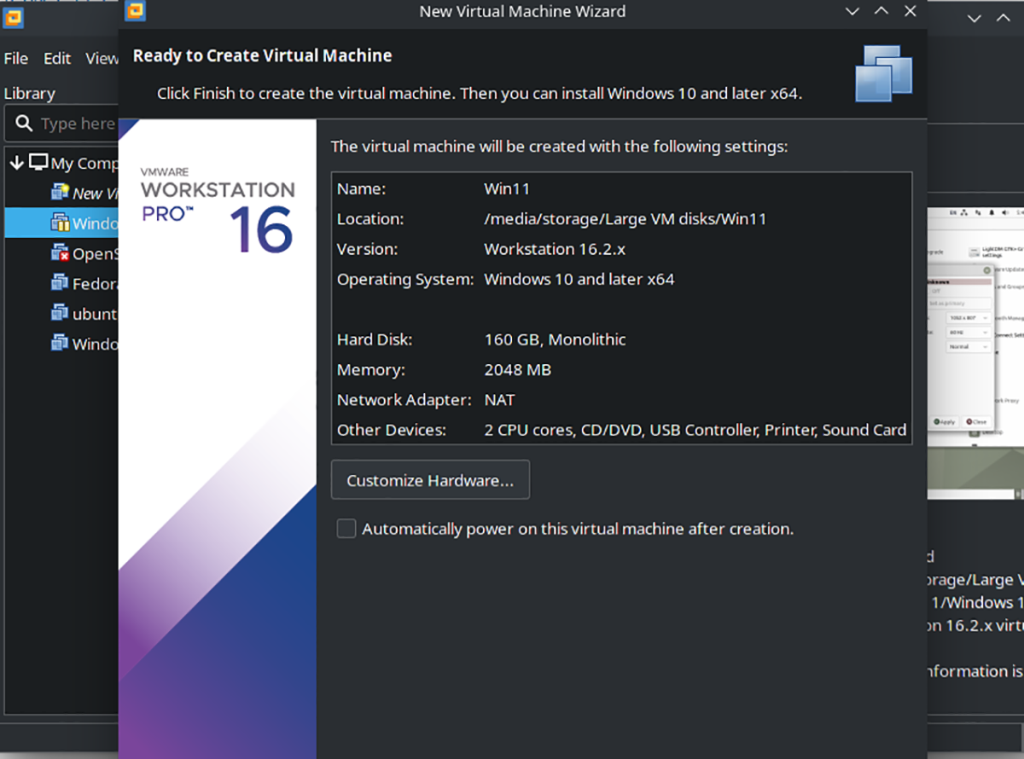
Steg 8: När din virtuella dator har skapats, gå tillbaka till VMWare Workstation och högerklicka på den virtuella maskinen. Välj alternativet "Inställningar" för att komma åt inställningarna för den virtuella maskinen. Klicka sedan på fliken "Alternativ" och välj "Avancerat".
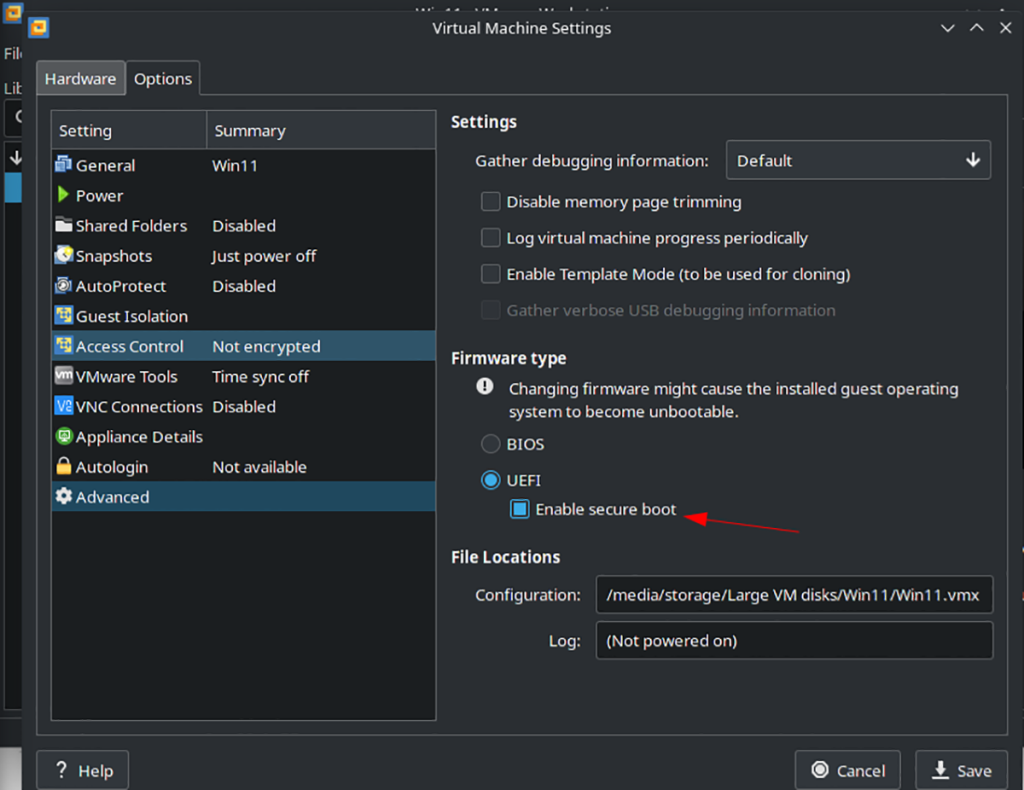
Steg 9: Inom det avancerade området för inställningar, välj "Aktivera säker start." Det här alternativet är avgörande, eftersom Windows 11 kräver att den här funktionen körs korrekt.
Steg 10: Hitta inställningarna för "Åtkomstkontroll" i alternativlistan och välj den med musen. Klicka sedan på knappen "Kryptera" för att kryptera din virtuella disk. Din Windows 11 VM måste vara krypterad för att kunna använda den virtuella TPM-modulen.
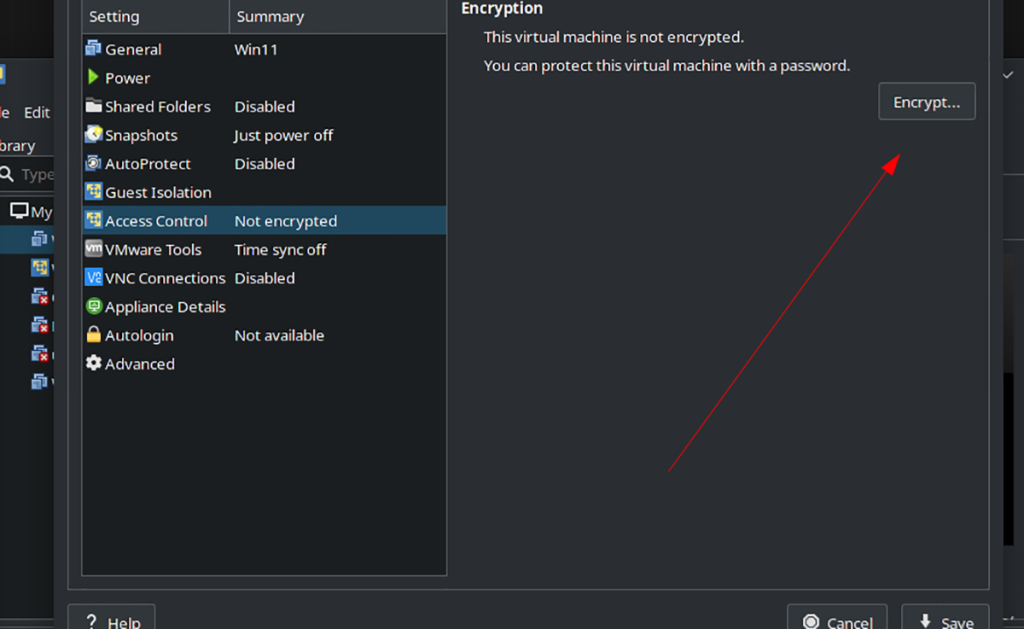
Steg 11: Efter att ha krypterat din virtuella dator, hitta "Hårdvara-fliken" i Windows 11 VM-inställningarna och klicka på den. Välj sedan knappen "Lägg till" för att lägga till ny hårdvara och välj alternativet "Trusted Platform Module" för att lägga till TPM till din virtuella dator.
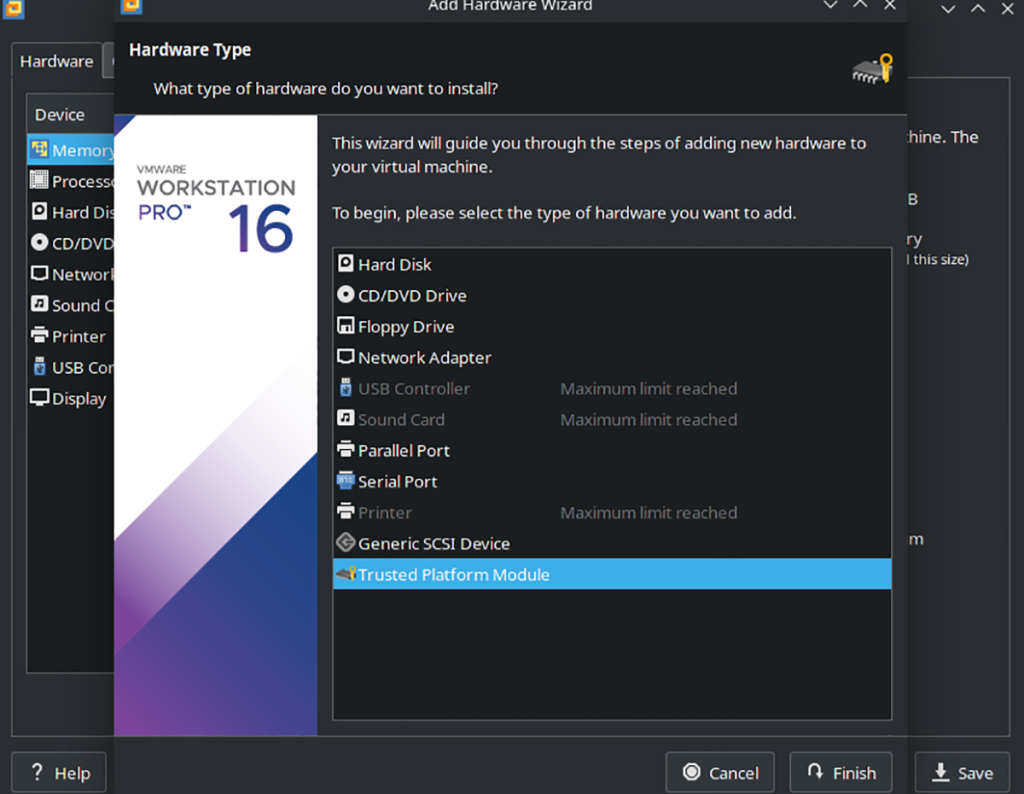
När du är klar klickar du på "Spara" för att spara dina inställningar.
Steg 12: När du har sparat dina redigeringar på den virtuella maskinen, välj den och slå på den. Härifrån kan du gå igenom installationsprocessen som vanligt för Windows 11. Njut!