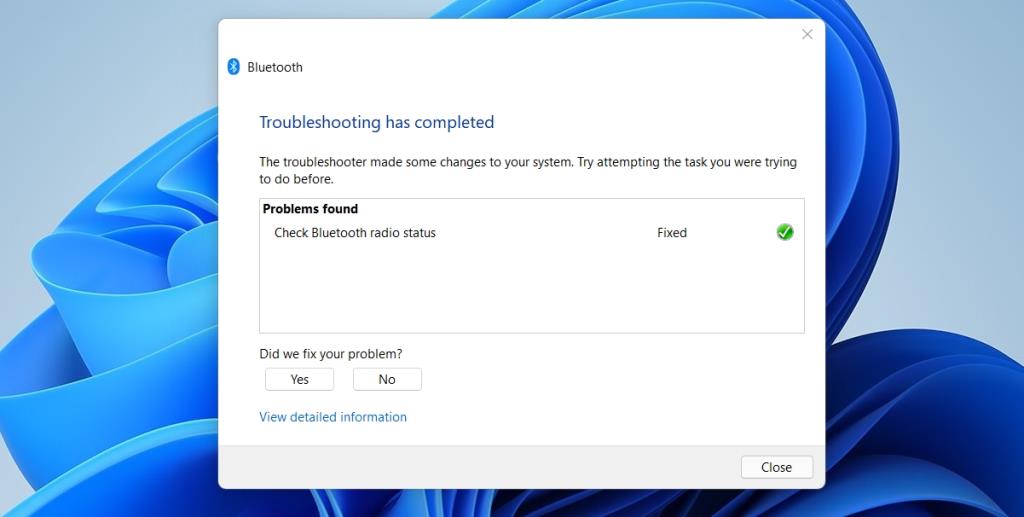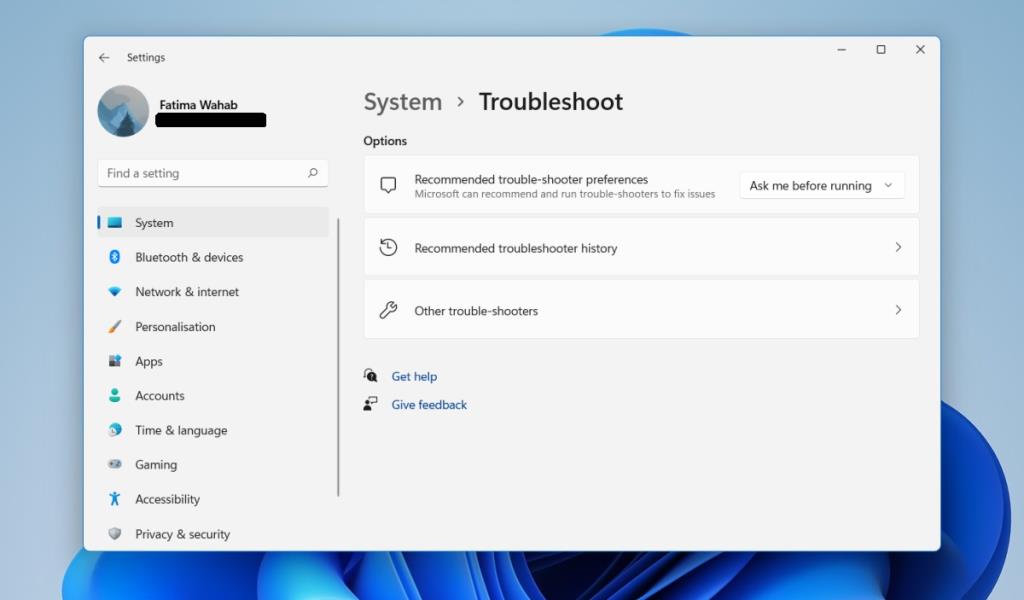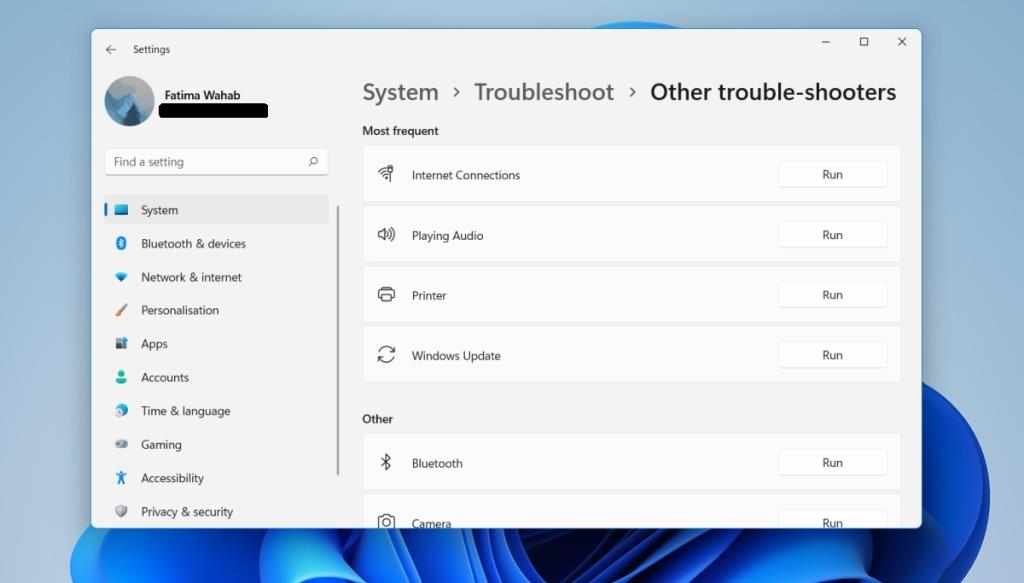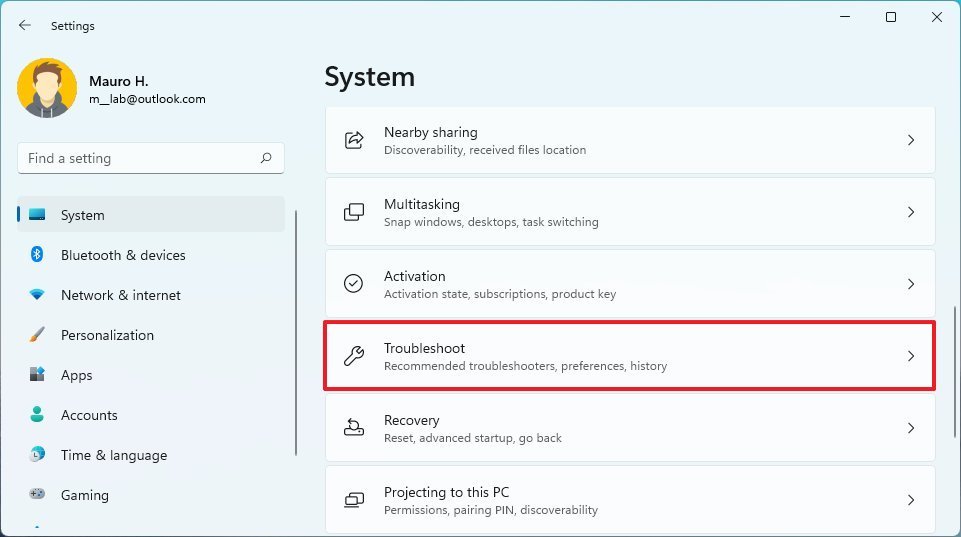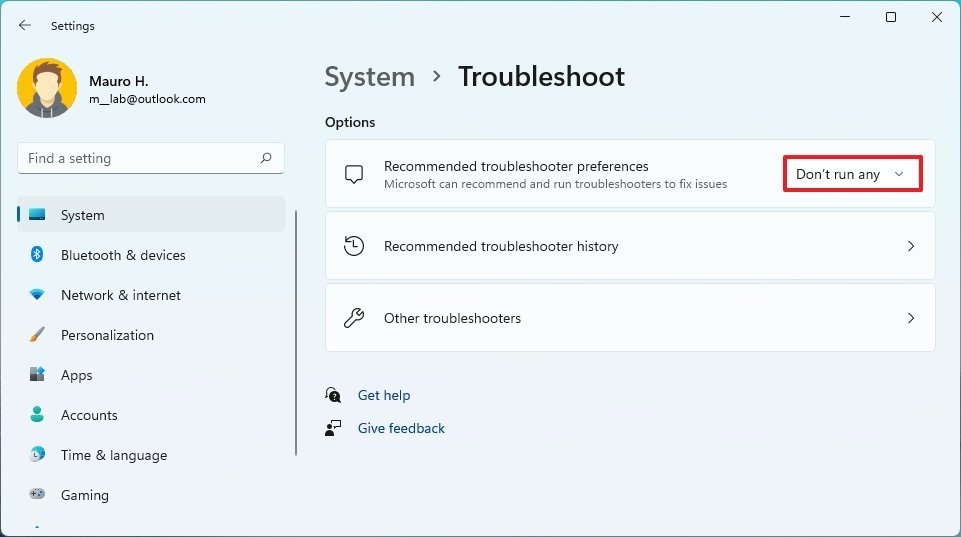Windows 11 har gjort om appen Inställningar. Den har inte bara en annan design utan sättet som inställningarna är grupperade på har också ändrats. Om du uppgraderar till Windows 11 behöver du inte bara vänja dig vid den nya designen av inställningarna utan du måste också lära dig om var några viktiga inställningar finns. Roligt.
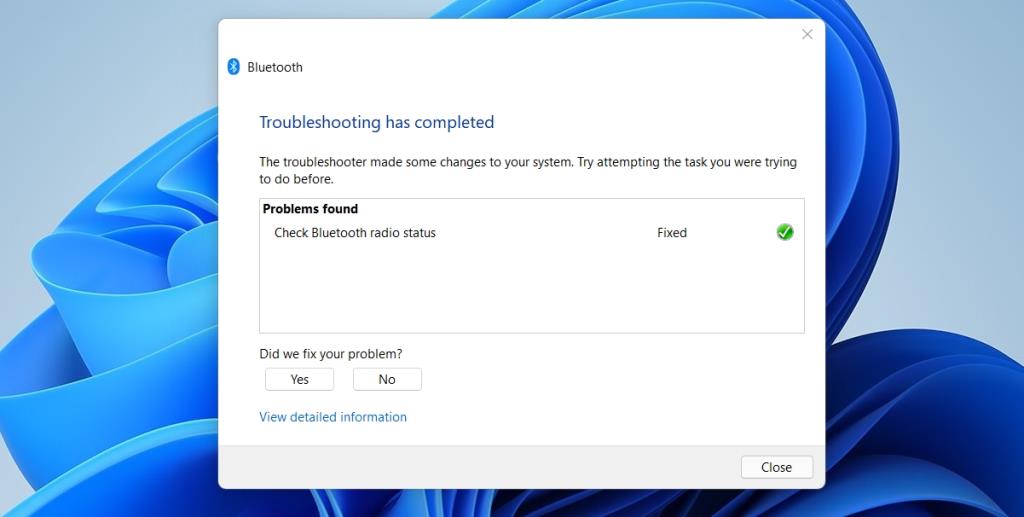
Felsökare i Windows 11
Windows 10 har dedikerade felsökningsappar för olika komponenter och Windows 11 har dem också. Det enda problemet är att felsökarna har flyttats eftersom appen Inställningar har omdesignats och omstrukturerats. Det är upp till användarna att bestämma om deras nya plats är bättre än att lägga den under Uppdatering och säkerhet, men det viktiga är att de fortfarande finns där.
Kör felsökaren i Windows 11
Följ dessa steg för att köra en av de många felsökarna i Windows 11.
- Tryck på kortkommandot Win+I för att öppna appen Inställningar.
- Gå till System.
- Rulla hela vägen ned och välj Felsök.
- Klicka på Andra felsökare.
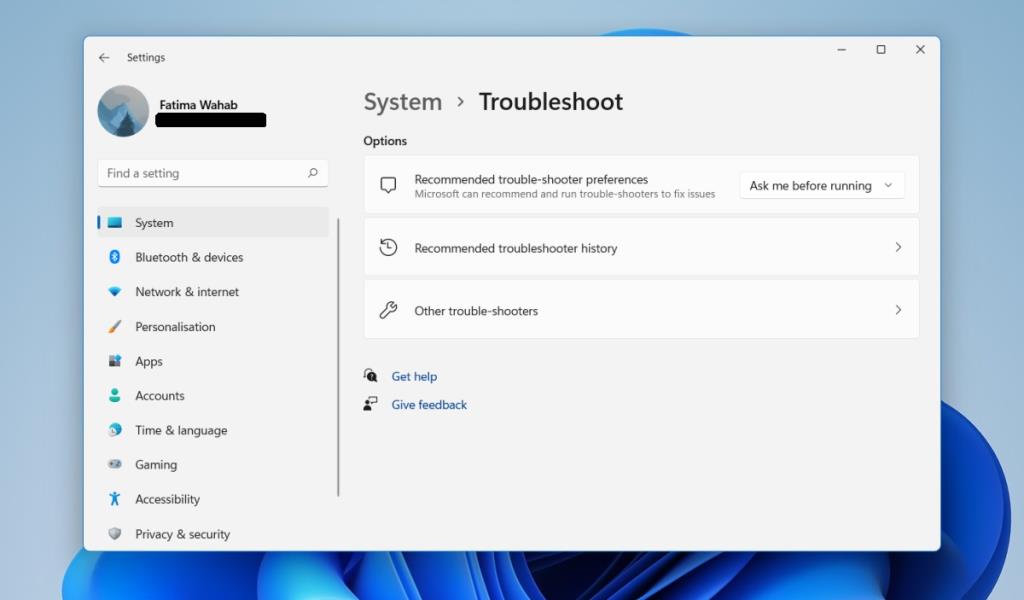
- Välj den felsökare som du vill köra så körs den omedelbart.
- Du kan sedan tillämpa eller hoppa över de korrigeringar som den rekommenderar.
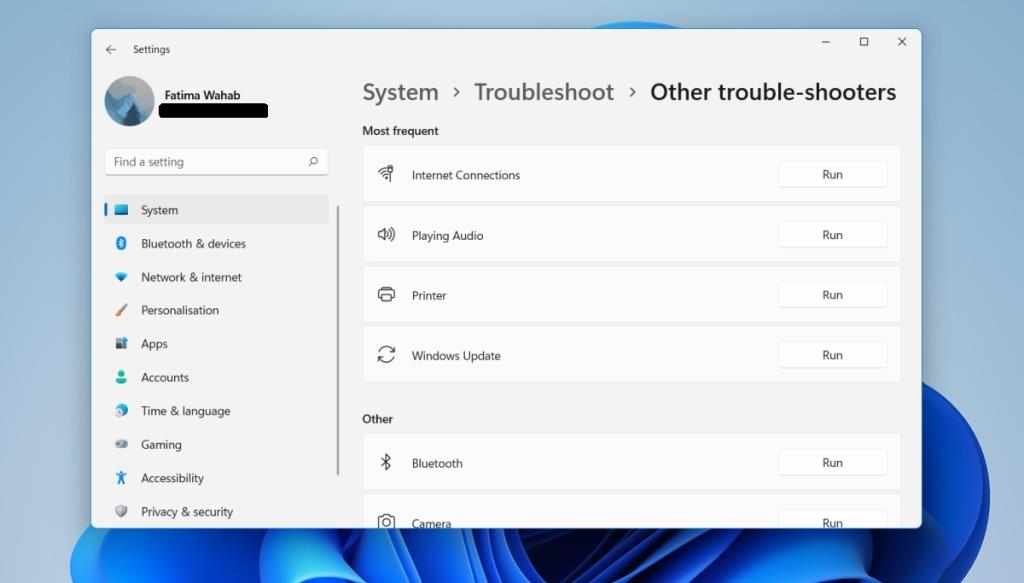
Den nya layouten har minskat antalet klick som krävs för att köra felsökaren. I Windows 10 måste du välja felsökaren och sedan klicka på en Kör-knapp. Det är lite överflödigt och det har åtgärdats. Du kommer fortfarande att se alla samma felsökare som du gjorde i Windows 10. Än så länge verkar det inte som att några nya felsökare har lagts till.
Du kan söka efter och köra felsökare från Windows-sökning. Det går snabbare. Om du är mer bekväm med Windows Search, eller om du rutinmässigt använder den för att öppna appar, kan det passa dig att öppna felsökare från den.
Slutsats
Windows 11 är mestadels en kosmetisk förändring och vissa ändringar är inte riktigt vettiga. Nya funktioner har lagts till i operativsystemet men de kommer sannolikt inte att användas av den genomsnittliga Windows-användaren (till exempel kör Android-appar från Amazons appbutik på Windows 11). Det första den genomsnittliga Windows-användaren kommer att se i Windows 11 är det nya användargränssnittet och de måste snart lära sig var allt är. Kontrollpanelen finns fortfarande kvar och den har inte ändrats. Det har inte ens fått ett mörkt tema. Det har fortfarande huvuddelen av alla Windows-inställningar och det kommer sannolikt att förbli så ett tag. Om du inte gillar att gräva igenom den nya appen Inställningar kan du prova att använda kontrollpanelen istället.
Så här inaktiverar du felsökning i Windows 11
För att förhindra att systemet kör automatiska korrigeringar, använd stegen:
Öppna Inställningar.
Klicka på System.
Klicka på sidan Felsökning till höger.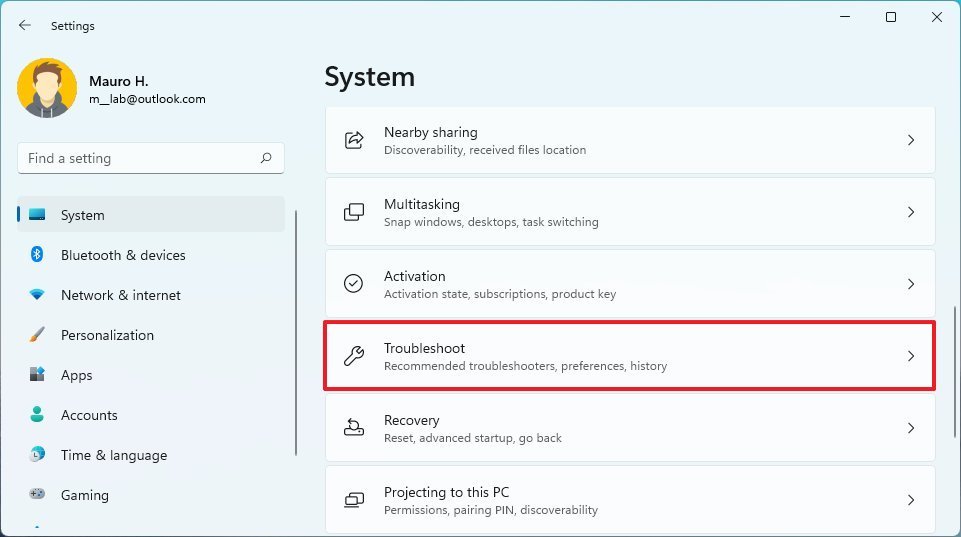
Välj Kör inget alternativet med "Rekommenderad felsökning" inställning.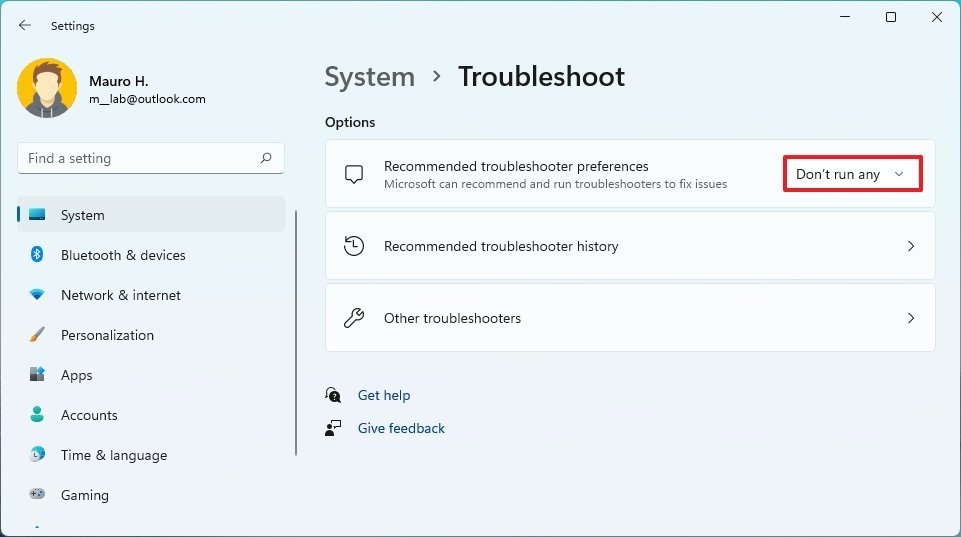
När du har slutfört stegen kommer Windows 11 inte längre att försöka åtgärda problem automatiskt.