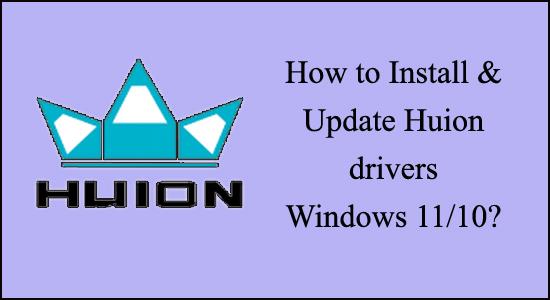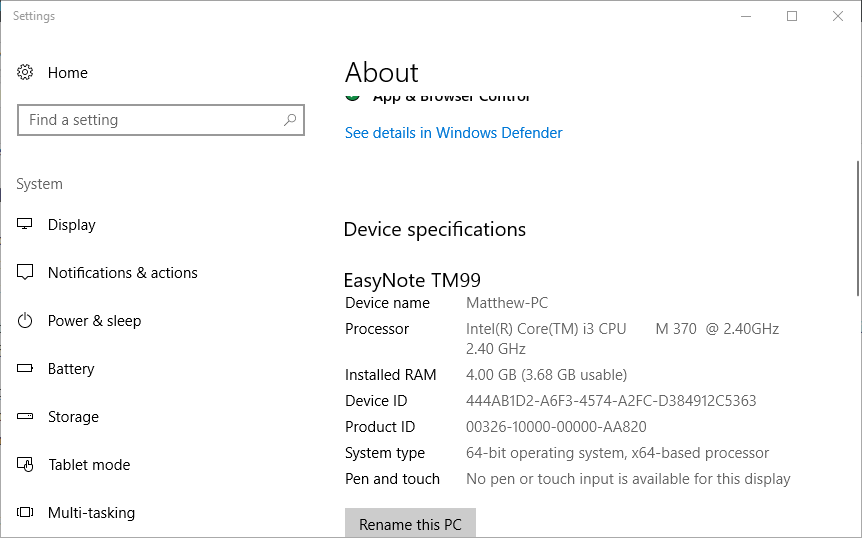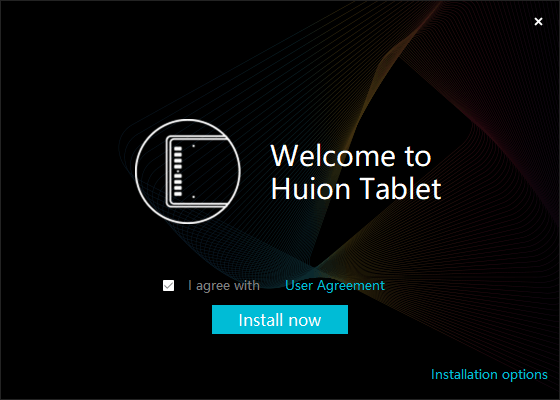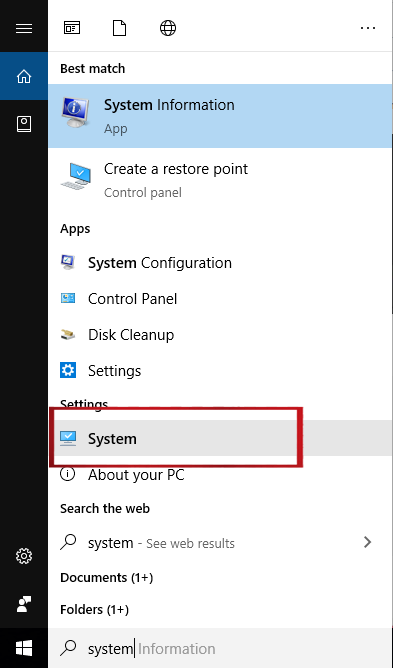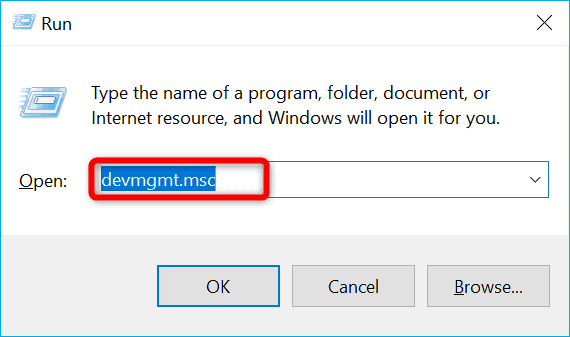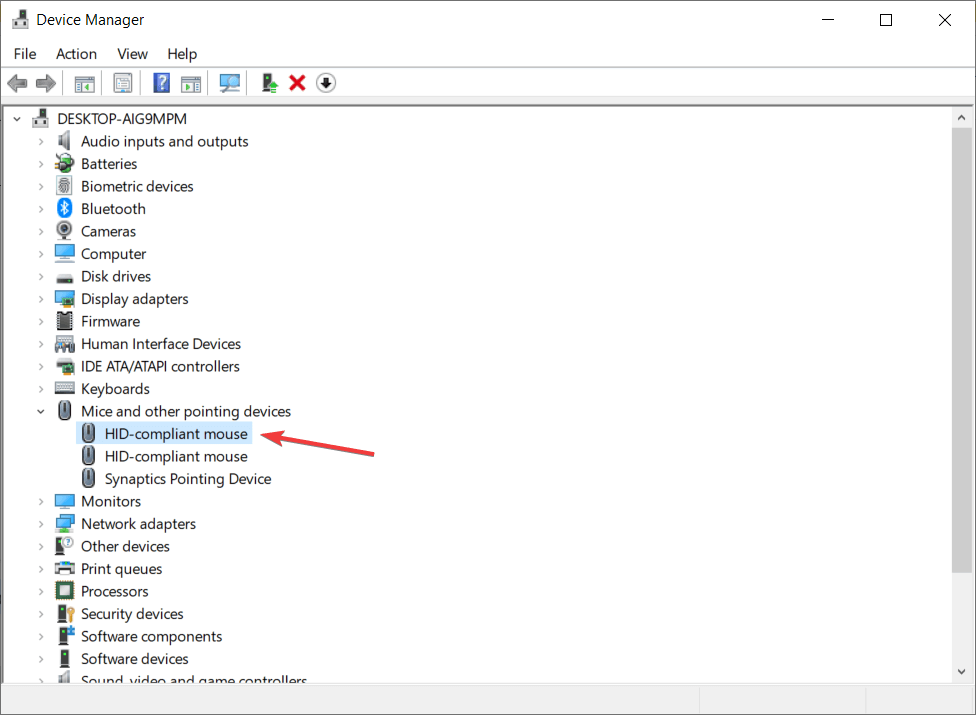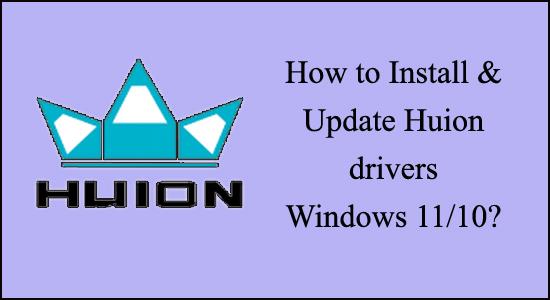
Huion är mycket populärt för sitt enorma utbud av grafiska surfplattor, pennor, datorer och skärmar. Men många användare rapporterade problem relaterade till Huion surfplatta, penna och display.
Tja, de flesta av felen och problemen utlöses på grund av inkompatibla eller föråldrade drivrutiner. Så idag i den här artikeln kommer jag att visa dig hur du laddar ner och installerar Huion-drivrutinerna på Windows 10 och Windows 11 eftersom detta kommer att fixa olika Huion-enhetsproblem.
Men innan du börjar med stegen finns det några steg som du måste ta hand om:
Försiktighetsåtgärder innan du installerar Huion-drivrutiner i Windows 11/10
Det finns några saker du måste tänka på innan du installerar eller uppdaterar Huion-drivrutiner , de är följande:
- Om din Windows redan har en drivrutin för grafikplatta installerad, se till att den har avinstallerats innan du installerar den nya; annars uppstår problem.
- Starta om datorn efter att ha tagit bort den befintliga drivrutinen.
- Innan du installerar den nya drivrutinen, se till att ditt antivirus- och ritprogram är avstängt på din dator; annars kommer du inte att kunna installera den. Om det inte finns någon anslutning mellan din grafiska inmatningsenhet och datorn innan du installerar drivrutinen kan du uppleva system-id-fördröjning eller ett felproblem.
- När du installerar drivrutinen, lämna standardsökvägsinställningen oförändrad. Klicka på Installera för att fortsätta på ett säkert sätt
När du har slutfört stegen ovan är det dags att installera Huion Drivers på din dator.
Hur man laddar ner och installerar Huion-drivrutinen i Windows 11/10?
För att ladda ner drivrutinen för dina Huion-enheter som en grafisk surfplatta eller Huion pennsurfplatta, måste du gå till Huions officiella webbplats och leta efter den senaste drivrutinen för Huion tablett. Så här kan du göra det:
- Gå till Huions officiella webbsida .
- Klicka på Drivrutin högst upp på sidan.
- För att ladda ner drivrutinen för din Huion-enhet, flytta pekaren till dess modell och klicka sedan på Windows-logotypen bredvid " Drivrutin".
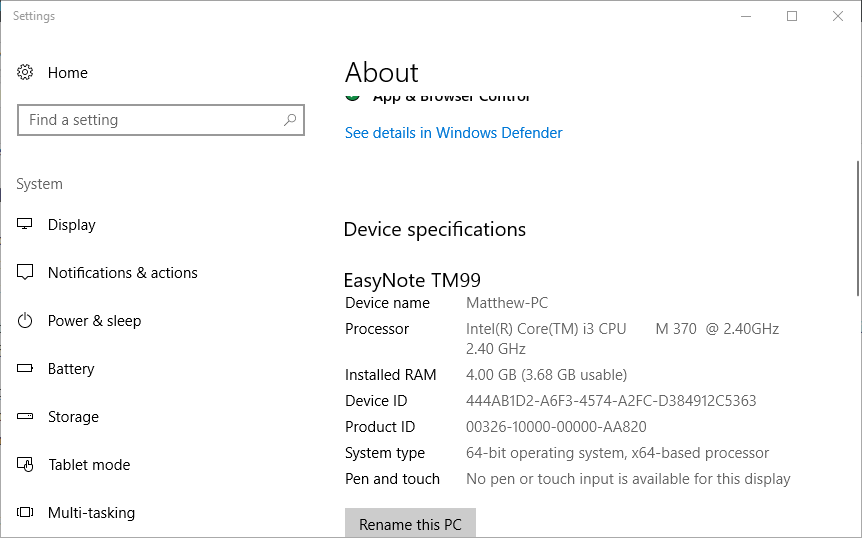
- Extrahera.zip-filen du just laddade ner. Dubbelklicka sedan på .exe-filen för att installera drivrutinen på din PC genom att följa instruktionerna på skärmen.
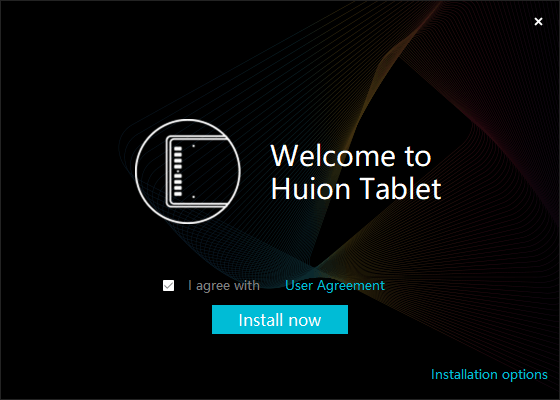
När drivrutinerna är installerade, försök att starta programmet och se om du ser enheten ansluten, det betyder att drivrutinen har laddats ner och installerats framgångsrikt.
Nu måste du ställa in Huion-surfplattan
Hur ställer jag in Huion-surfplattan?
Följ stegen nedan för att göra det:
- Anslut ena änden av surfplattan till eluttaget och den andra änden till lämplig HDMI/USB-port.
- Du kommer att få använda din ritplatta just nu.
- Om du har flera bildskärmar, tryck på Win + I för att öppna menyn Inställningar och välj System > Display.
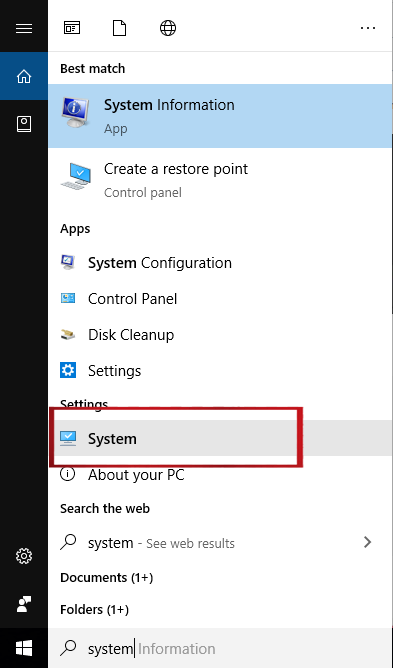
- Nu när du har många skärmar kan du enkelt ordna dem i den ordning du vill. Varje monitor kommer att ha ett nummer på sig som indikerar dess position.
- Scrolla sedan ned till Flera skärmar och välj Utöka skrivbordet för att visa från rullgardinsmenyn.
Det är så du får din Huion-surfplatta klar att användas.
Som sagt ovan har Huion-enhetsrelaterade problem många gånger eftersom Device d är ansluten, Huion-surfplattan inte ansluter, Huion Pen fungerar inte. etc få fixar helt enkelt genom att uppdatera drivrutinerna. Så här kan du ta reda på hur du enkelt uppdaterar Huion-drivrutiner på Windows 11 och 10.
Hur uppdaterar jag Huion-drivrutiner till den senaste versionen?
Att hålla dina förare uppdaterade är en smart idé eftersom de kan börja agera konstigt om de inte är det. Det finns sätt att uppdatera Huion-drivrutinerna :
#1 – Uppdatera Huion-drivrutiner manuellt
- Gå till Huions webbplats och välj Ladda ner från rullgardinsmenyn.
- Leta sedan efter Windows-ikonen på din Huion-surfplatta och klicka på den.
- Låt filen laddas ner innan du öppnar den.
- Dubbelklicka på programfilen efter det.
- Slutligen, se till att följa guidens instruktioner för installation.
#2 – Uppdatera med Enhetshanteraren
Alternativt kan du följa stegen nedan för att uppdatera Huion-drivrutinen manuellt via Enhetshanteraren:
- Tryck samtidigt på Windows + R -tangenten.
- Skriv devmgmt.msc i fönstret Kör och tryck på Enter.
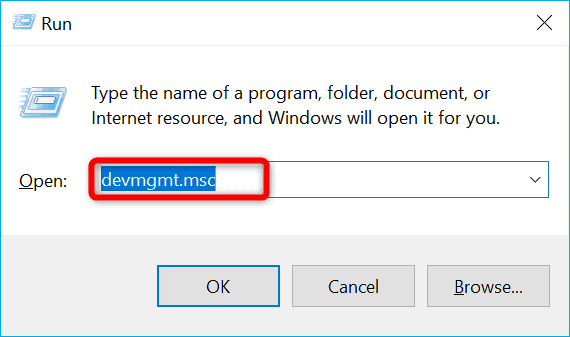
- Tillåt Windows att hantera allt arbete åt dig om du inte vill. Följ instruktionerna för att uppdatera Huion-drivrutiner via Enhetshanteraren .
- Leta upp och expandera alternativet Möss och andra pekdon i fönstret Enhetshanteraren .
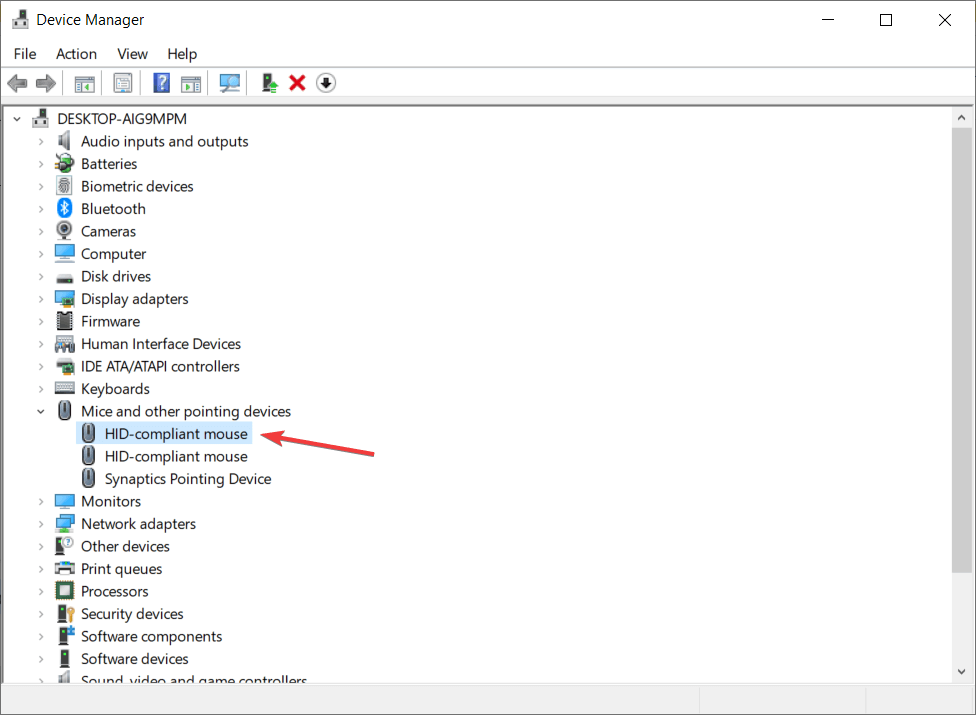
- och högerklicka på den föråldrade drivrutinen och välj Uppdatera drivrutin från listan på Huion-surfplattan.
- Välj sedan Sök automatiskt efter uppdaterad drivrutinsprogramvara .
- Låt processen slutföras innan du startar om enheten.
#3 – Uppdatera drivrutiner automatiskt
Du kan uppdatera drivrutinerna automatiskt med det professionella rekommenderade Driver Updater Tool. Detta är ett avancerat verktyg som bara genom att skanna en gång upptäcker och fixar olika problem och fel relaterade till drivrutinerna.
Med detta kan du också installera de senaste drivrutinerna samt uppdatera befintliga enhetsdrivrutiner.
Skaffa Driver Updater Tool för att uppdatera drivrutinen automatiskt
Om din Huion-enhet inte fungerar är det möjligt att surfplattans drivrutiner inte är uppdaterade; i sådana fall bör du försöka uppdatera dina Huion-drivrutiner för att reparera eventuella problem eller i framtiden.
Slutsats
Så det här handlar om hur du enkelt laddar ner, installerar och uppdaterar Huion-drivrutinen för att fixa olika problem och fel relaterade till Huion-enheter.
Läs artikeln noggrant och följ stegen noggrant.
Glöm inte att gilla och dela den här artikeln med dina vänner.
Lycka till..!