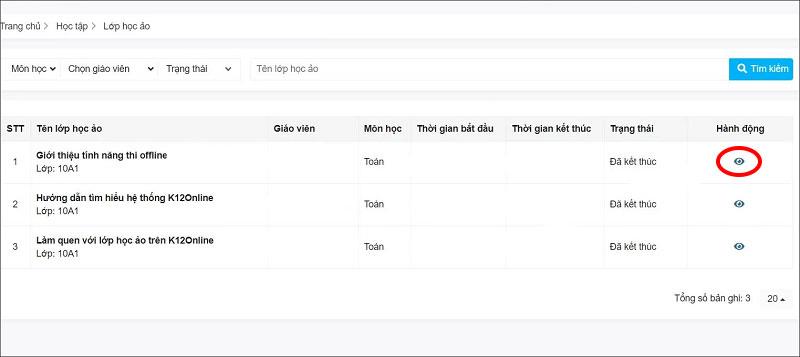No Internet Secured är ett vanligt fel i Windows 10. Nedan finns enkla men effektiva sätt att fixa No Internet Secured-fel .
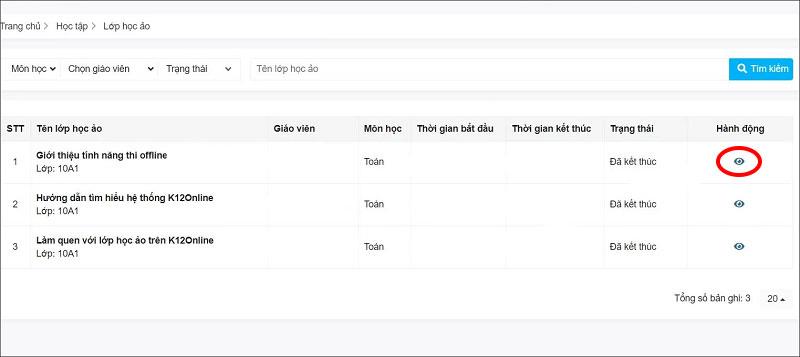
Hur man fixar Inget Internet Secured-fel i Windows 10
Vad är No Internet Secured?
Problem med trådlöst nätverk i Windows 10 är vanligtvis lätta att fixa. Men ibland kan du stöta på meddelandet "Inget internet, säker" som visas i systemfältet. Det återspeglar ett problem med den trådlösa nätverksanslutningen eller konfigurationen.
Inget internet, säkert är vanligare på Microsoft Surface-enheter. Och du kan enkelt fixa "Inget internet, säker" på följande sätt.
Så här fixar du Inget Internet, säkert fel på Windows 10
Hur du åtgärdar problemet utan internet, säker beror på din datorinställningar och nätverksadapter. Därför kommer inte alla metoderna nedan att fungera på din dator. Det här är dock de mest effektiva sätten att fixa nätverksfel i Windows 10.
Inaktivera VPN
Du har anslutit din dator till det lokala Wi-Fi-nätverket men varför får du felmeddelandet No Internet, secured? Oroa dig inte, om du använder ett VPN kan de inbyggda funktionerna orsaka detta problem. Specifikt är den utformad för att förhindra dig från att ansluta till Internet när VPN-servern är nere.
För att kontrollera om VPN är orsaken, inaktivera det eller till och med avsluta det helt. Vänta sedan ett tag för att återansluta till Internet och komma åt webbplatsen igen.
Om allt återansluts normalt är det tydligt att VPN orsakade nätverksproblemet. Uppdatera VPN-klienten om möjligt och anslut sedan till en ny server. Om allt är bra har du åtgärdat felet No Internet, secured i Windows 10 .
Uppdatera Windows 10 IP-konfiguration
Om inaktivering av VPN inte löser felet No Internet, secured, prova att använda några av följande kommandon:
Högerklicka på Start , välj Windows PowerShell . Här anger du följande kommandon ett efter ett:
ipconfig /release
ipconfig /renew
Denna åtgärd kommer att tvinga datorn att begära en ny IP-adress från den interna routern. Denna metod har löst No Internet, säkert i många fall.
Återställ Winsock
En annan kommandolösning för att fixa felet No Internet, secured är att återställa Winsock.
Winsock är Windows Sockets API. Detta är en specifikation som gör det möjligt för datorer att kommunicera med nätverkstjänster, särskilt den allmänt använda TCP/IP.
För att återställa Winsock, använd kommandot:
netsh winsock reset catalog
Vänta en minut. Om nätverket inte automatiskt återansluter, gör det manuellt.
Kontrollera din dators anslutningsegenskaper
Kontrollera din dators nätverksadapter enligt följande:
Öppna inställningsskärmen genom att klicka på Wi-Fi-anslutningsikonen i aktivitetsfältet, gå sedan till Nätverks- och Internetinställningar > klicka på Ändra adapteralternativ > högerklicka på anslutningen av intresse > klicka på Egenskaper . Bekräfta att följande alternativ är markerade:
- Klient för Microsoft Networks
- Fil- och skrivardelning för Microsoft-nätverk
- Internetprotokoll version 4 (TCP/IPv4)
- Internetprotokoll version 6 (TCP/IPv6)
- Länklager Topology Discovery Responder
Klicka på OK för att bekräfta och starta sedan om Windows när du uppmanas.
Stäng av IPv6
IPv6 är ett nätverksprotokoll utformat för att ersätta IPv4 efter att ha tagit slut på IP-adresser. Men även om det körs på de flesta hårdvara, misslyckas IPv6 ofta.
Du kan inaktivera IPv6 genom att upprepa stegen ovan. Avmarkera bara Internet Protocol Version 6 (TCP/IPv6) > klicka på OK > starta om Windows 10 PC när du uppmanas.
Andra sätt att fixa Inget internet, säkrade fel
- Konfigurera en ny DNS-server
- Uppdatera nätverksenhetsdrivrutiner
- Kör nätverksfelsökare
Ovan är hur du fixar Inget Internet, Säkert fel på Windows 10 . Hoppas artikeln är användbar för dig.