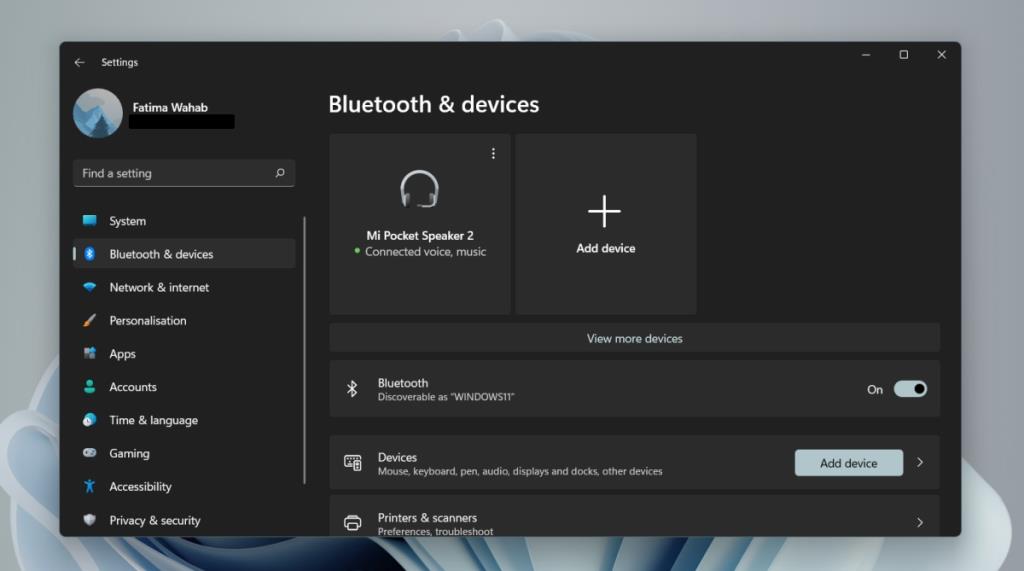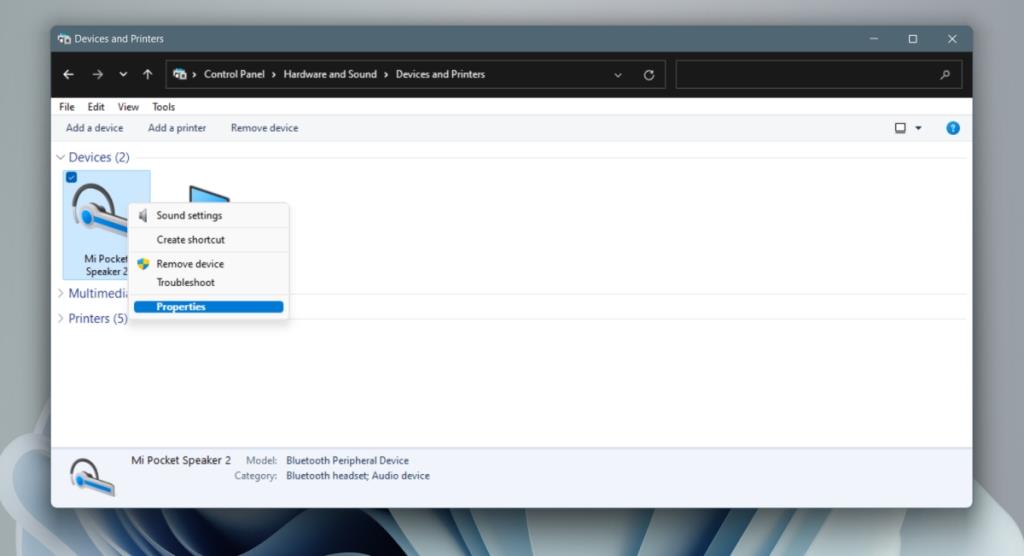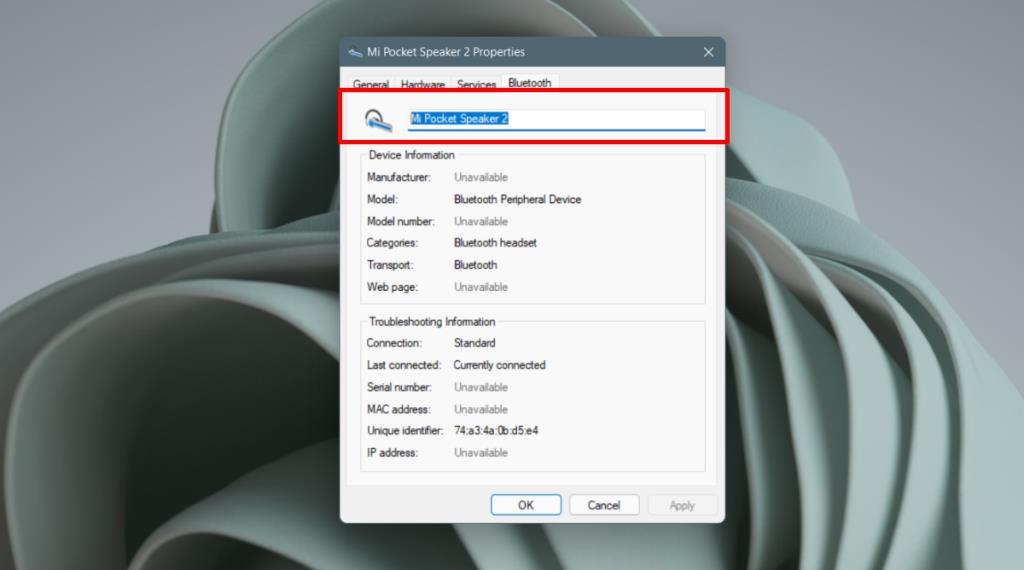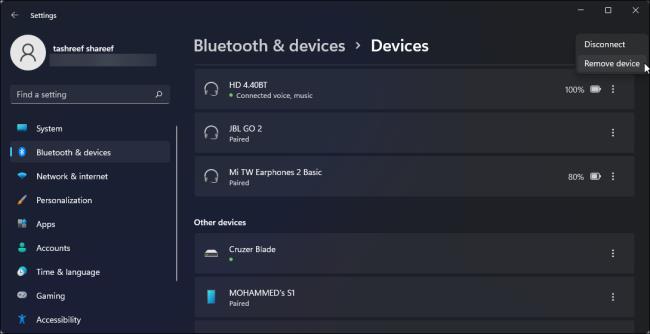När du parkopplar en Bluetooth-enhet på Windows 11, paras den med sitt eget namn. Detta namn bestäms av enhetens tillverkare och dess modell. Om du till exempel har parat ihop ett Beats-headset kommer det att dyka upp med namnet Beats i Bluetooth-enheter. Om ditt enhetsnamn inte är användarvänligt kommer du ha problem med att ta reda på vilket som är vilket.
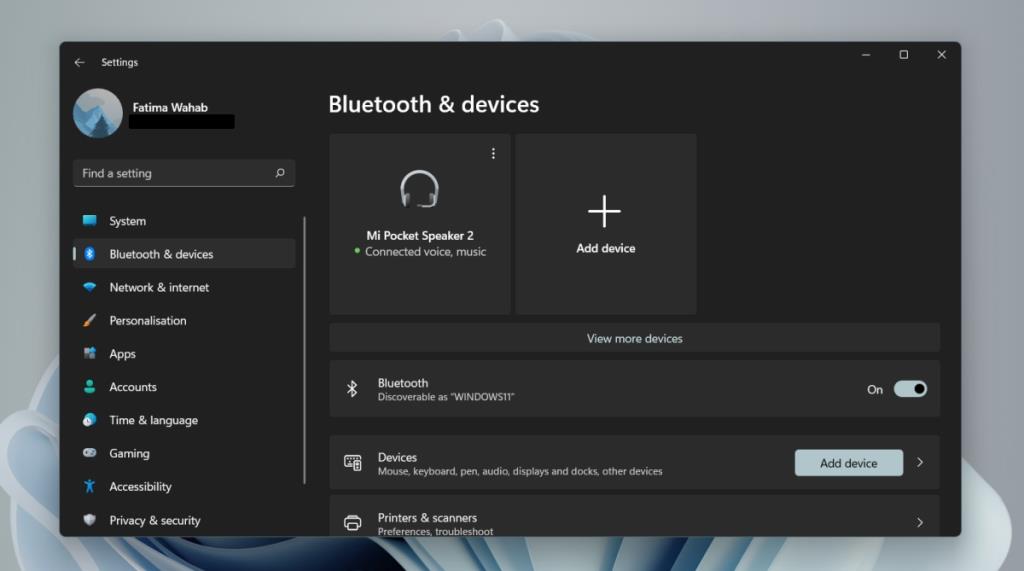
Byt namn på Bluetooth-enhet i Windows 11
Bluetooth-enheter måste ha ett namn, vilket namn som helst, när de paras ihop med Windows 11. Det är därför det alltid finns ett lager-/standardnamn för en enhet. Som sagt, användare har frihet att byta namn på en Bluetooth-enhet. Ett bättre, användarvänligt namn kan läggas till för alla anslutna enheter och namnet kan ändras så ofta som en användare behöver.
Hur man byter namn på Bluetooth-enhet i Windows 11
För att byta namn på en Bluetooth-enhet i Windows 11, se till att;
- Enheten har parats till Windows 11-systemet
- Enheten är ansluten till enheten (detta är inte alltid nödvändigt men en bra idé för att se till att bytet fastnar).
För att byta namn på enheten, följ dessa steg;
- Öppna Kontrollpanelen.
- Gå till Hårdvara och ljud.
- Välj Enheter och skrivare.
- Bluetooth -enheterna kommer att listas överst.
- Högerklicka på den Bluetooth-enhet du vill byta namn på.
- Välj Egenskaper från snabbmenyn.
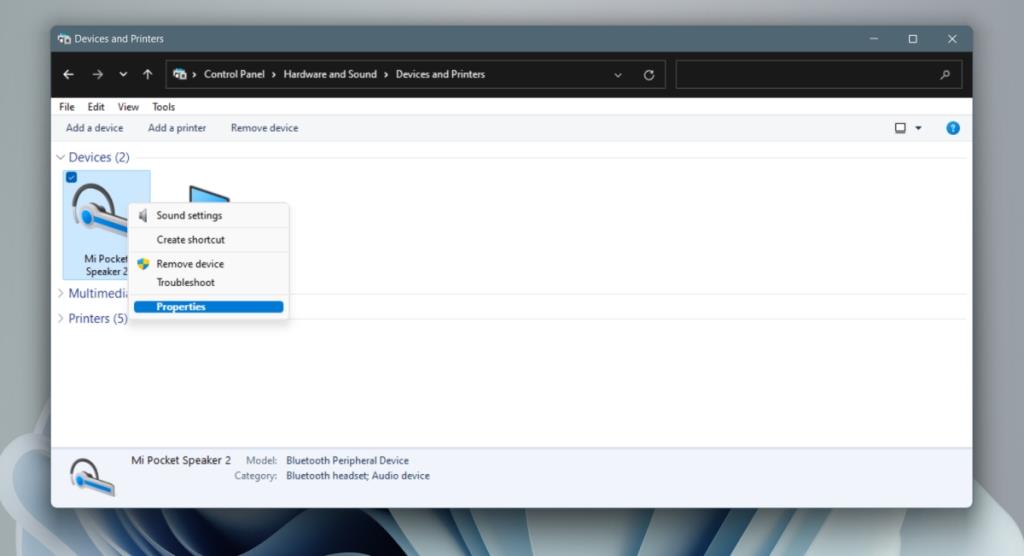
- Gå till fliken Bluetooth.
- Klicka i namnfältet så ser du att det går att redigera.
- Ändra namnet.
- Klicka på Använd.
- Enhetsnamnet kommer att uppdateras.
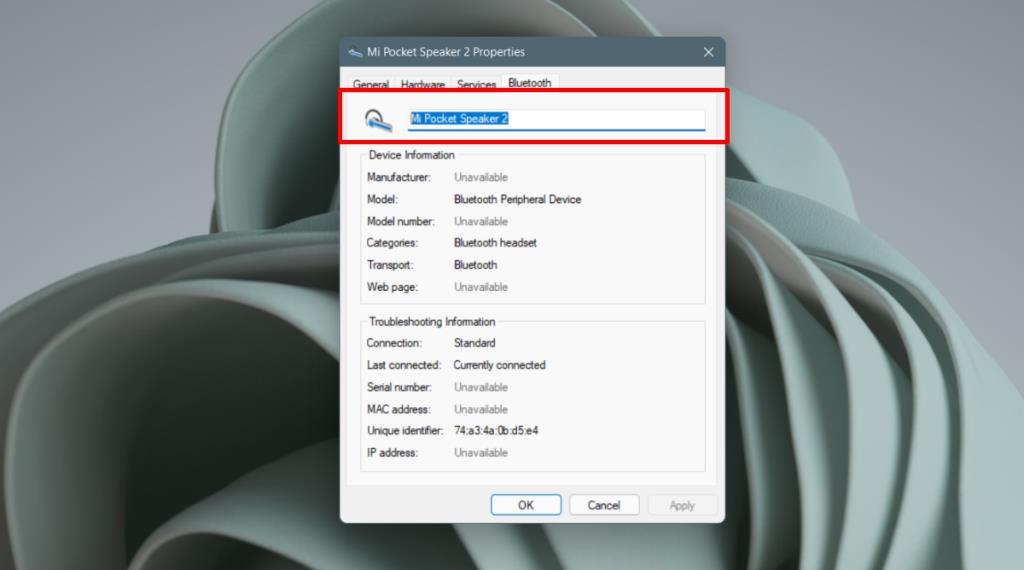
Ändringen har inte tillämpats
Om du har bytt namn på en Bluetooth-enhet, men den fortfarande visas med sitt gamla/aktienamn i appen Inställningar eller Action Center, följ dessa steg.
- Öppna appen Inställningar med tangentbordsgenvägen Win+I.
- Gå till Bluetooth och enheter.
- Klicka på knappen Koppla från under Bluetooth-enheten som du döpte om.
- Låt enheten koppla från.
- När du är frånkopplad ansluter du enheten igen genom att klicka på knappen Anslut.
- Namnet kommer att uppdateras.
Återställ Bluetooth-enhetens namn
Om du vill ändra namnet på Bluetooth-enheten tillbaka till vad det ursprungligen var kan du göra det genom att ta bort parkopplingen och para ihop den igen.
- Öppna appen Inställningar med tangentbordsgenvägen Win+I.
- Gå till Bluetooth och enheter.
- Klicka på knappen för fler alternativ längst upp till höger på en Bluetooth-enhet.
- Välj Ta bort enhet.
- Stäng av Bluetooth-enheten och slå sedan på den igen.
- Para ihop enheten med Windows 11.
- När enheten har parats kommer den att dyka upp med sitt lager-/standardnamn.
Slutsats
Windows 11 tillåter flera Bluetooth-enheter att ha samma namn så om du ansluter olika enheter av samma märke och modell kommer du att ha svårt att skilja dem åt. Att byta namn på dina enheter är ett bra sätt att hålla ordning på saker och ting.
Så här återställer du standardnamnet på din Bluetooth-enhet:
Gå tillo Inställningar > Bluetooth & enheter.
Klicka på Visa fler enheter för att lista alla anslutna trådlösa enheter.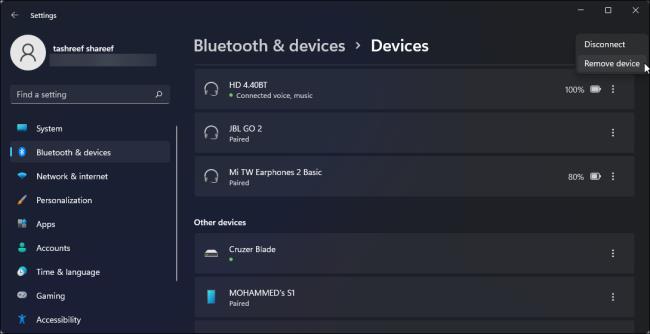
Klicka på meny med tre punkter bredvid ditt enhetsnamn och välj Ta bort enhet . Klicka Ja för att bekräfta åtgärden.
När du har tagit bort den kan du lägga till enheten igen, och Windows kommer att lista enheten med dess standardnamn.