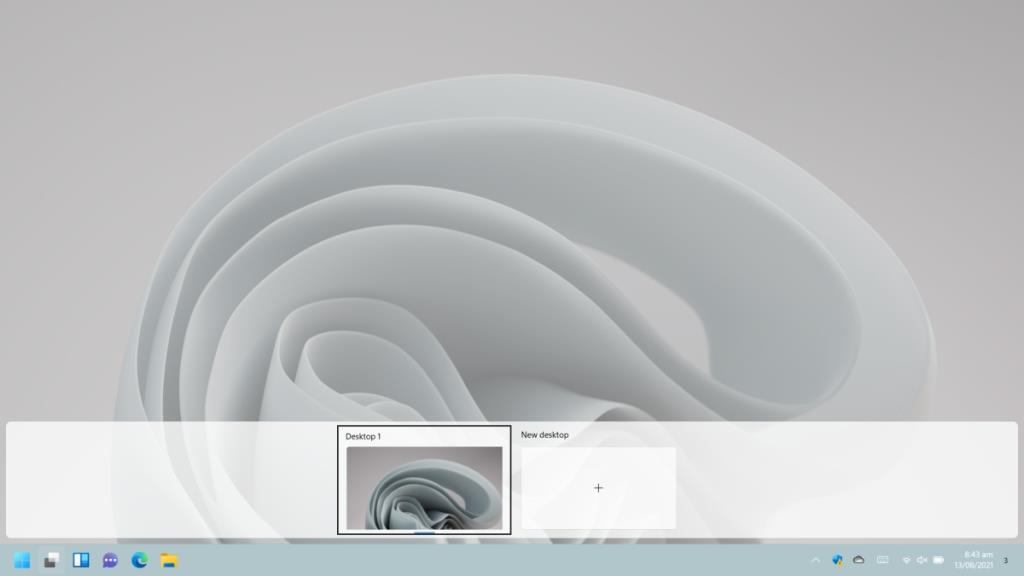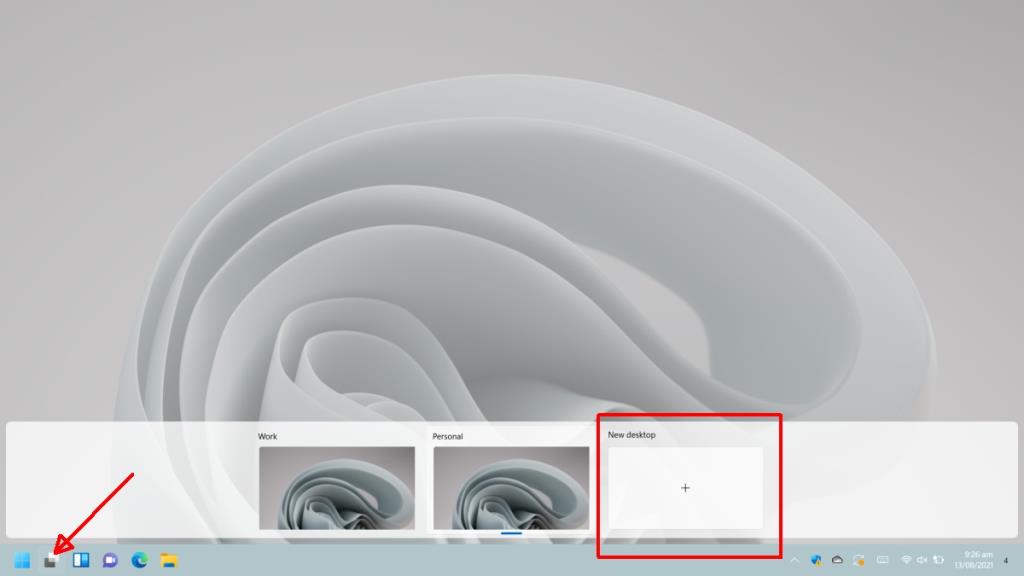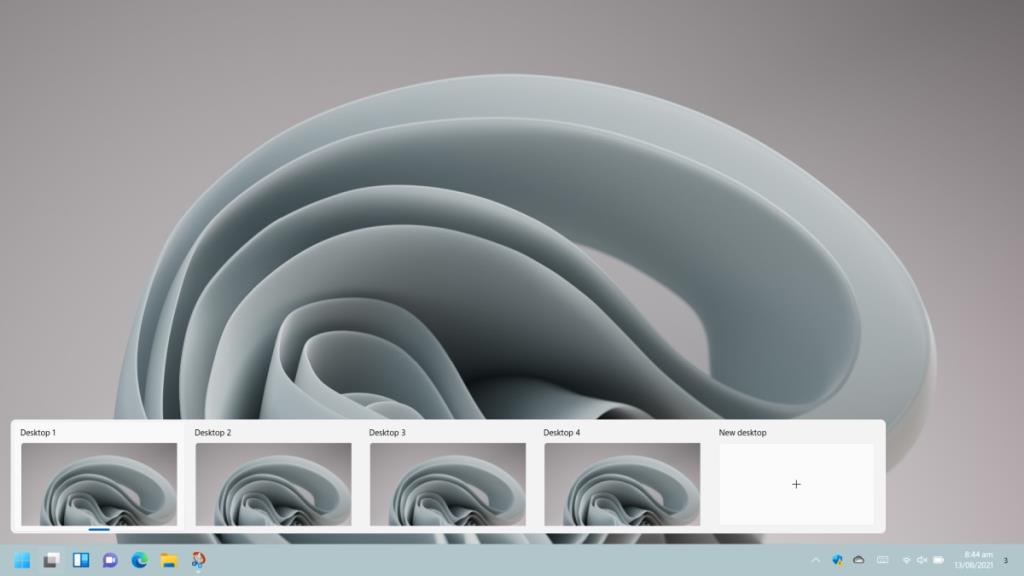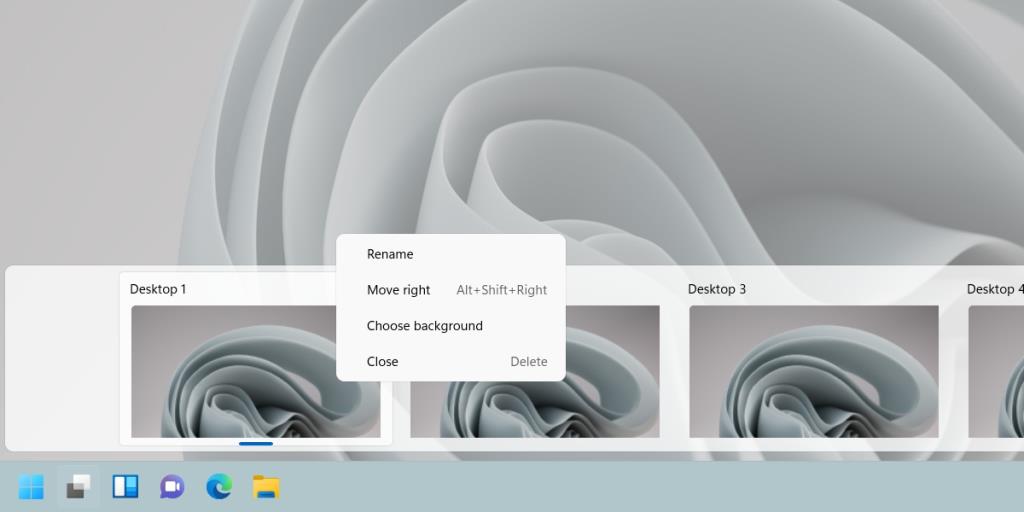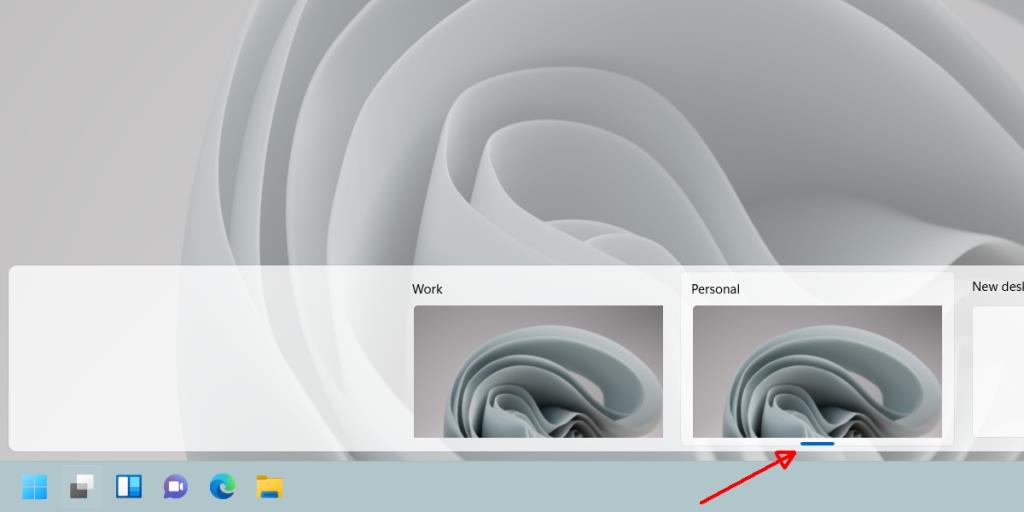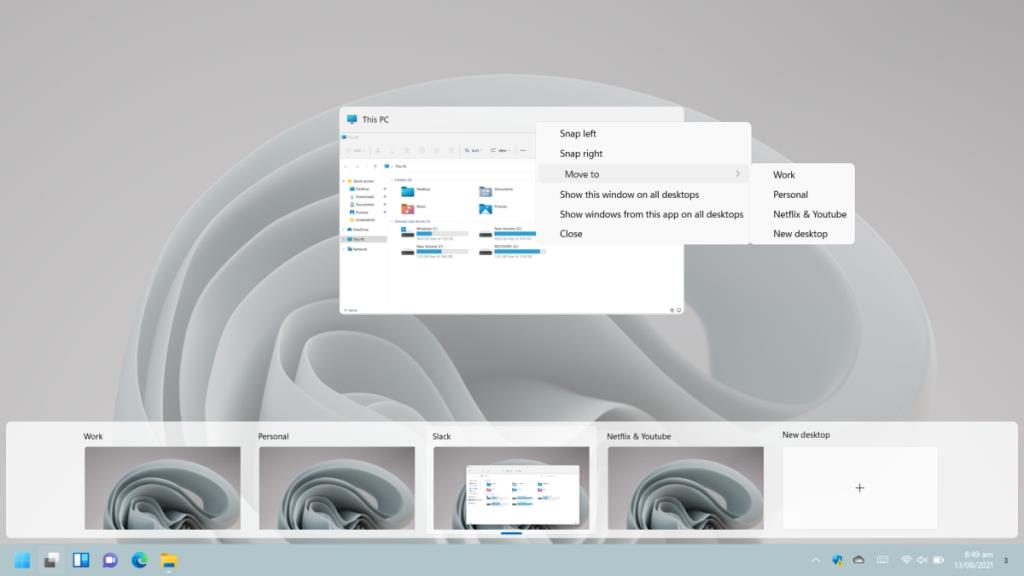Windows 10 var den första Windows-versionen som hade virtuella skrivbord . Det var möjligen det sista stora skrivbordsoperativsystemet som fick virtuella skrivbord. Tack och lov finns funktionen fortfarande i Windows 11 och den verkar ha förbättrats avsevärt.
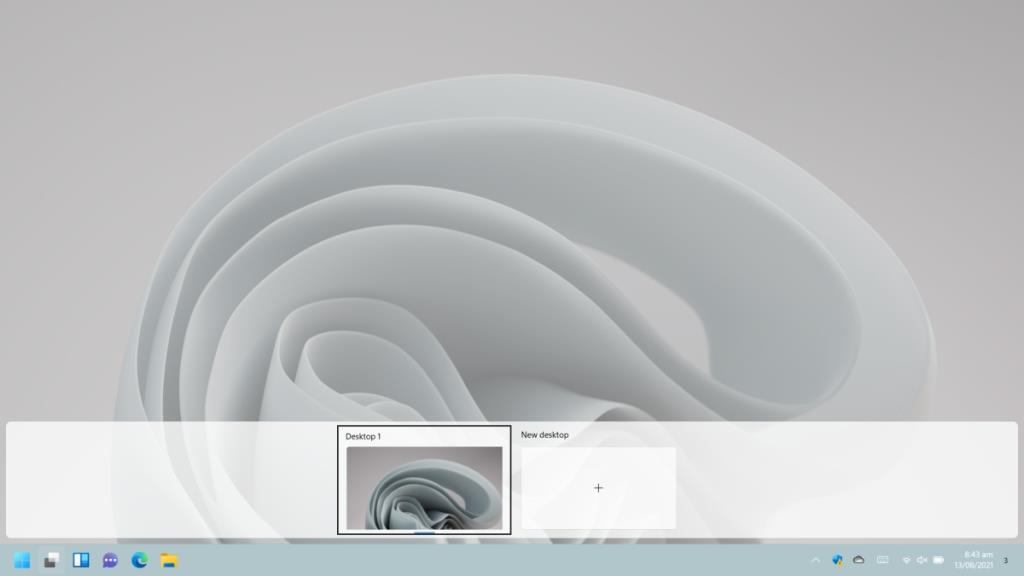
Virtuella skrivbord Windows 11
Virtuella skrivbord i Windows 11 fungerar något bättre än de gjorde i Windows 10. De är lättare att förhandsgranska och växla mellan.
1. Lägg till/ta bort virtuella skrivbord
För att lägga till eller ta bort virtuella skrivbord på Windows 11;
- Klicka på multitasking-knappen i aktivitetsfältet.
- Klicka på plusknappen för att lägga till ett nytt virtuellt skrivbord.
- Håll musen över ett virtuellt skrivbord och klicka på stängningsknappen uppe till höger för att ta bort det.
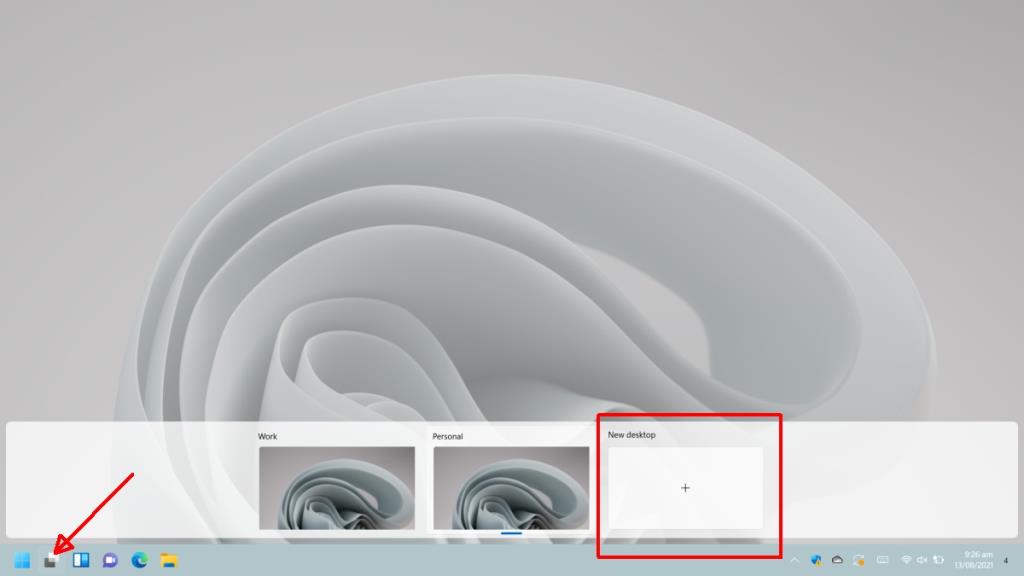
2. Förhandsgranska virtuella skrivbord
Du kan förhandsgranska virtuella skrivbord genom att föra muspekaren över multitasking-knappen i aktivitetsfältet. Ungefär som att hålla musen över en apps ikon visar förhandsvisningar av de öppna fönstren, om du håller musen över multitasking-knappen visas en förhandsvisning av de virtuella skrivborden.
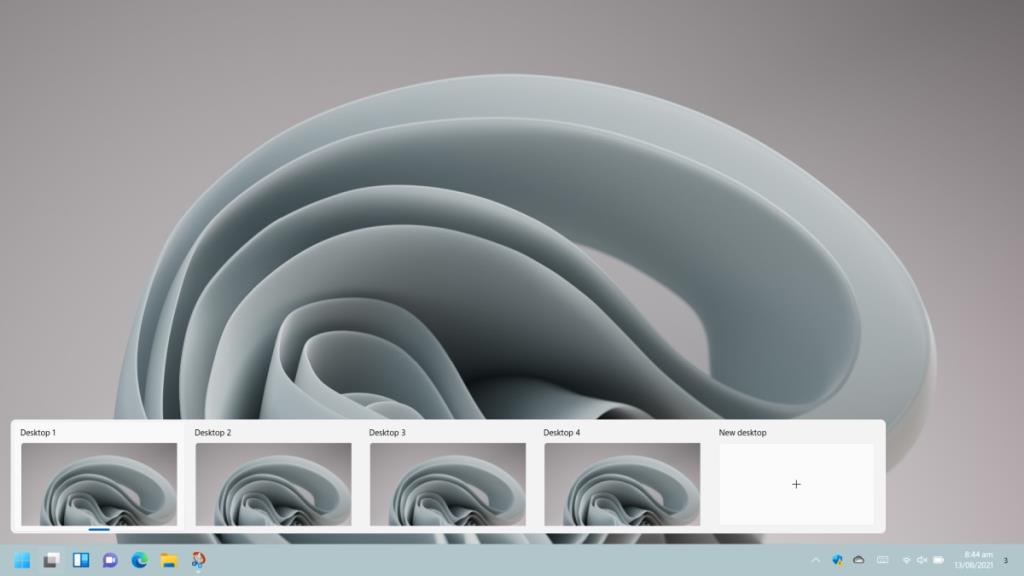
3. Byt namn på virtuella skrivbord
Nya virtuella skrivbord skapas generiska namn som Desktop 1 och Desktop 2, etc., men användare kan byta namn på dem.
- Klicka på multitasking-knappen i aktivitetsfältet.
- Högerklicka på det virtuella skrivbordet som du vill byta namn på.
- Välj Byt namn på menyn .
- Ange ett nytt namn för skrivbordet
- Det virtuella skrivbordet kommer att döpas om.
- Upprepa för andra stationära datorer.
- Namnet kommer att visas i förhandsgranskningen såväl som i multitasking-vyn.
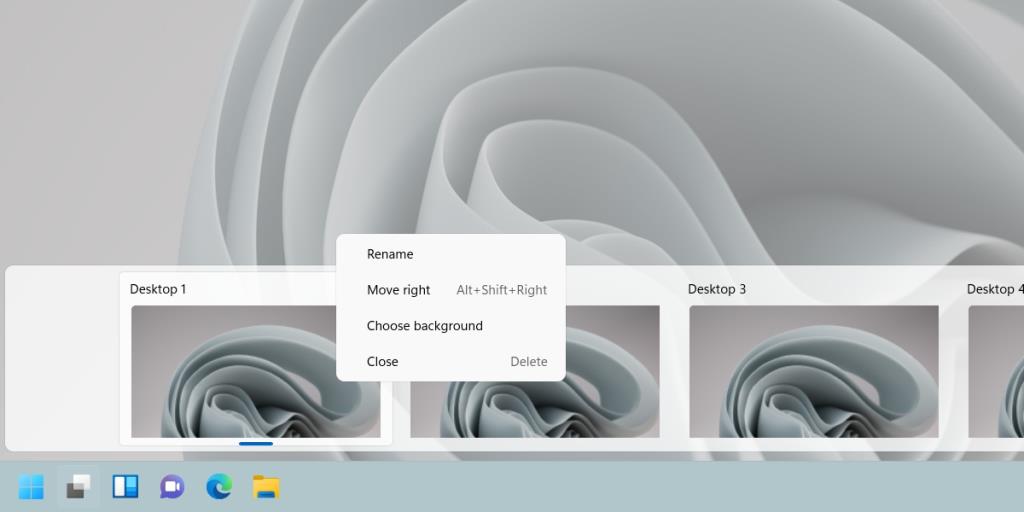
4. Identifiera aktuellt virtuellt skrivbord
Om du vill veta vilket virtuellt skrivbord du för närvarande befinner dig på;
- Håll muspekaren över multitasking-knappen.
- I förhandsgranskningen av det virtuella skrivbordet letar du efter en blå indikator under ett virtuellt skrivbord.
- Det virtuella skrivbordet med den blå indikatorn är det aktuella skrivbordet.
- Klicka på multitasking-knappen.
- Leta efter den blå indikatorn i panelen för virtuella skrivbord.
- Skrivbordet med den blå indikatorn är det aktuella virtuella skrivbordet.
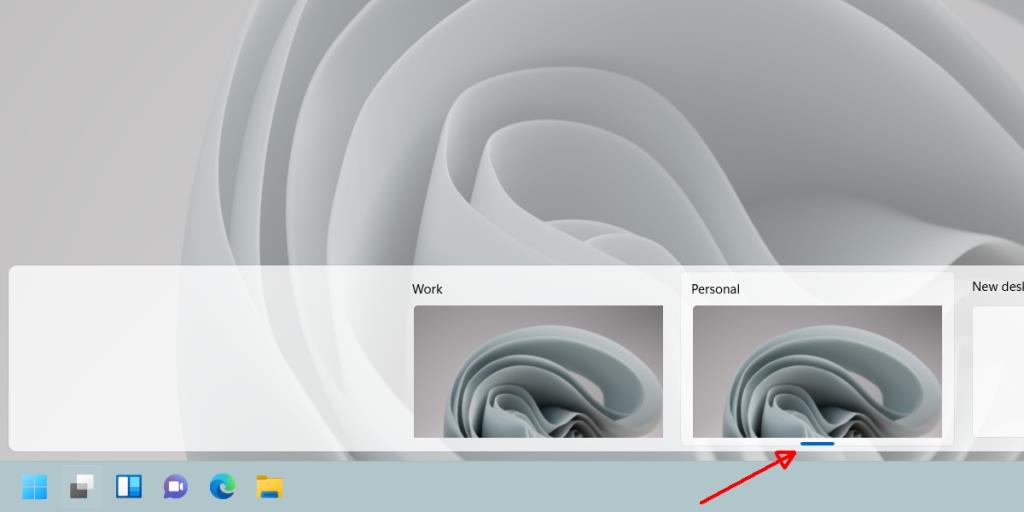
5. Flytta fönstret till virtuellt skrivbord
Det är enkelt att flytta fönster mellan virtuella skrivbord.
- Klicka på multitasking-knappen i aktivitetsfältet.
- Väl i multitasking- vyn högerklickar du på fönstret du vill flytta till ett virtuellt skrivbord.
- Välj Flytta till och välj ett skrivbord att flytta fönstret till.
- För fönster på ett annat virtuellt skrivbord, flytta till det virtuella skrivbordet och följ sedan steg 1-3.
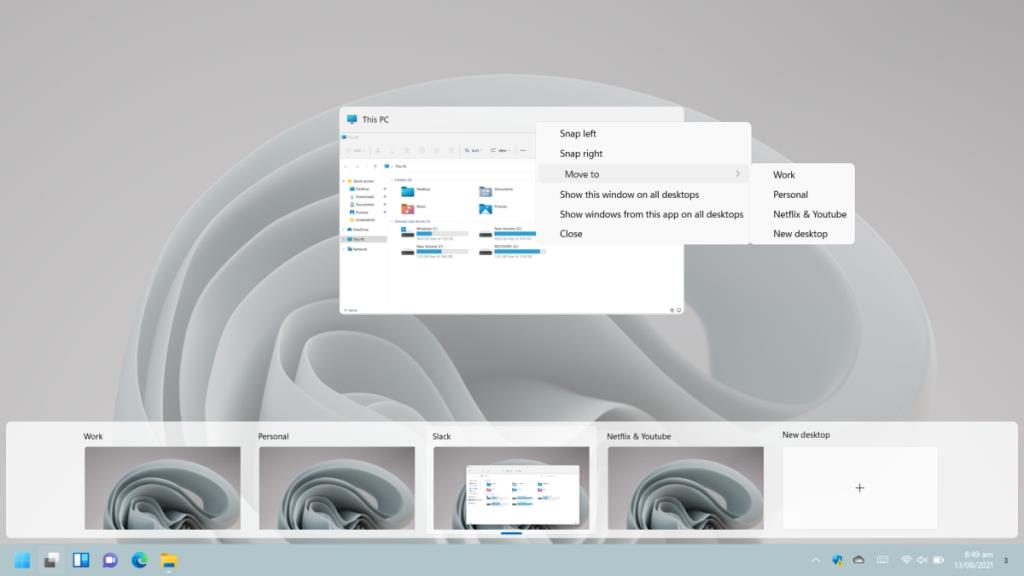
Slutsats
Virtuella skrivbord på Windows 11 verkar vara snabbare. Att växla mellan dem och skicka fönster från ett skrivbord till ett annat är en mycket smidigare upplevelse, vilket säger mycket med tanke på att Windows 11 fortfarande är i beta och Windows 10 är över fem år gammalt. Windows 11 stöder kortkommandon och svepgester för att växla mellan virtuella skrivbord, men du måste ha en precisionspekplatta eller en pekskärm för att använda gesterna.