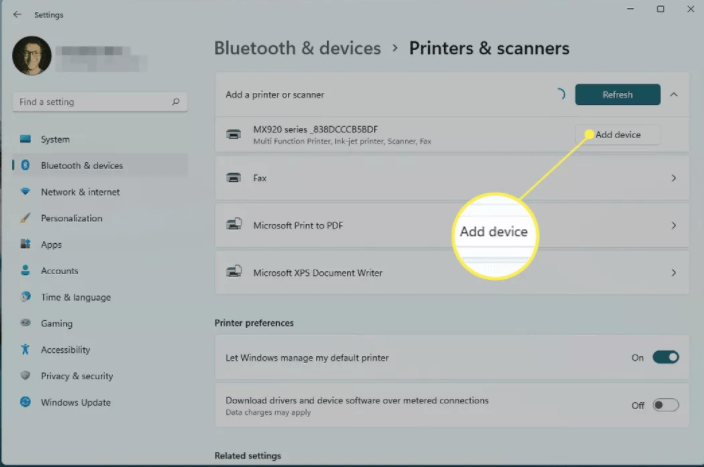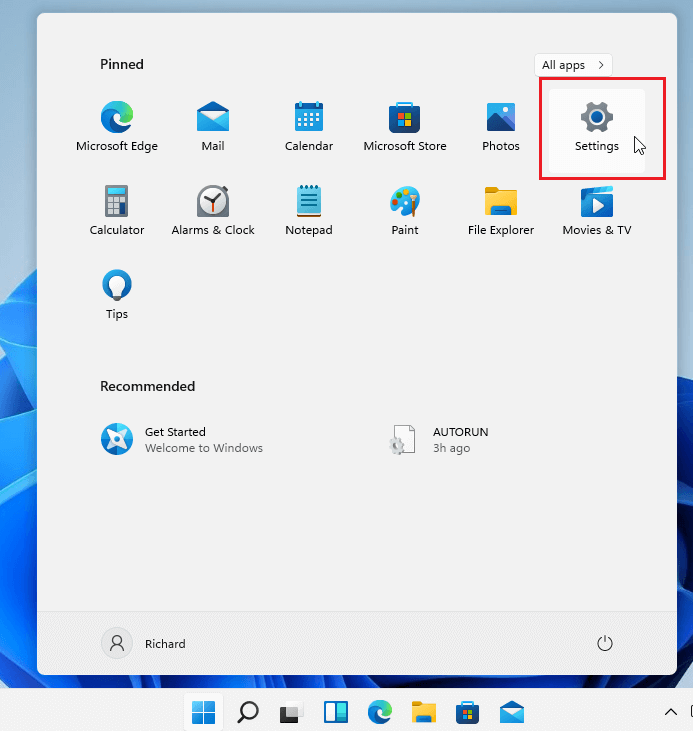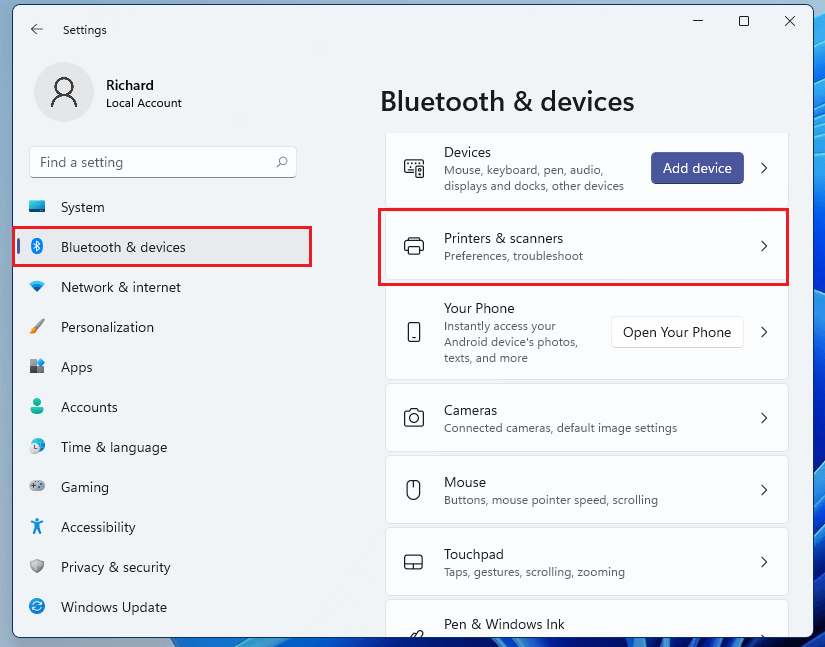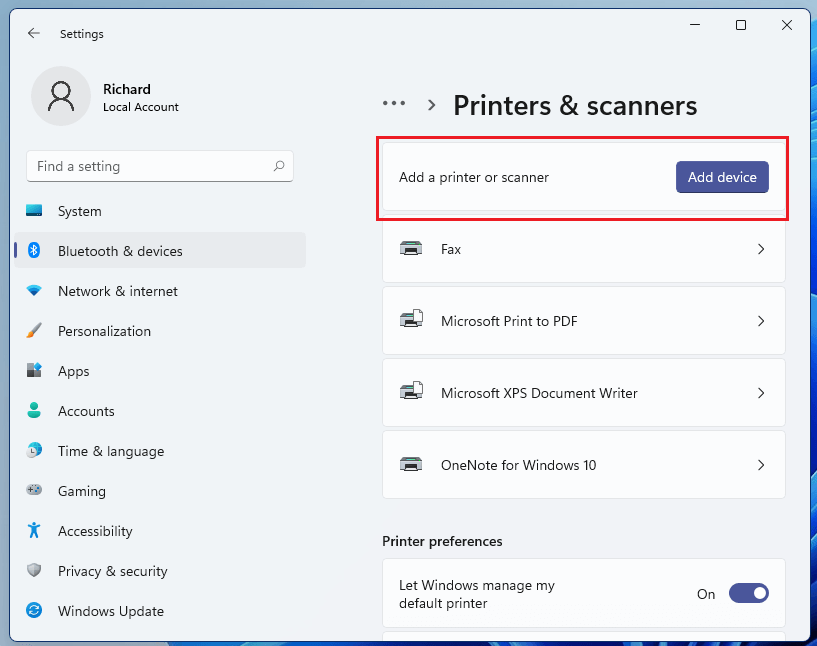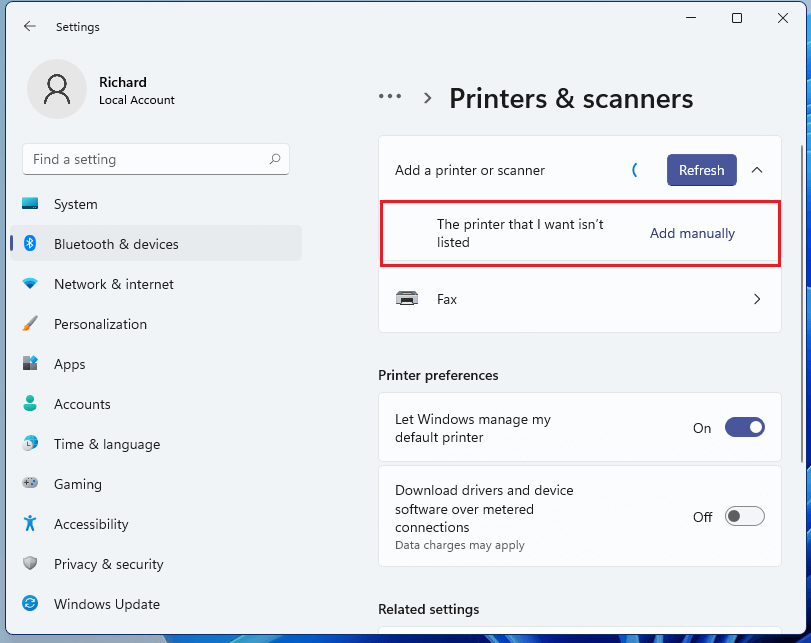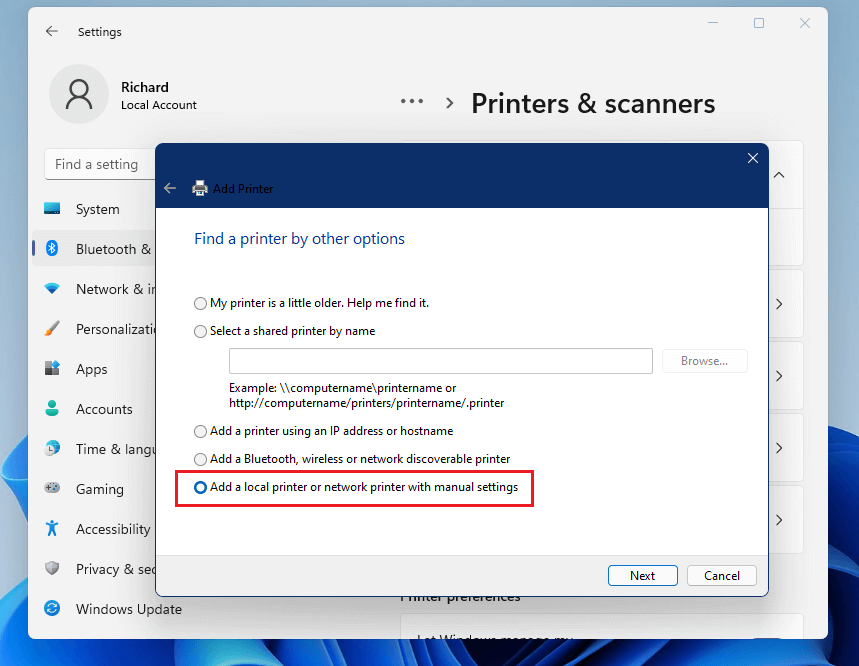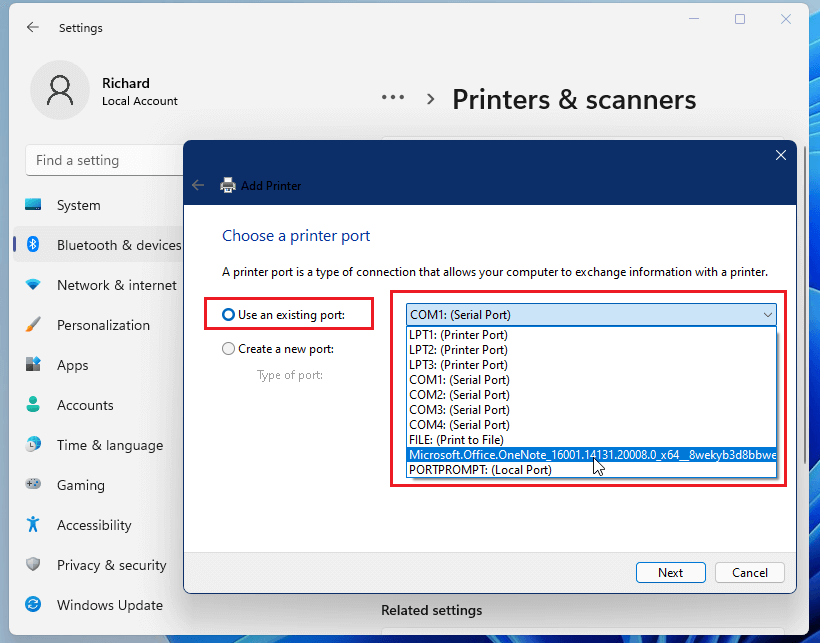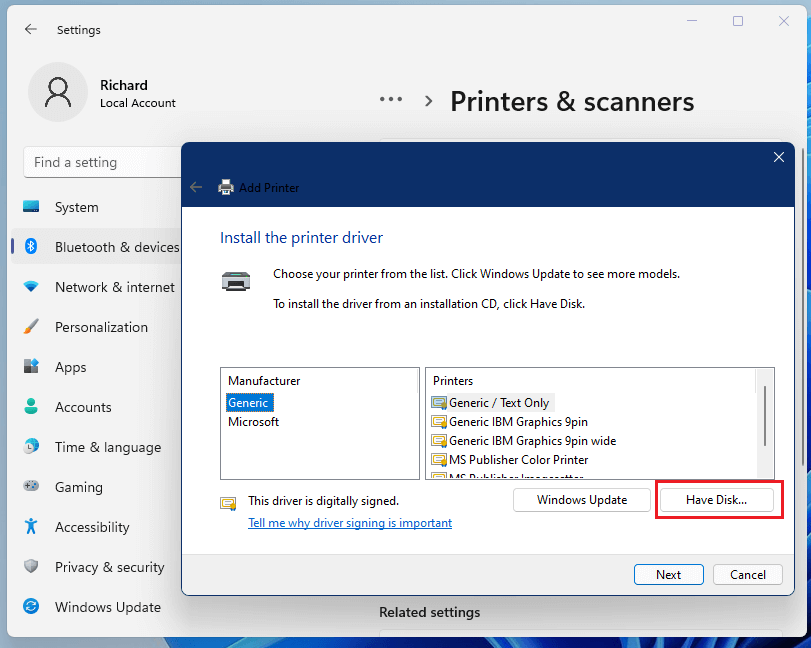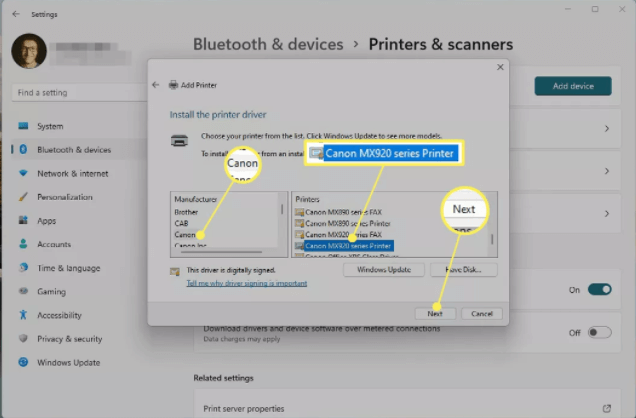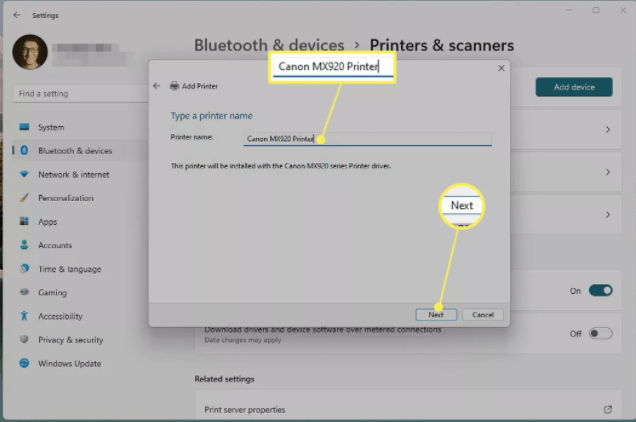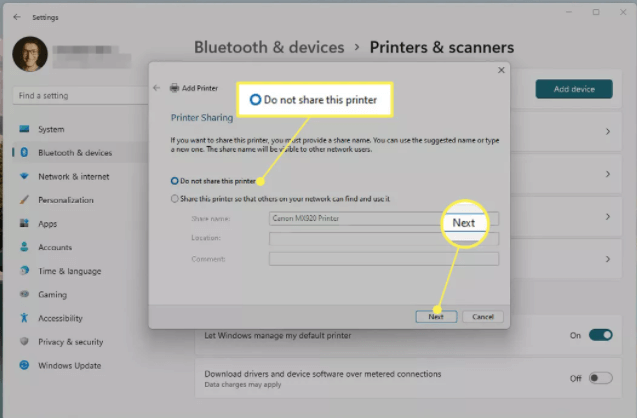Det nyligen släppta Windows 11 är med oss från oktober 2021 , och över hela världen har olika användare uppgraderat till denna Microsoft senaste dator. Många användare efter att ha bytt till Windows 11 märker att de behöver installera om skrivaren, den gamla såväl som om de köpt en ny skrivare.
Installation av skrivaren kan göras enkelt eftersom Windows 11 automatiskt upptäcker skrivaren, men ibland misslyckas det. Så i det här fallet måste du lägga till de trådlösa olika skrivarna till Windows 11 manuellt.
Användare kan enkelt lägga till trådlösa och icke-trådlösa skrivare med de inbyggda verktygen och alternativen. Och processen att lägga till trådlösa och icke-trådlösa skrivare kommer inte att skilja sig mycket.
Så i den här guiden är vi här med detaljerade steg om hur du lägger till en skrivare i Windows 11 inklusive den lokala såväl som trådlösa skrivaren både automatiskt och manuellt.
Hur lägger du till en skrivare i Windows 11?
En skrivare kan läggas till Windows 11 mycket enkelt. Manly, du måste ställa in din skrivare och ansluta den till din Windows 11. Den kan läggas till manuellt såväl som automatiskt, så läs den här artikeln för att lägga till en skrivare i Windows 11.
1: Lägg till lokal skrivare på Windows 11 automatiskt.
Anslut skrivarens USB-kabel till en ledig USB-port på din dator och slå på skrivaren.
Efter det identifierar Windows 11 din skrivare och installerar automatiskt drivrutinen för skrivaren och konfigurerar den att fungera. Följ bara några grundläggande steg som beskrivs nedan och din skrivare kommer att börja fungera.
- Tryck på Windows-tangent + I för att öppna Inställningar . Eller högerklicka på Windows Start- knappen och klicka sedan på alternativet Inställningar .
- Efter det klickar du på alternativet Bluetooth och enheter .
- Navigera till alternativet Skrivare och skannrar .
- Klicka nu på knappen Lägg till enhet .
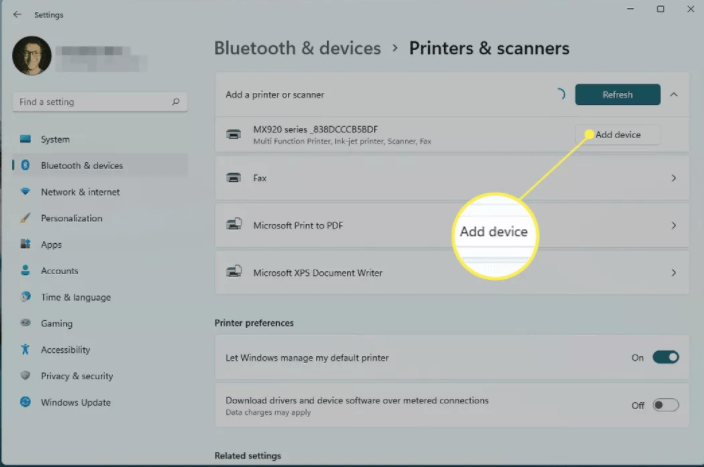
- Ditt fönster kommer att hitta alla närliggande skrivare, så vänta tills Windows har hittat din skrivare.
- När din skrivare har hittats klickar du på Lägg till enhet bredvid skrivarens namn som du vill installera på din PC.
- Vänta nu tills din skrivare har installerats.
Om i fallet den här metoden inte fungerar och din Windows 11 inte kan hitta din skrivare, försök sedan lägga till skrivaren manuellt
2: Lägg till skrivaren i Windows 11 manuellt
- Klicka först på Windows-tangenten + I tillsammans för att öppna Systeminställningar .
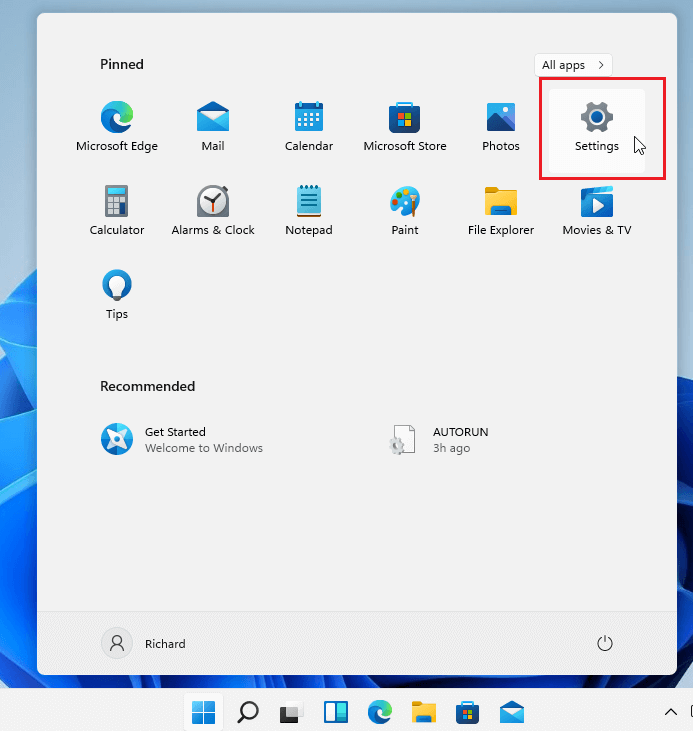
- I Windows Systeminställningar klickar du på alternativet Bluetooth och enheter .
- Klicka sedan på alternativet Skrivare och skannrar till höger på skärmen.
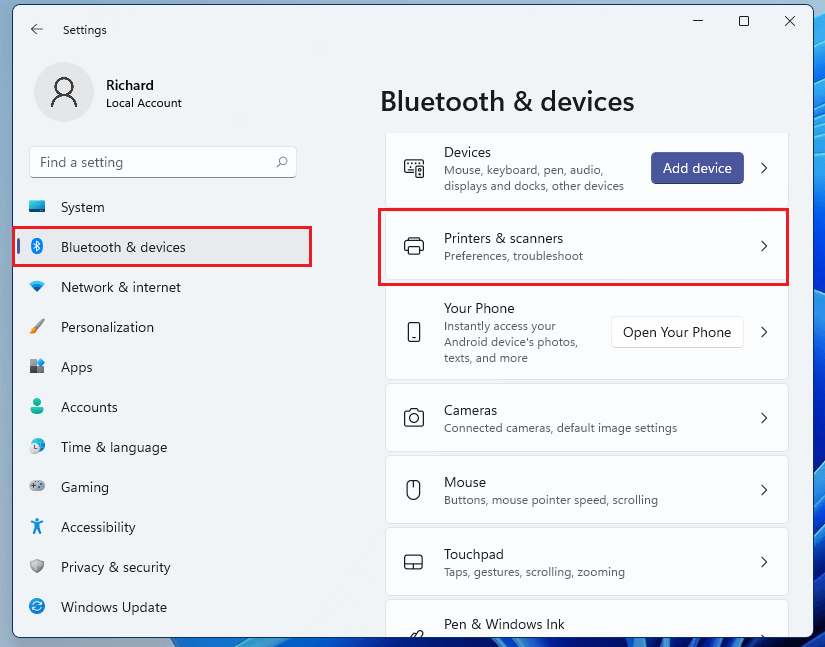
- Nu öppnas en sida med inställningar för skrivare och skannrar , klicka här på knappen Lägg till en skrivare eller skanner .
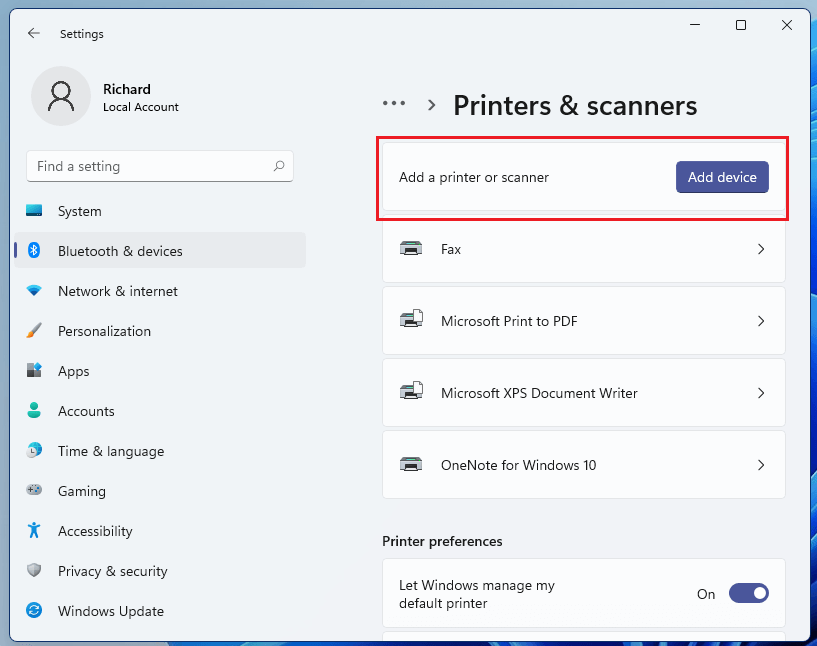
- Vänta tills Windows 11 har hittat de närliggande skrivarna, välj sedan den du vill använda från listan och välj Lägg till enhet .
- Ditt fönster kommer att hitta alla närliggande skrivare, så vänta tills Windows har hittat din skrivare och klicka sedan på Lägg till enhet bredvid din skrivare.
- Men om du får ett meddelande som säger att " Den skrivare jag vill ha är inte listad " måste du klicka på alternativet Lägg till manuellt .
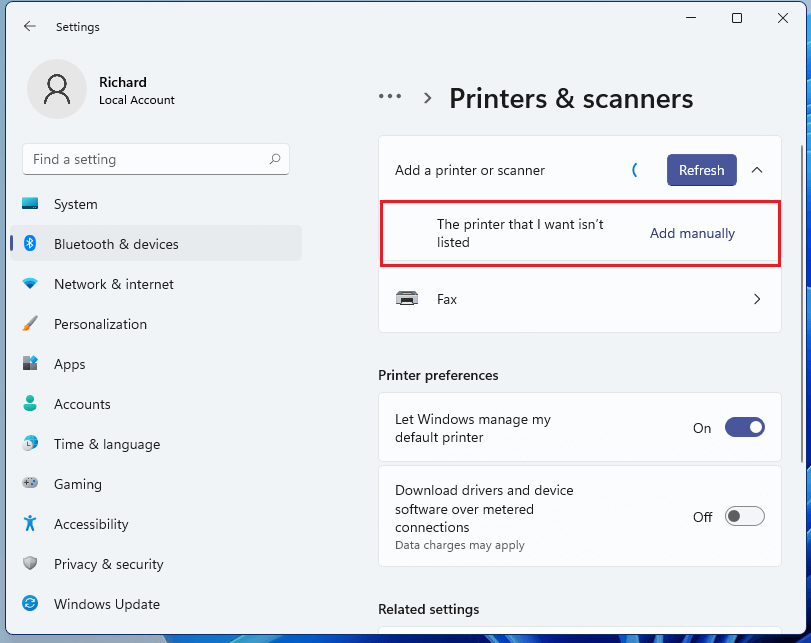
- Du kommer att se en lista med 5 olika alternativ som fungerar för trådlösa eller nätverksanslutna skrivare.
- Så om din skrivare är ansluten direkt eller lokalt till datorn, välj Lägg till en lokal skrivare eller nätverksskrivare med manuella inställningar.
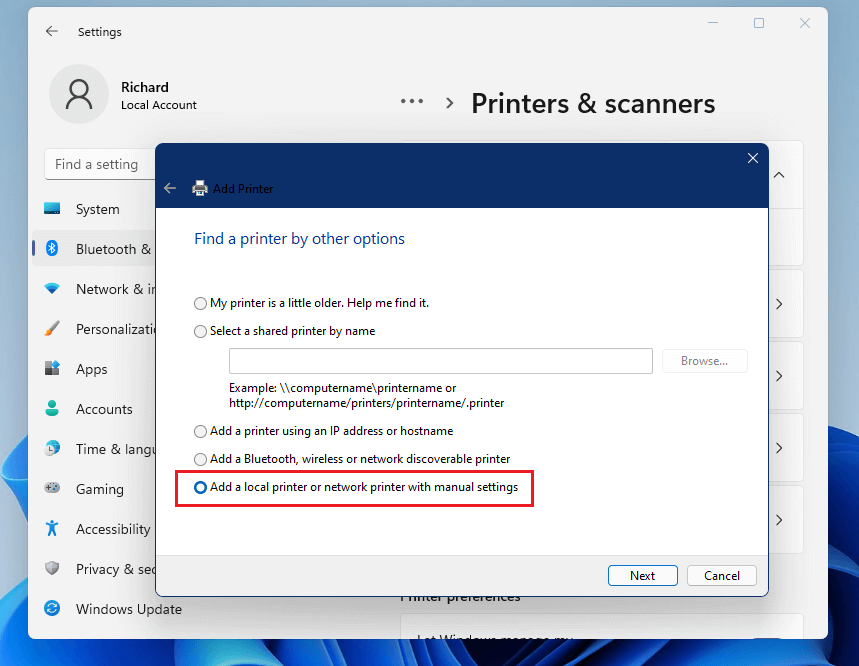
- Klicka på nästa knapp för att fortsätta.
- Här måste du klicka på Använd ett befintligt inlägg.
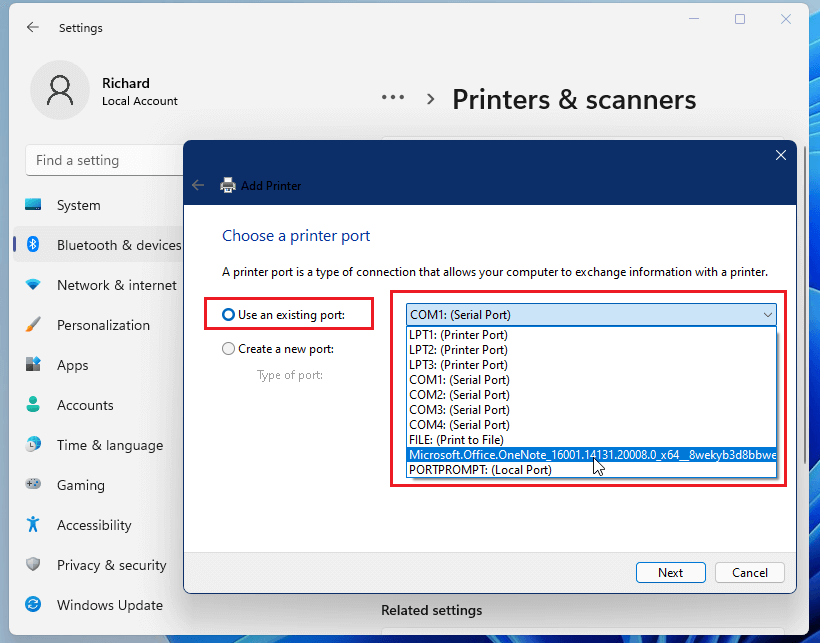
- Välj sedan mediet i listan från vilket din skrivare är ansluten till din PC. Vanligtvis är skrivaren ansluten till en USB-port.
- För att nu installera skrivardrivrutinen, kontrollera om du har en CD som innehåller skrivardrivrutiner och sätt sedan in CD:n i ditt system
- Efter det klickar du på knappen Har diskett .
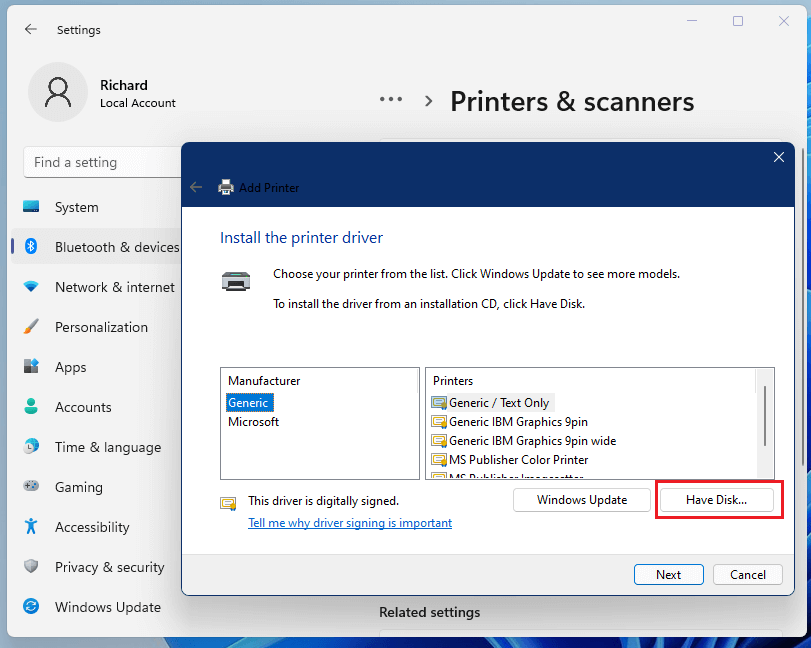
- Gå sedan till platsen där du sparar skrivardrivrutinen och bläddra i drivrutinsmappen och installera den. Kontrollera skrivaren när du är klar.
Om din skrivare inte har en skiva som innehåller en skrivardrivrutin följer du stegen för att installera en skrivardrivrutin.
- Om du inte har cd-skivan med skrivardrivrutinen väljer du alternativet Windows Update bredvid alternativet Har diskett .
- Vänta tills fönstret visar ett meddelande som säger att " Windows uppdaterar listan över skrivare" .
- Välj nu skrivarens tillverkares alternativ från den vänstra kolumnen
- Från den högra kolumnen måste du välja modell och sedan trycka på knappen Nästa .
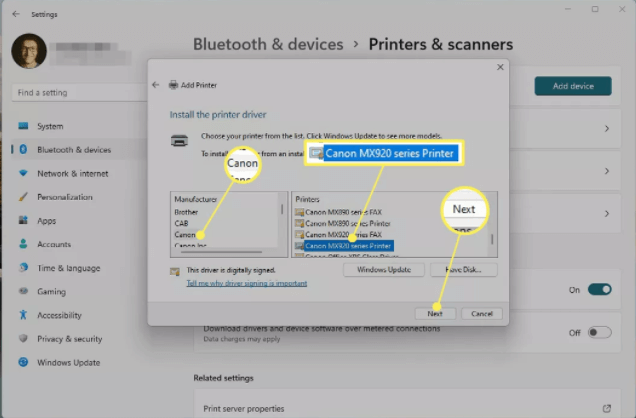
- Ge skrivaren ett namn och klicka sedan på knappen Nästa .
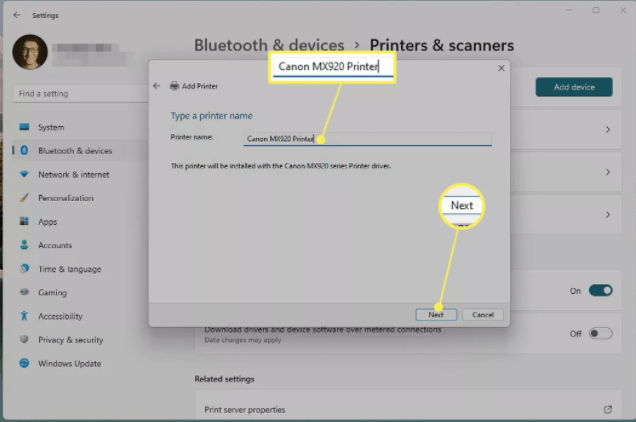
Observera: Om du ser ett meddelande som visar vilken drivrutinsversion du ska använda väljer du att Ersätta det aktuella drivrutinsalternativet . Men om du är säker på att den installerade drivrutinen är korrekt, välj alternativet Använd drivrutinen som för närvarande är installerad .
- Vänta tills din skrivare är installerad på Windows 11.
- Välj nu alternativet Dela inte den här skrivaren och klicka sedan på knappen Nästa . (Om du vill dela din skrivare klickar du på alternativet Dela den här skrivaren och fyller i alla uppgifter som krävs.)
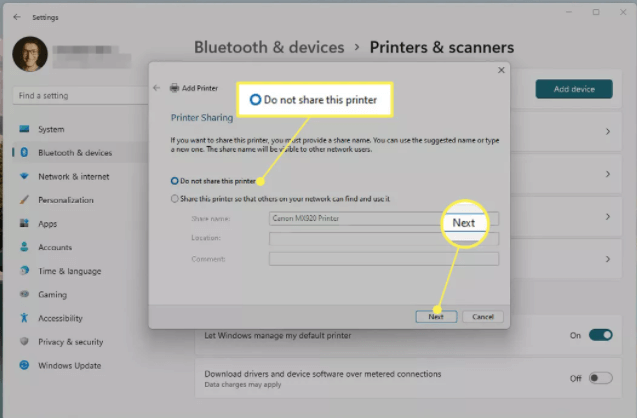
- En framgångssida kommer att visas på skärmen.
- Klicka nu på Skriv ut en testsida om du vill testa din sida eller klicka på Slutför
3: Lägg till en trådlös skrivare i Windows 11
Tja, vissa skrivare fungerar på den trådlösa anslutningen, så om din skrivare är länkad till nätverket via Wi-fi eller trådbundet så kommer ditt Windows 11-system att upptäcka det automatiskt när den är påslagen.
Windows hittar enkelt hela tillgängliga skrivare som är anslutna till andra enheter och delas i nätverket. Men ibland kan det misslyckas, då kan du manuellt installera den trådlösa skrivaren på Windows 11.
Följ de manuella stegen för att lägga till en trådlös skrivare manuellt.
- Välj Windows Start- knappen.
- Gå nu till alternativet Inställningar .
- Klicka sedan på alternativet Enheter .
- Efter det klickar du på Skrivare och skannrar.
- Välj nu Lägg till en skrivare eller skanner .
- Vänta tills datorn skannar den närliggande skrivaren och välj sedan skrivaren som du vill ansluta.
- Klicka nu på knappen Lägg till enhet bredvid skrivaren du vill använda.
Efter att ha gjort det kommer ditt nätverk eller trådlösa skrivare att installeras på Windows 11 PC.
Rekommenderad lösning för att fixa Windows 10 & 11-fel/problem
Om du upptäcker att din Windows-dator/laptop går långsamt eller om du stöter på olika envisa datorfel och problem, föreslås det att du skannar ditt system med det enda PC-reparationsverktyget.
Detta är ett avancerat reparationsverktyg som bara genom att skanna en gång upptäcker och fixar olika Windows-problem och envisa datorfel.
Med detta kan du fixa olika uppdateringsfel, reparera skadade Windows-systemfiler, DLL-fel, registerfel, förhindra virus- eller skadlig programvara och mycket mer.
Detta åtgärdar inte bara fel utan optimerar också din Windows PC-prestanda som en ny för att optimera spelprestandan.
Skaffa PC Repair Tool för att göra din PC felfri och snabba upp
Slutsats:
Så, det handlar om hur man lägger till skrivare i Windows 11. Följ stegen som ges kan du lägga till en lokal skrivare såväl som en trådlös skrivare till din Windows 11-dator.
Vi hoppas att informationen är användbar för dig och hjälper dig att enkelt installera skrivaren.
Men om du använder en gammal skrivare kan du stöta på problem med att hitta de senaste drivrutinerna som är kompatibla med det nya operativsystemet. I det här fallet kan det fungera i ditt fall att installera om drivrutinen eller söka efter den senaste på tillverkarens webbplats.