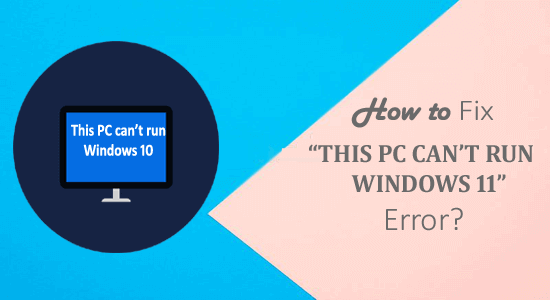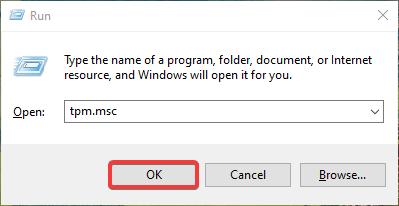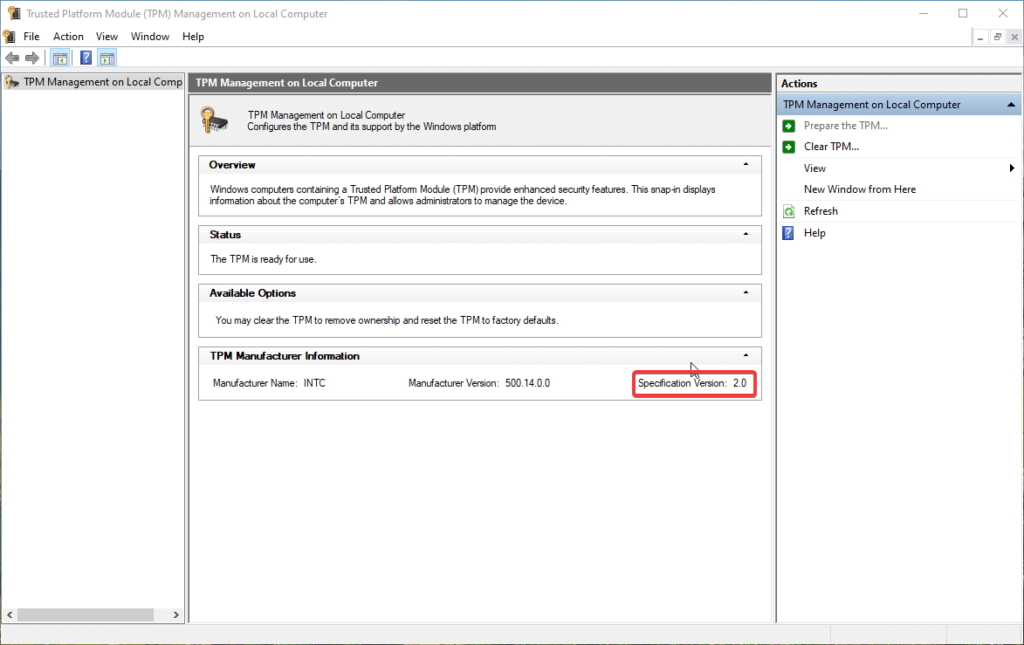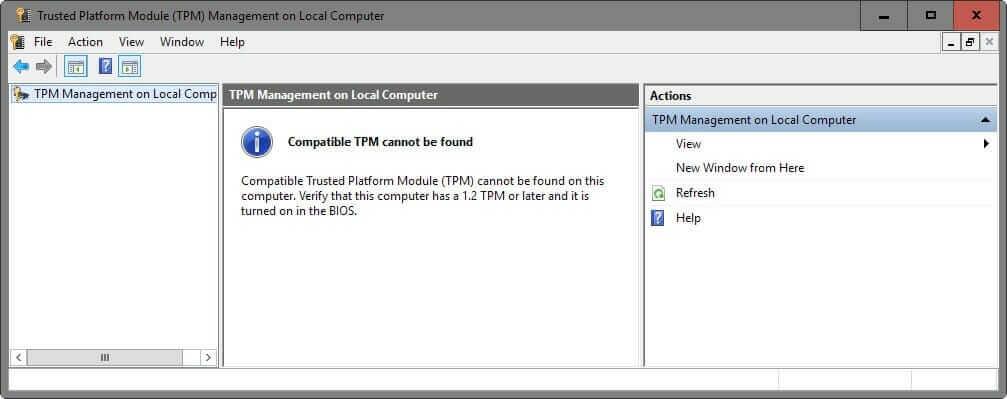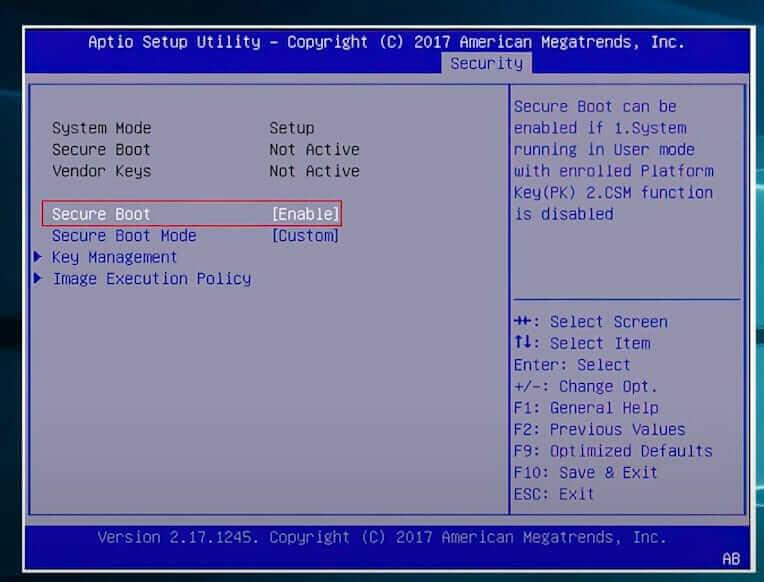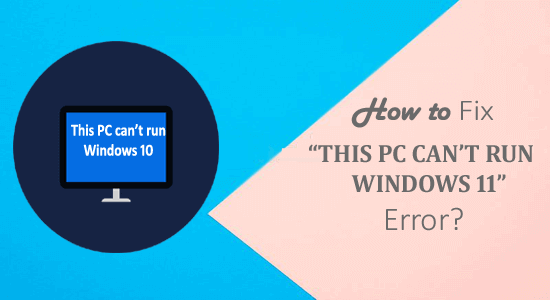
Att se felet " Den här datorn kan inte köra Windows 11" när du kontrollerar om ditt system är kompatibelt med din Windows-maskin är ett hjärtesorg.
Tja, detta är ett felmeddelande som rapporteras av olika användare även om deras system har det lägsta systemkravet.
Hur som helst om du har laddat ner appen " PC Health Check " och får meddelandet " Den här datorn kan inte köra Windows 11 " måste du aktivera TPM samt alternativet Secure Boot på ditt system.
Så här i den här guiden kommer du att lära dig den fullständiga informationen om hur du aktiverar TPM och säker start samt annan nödvändig information relaterad till Windows 10.
Så, låt sätta igång..!
Windows 11 systemkrav:
Det finns några grundläggande krav som hjälper dig att installera Windows 11 på din PC. Om din dator inte uppfyller detta krav kommer du inte att kunna använda Windows 11 och du får ett felmeddelande som säger " Den här datorn kan inte köra Windows 11"
- Processor: 1 GHz (gigahertz) / Snabbare med två eller flera kärnor på en kompatibel 64-bitars processor / SoC (system på chip)
- RAM: 4 GB RAM
- Lagring: 64 GB eller mer än så.
- Systemets fasta programvara: UEFI, Säker uppstart
- TPM: Trusted Platform Module version 2.0 (TPM 2.0 windows 11)
- Grafikkort: WDDM 2.0-drivrutiner eller DirectX 12-kompatibelt grafikkort
- Display: 720p HD-skärm, 8 bitar per färgkanal
- Internetanslutning: Internetanslutning och Microsoft-konto krävs för att ställa in Windows 11 på din PC.
- Hårdvara : Minst 1024 x 768 hårdvara krävs
För att ta reda på mer om Windows 10 som specifikationer, funktioner, krav besök Microsofts officiella webbplats .
Hur fixar jag den här datorn Kan inte köra Windows 11-fel?
För att åtgärda felet "Den här datorn kan inte köra Windows 11" måste du se till att ditt moderkort har ett TPM 2.0-chip och aktivera TPM 2.0-stöd och aktivera Säker start på din PC . För att "PÅ " detta stöd på din PC, läs följande metoder noggrant:
1 – Kontrollera att TPM är aktiverat
Se först till att ditt moderkort har ett TPM 2.0-chip . Den här komponenten finns oftast på många datorer, men om du använder en gammal dator kanske den inte finns. Nedan följer en liten procedur som hjälper dig:
Kontrollera först att en TPM 2.0 är aktiverad eller inte:
- Tryck Windows + R samtidigt för att starta körningen
- Skriv nu tpm.msc i dialogrutan och klicka på OK - knappen
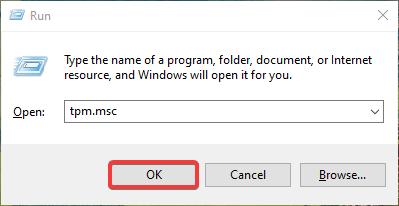
- Trusted Platform Module (TPM) Management på den lokala datorn öppnas
- Kontrollera nu värdet på specifikationsversionen i avsnittet TPM Tillverkarinformation
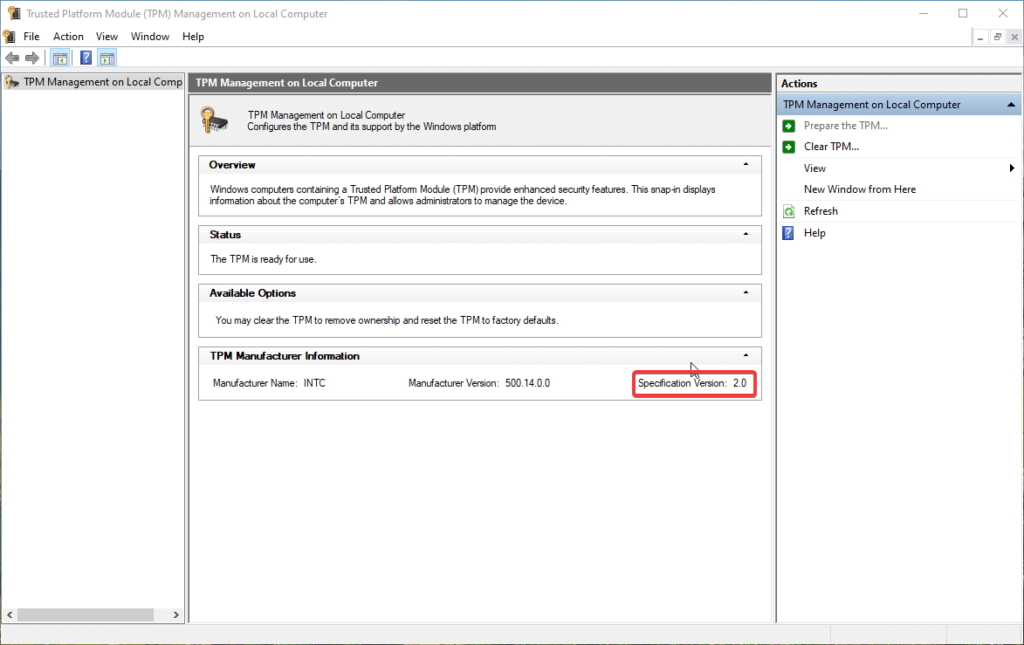
- Specifikationsversion ska vara lika med 2.0
- Nu, under statussektionskontrollen , är TPM redo att användas eller inte
- Om det visar att TPM är redo att användas betyder det att TPM är aktiverat .
Om TPM är aktiverat behöver du inte följa instruktionerna nedan. Men om du upptäcker att TPM är inaktiverat följer du stegen nedan för att aktivera det.
Steg för att aktivera TPM 2.0 för att köra Windows 11
- Starta om och tryck på F1, F2, F10 eller F11 för att öppna startmenyn
- Klicka nu på "Säkerhetsfliken"
- Klicka på " TPM-enhet" så kommer en lista att bli tillgänglig
- Välj nu "Tillgänglig"
- Klicka på spara och starta om din dator.
De som inte ser den här konsolskärmen och får ett felmeddelande snarare än kompatibel TPM hittades inte , det betyder att ditt PC-moderkort inte har ett TPM-chip eller att TPM-chipet är inaktiverat i BIOS. Du måste aktivera TPM-statuschippet direkt från BIOS.
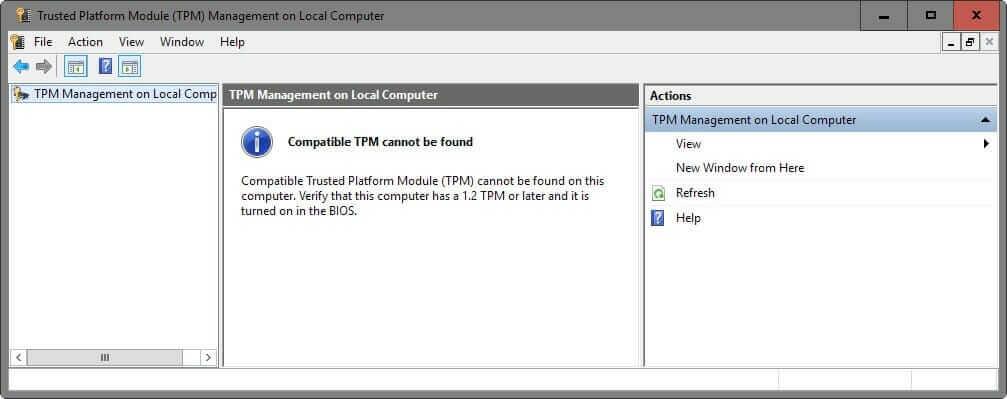
2 – Kontrollera att Säker start är aktiverad
Microsoft hävdar att Windows 11 behöver en " Secure Boot-kompatibel " enhet, för det måste du aktivera den här funktionen på din enhet.
För att aktivera säker start på din PC, följ instruktionerna nedan:
- Starta om din dator och gå till Boot-menyn .
- Gå till BIOS Setup
- Välj fliken Avancerat från menyn
- Välj nu startalternativet
- Under menyn finns det många startalternativ
- Välj "Secure Boot " och PÅ den
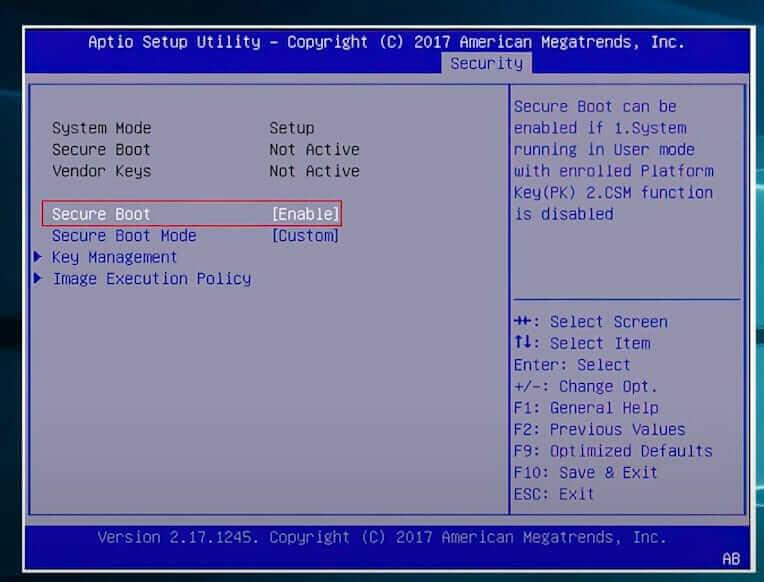
- Spara och avsluta nu
- Starta om din dator och gå in i Boot-menyn igen.
- Nu, på alternativet Boot Device, ladda ner Windows 11 och installera det från Windows 11 IOS .
Det uppskattas nu att "Den här datorn kan inte köra Windows 11" är löst . Lär dig nu annan viktig information relaterad till Windows 10.
Kör Windows 11 om din dator inte har de lägsta systemkraven?
Om du stöter på det här felmeddelandet eftersom din dator inte har det lägsta systemkravet för att installera Windows 11 eller kanske av någon annan anledning, oroa dig inte: du kan fortfarande få Windows 11 på din dator med en snabb lösning:
Obs: Om du inte vill göra ändringar i BIOS-inställningarna kan du också använda den här lösningen utan problem.
Vi kommer att använda Windows 10 IOS och montera källfilen och kopiera appraiserres.dll- filen och klistra in appraiserres.dll-filen på startbar Windows 11 IOS.
Denna lösning kommer att kringgå nya säkerhetskontroller av systemkraven för Windows 11. Följ den detaljerade instruktionen nedan för att göra det:
- Låt börja, ladda ner Windows 10 ISO från Microsofts officiella webbplats.
- Högerklicka på snabbmenyn och välj alternativet Montera .
Obs: Denna process kan ta lite tid
- Gå nu till Mount drive och öppna källfilen.
- Hitta appraiserres.dll -filen från källmappen i Windows 10 ISO och kopiera filen. Du kan använda CTRL + C för att kopiera filen.
- Gå sedan till USB-enhet Flashed Windows 11 och dubbelklicka på källmappen för att öppna den. Klistra sedan in appraiserres.dll- filen. Du kan använda CTRL + V för att klistra in filen.
När du klistrar in appraiserres.dll-filen i Windows 11 Sources-mappen, upptäcker du att Sources-mappen också har samma fil som Windows 10 IOS .
Sedan måste du klicka på ersätt filerna som visas i dialogrutan. Det kommer att ersätta alla samma filer som finns i källmappen i Windows 11 . Vänta tills du slutför processen.
När processen är klar startar du om din dator . Nu, med hjälp av Boot Device Options från startmenyn, installera Windows 11 som vi planerat.
Efter den här lösningen kommer du inte längre att få några meddelanden som "Den här datorn kan inte köra Windows 11" eller Windows 11 systemkravsfel längre.
Vanliga frågor om Windows 11-fel:
1 - Vad är Windows 11-uppgraderingsfelmeddelandet?
Felmeddelandet du får när du installerar Windows 11 på din PC visar: Den här datorn kan inte köra Windows 11 — det betyder att din dator inte uppfyller systemkraven för Windows 10. Många användare hävdar att de också får följande felmeddelande när de installerar Windows 11:
- Den här datorn måste stödja TMP 2.0.
- Den här datorn måste stödja säker start
Om du också får ett liknande felmeddelande. Då oroa dig inte, du är på rätt plats. Fortsätt att läsa artikeln för att fixa den här datorn kan inte un Windows 11.
Hur kontrollerar jag att din dator kan köra Windows 11?
Microsoft lanserade en gratis PC Health Check-applikation som hjälper dig att se att ditt Windows 10 -system är kompatibelt med Windows 11 eller inte. För det måste du ladda ner programmet och installera det på din PC.
- Starta programmet, hitta avsnittet Introduktion av Windows 11
- Klicka på knappen Kontrollera nu .
- Program för datorhälsokontroll kommer att kontrollera din dator,
- Vänta några sekunder så får du ditt resultat.
Men om du får ett meddelande som säger Den här datorn kan inte köra Windows 11 , även ditt system uppfyller Windows 11-systemkraven, försök sedan aktivera TPM 2.0 .
Vad orsakar felet att den här datorn inte kan köra Windows 11?
Den här datorn kan inte installera Windows 11 sker vanligtvis om TPM 2.0-versionen inte är aktiverad. Windows 11 behöver TPM (Trusted Platform Module) ett chip designat för att säkra ditt system .
Det visas också när du försöker installera Windows 11 med File Setup från monterad IOS . Inte nog med det, du får fortfarande Den här datorn kan inte installera Windows 11 även efter att din dator stöder Secure Boot och TMP 2.0 eftersom din dator inte uppfyller systemkraven för att installera Windows 11.
Avsluta saker och ting:
Så här åtgärdar du felet "Den här datorn kan inte köra Windows 11" och vad du ska göra när du får " Den här datorn kan inte köra Windows 11" på skärmen .
Jag hoppas att informationen relaterad till Windows 11 är användbar för dig. De angivna stegen hanteras också för att lösa felmeddelandet Den här datorn kan inte köra Windows 11.
Lycka till..!