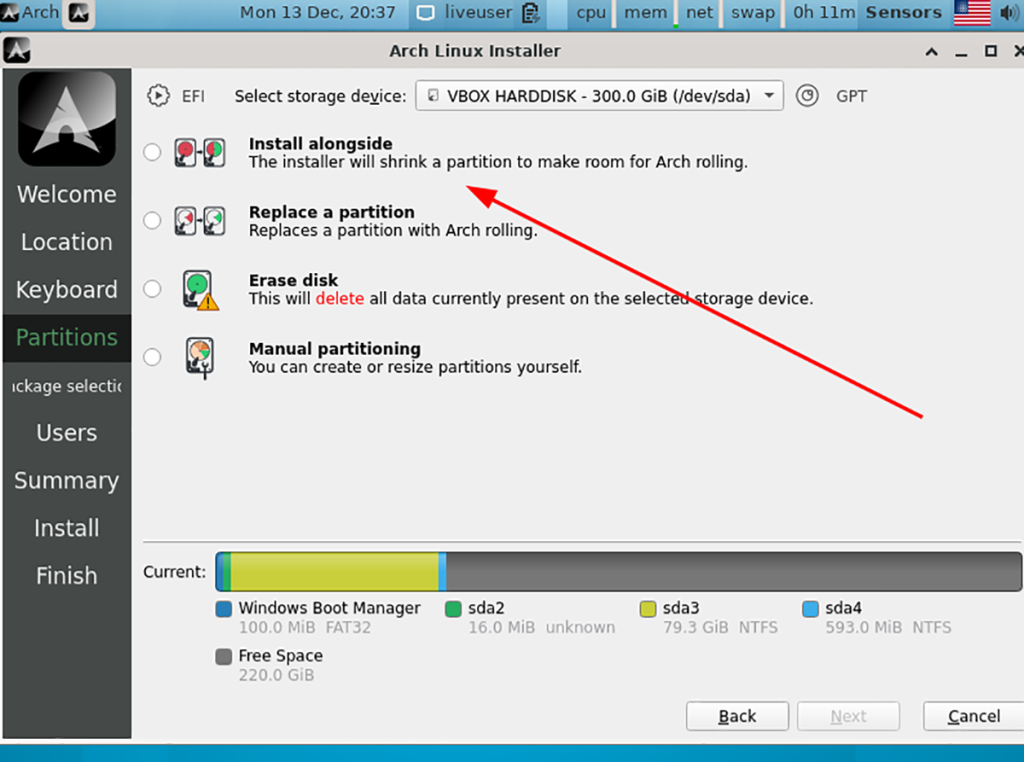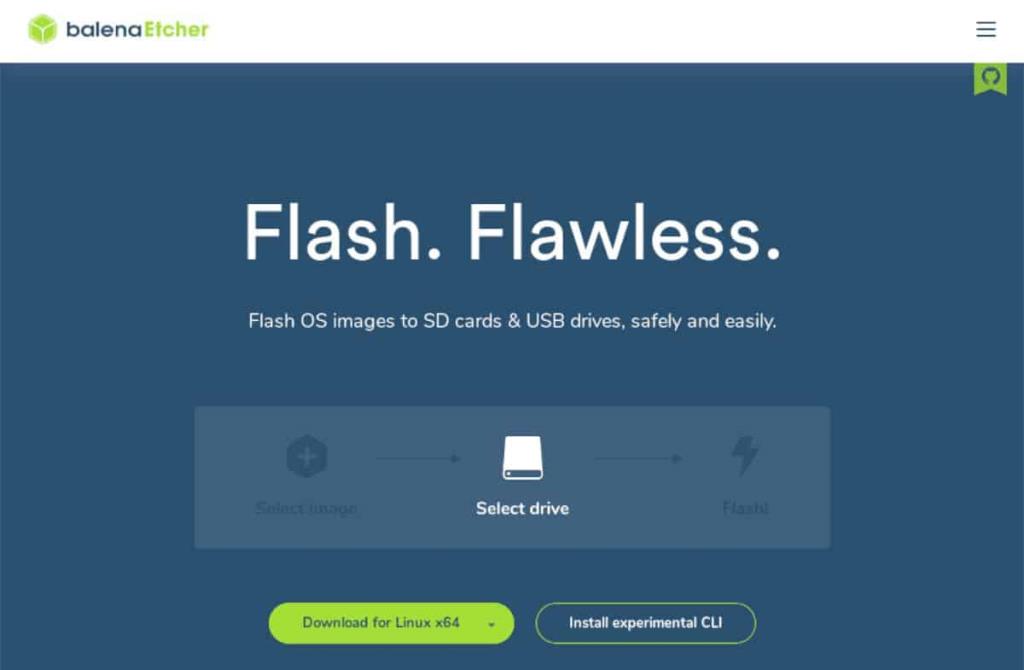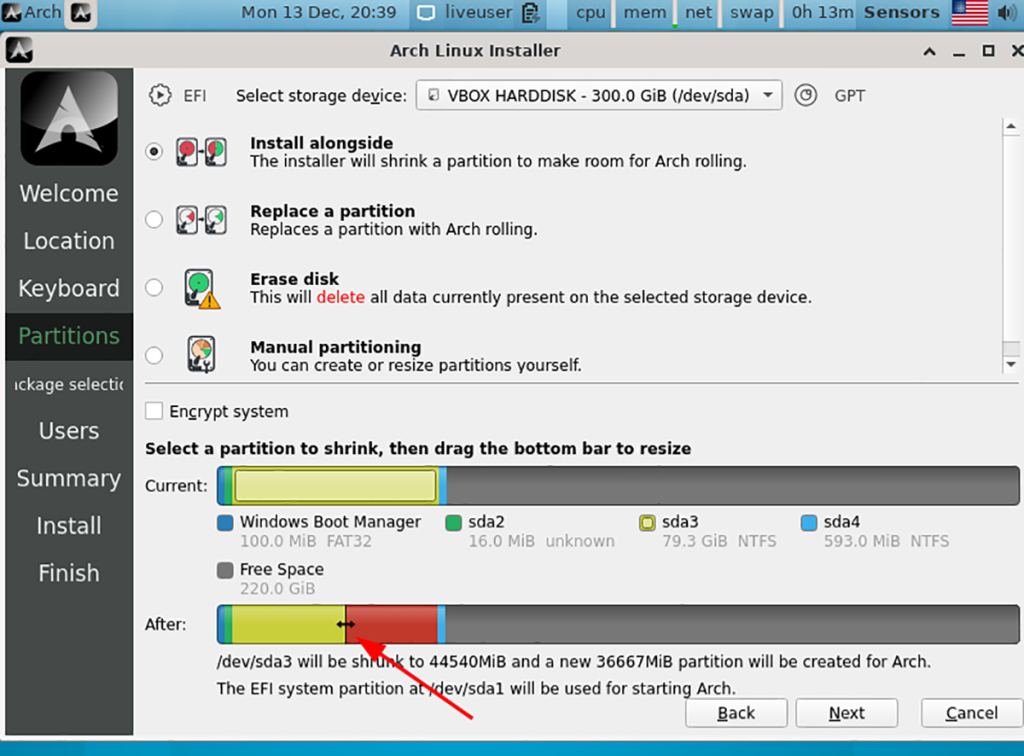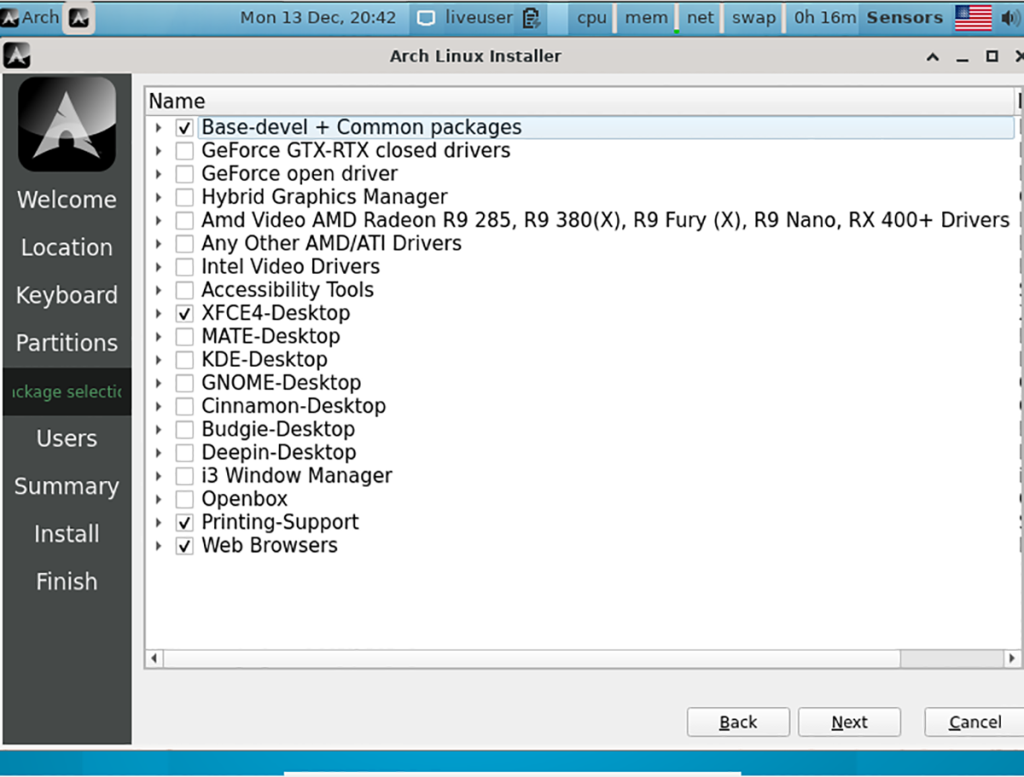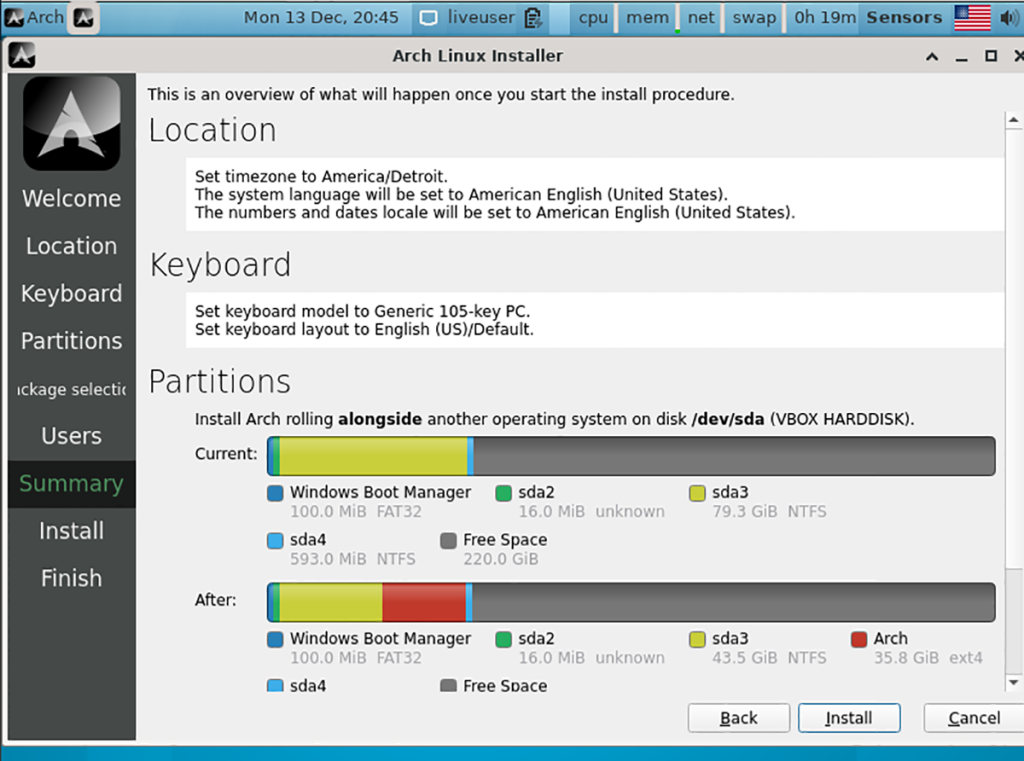Har du Windows 11 installerat på din PC men vill också dubbelstarta Arch Linux ? Den här guiden visar dig hur du kan köra Arch Linux tillsammans med Windows 11.
Den här guiden förutsätter att du redan har installerat Windows 11 på din dators hårddisk. Överväg att installera Windows 11 på en hårddisk och dedikera en andra hårddisk för Arch Linux för bästa resultat.
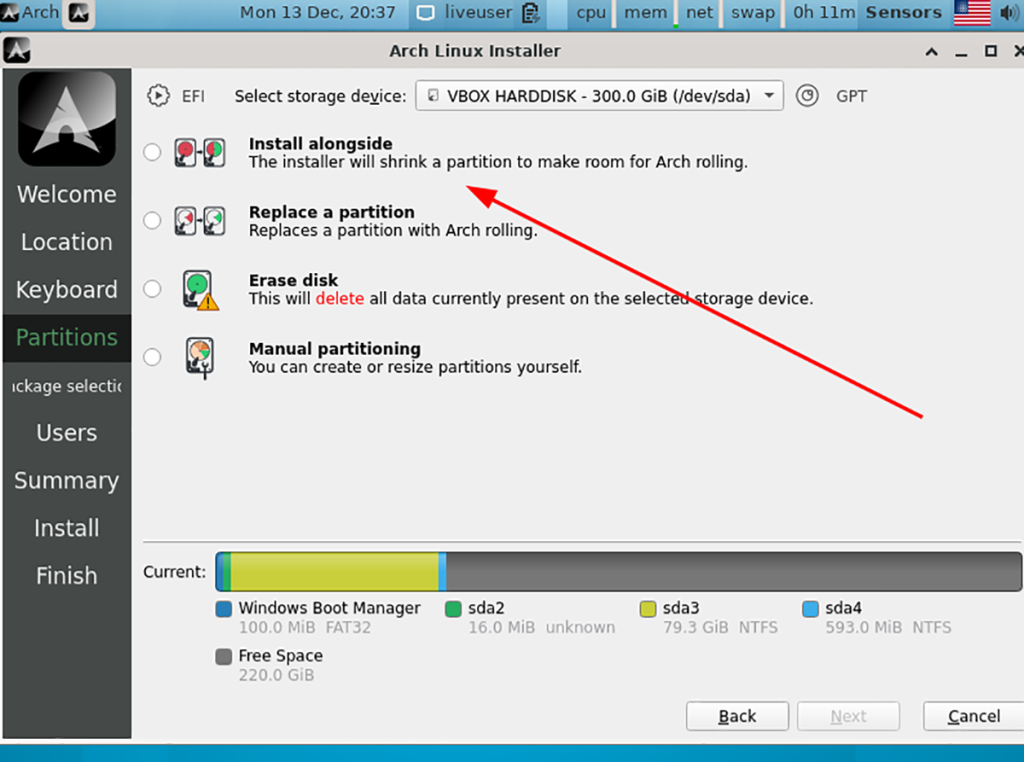
Innan vi börjar
I den här guiden kommer vi att använda Calam Arch Linux-installationsprogrammet för att dubbelstarta Arch Linux med Windows 11. Calam Arch Linux-installationsprogrammet använder ett lättanvänt GUI för att ställa in vanilla Arch Linux.
Vi använder Calam Arch Linux i motsats till det traditionella Arch Linux-installationsprogrammet eftersom det konfigurerar partitionering och UEFI automatiskt. Men om du föredrar att ställa in Arch Linux för hand, följ vår guide för att installera Arch Linux .
Laddar ner Calam Arch Linux installationsprogram och Etcher
Calam Arch Linux-installationsprogrammet distribueras via en ISO-fil. För att få tag på det, gå över till projektets SourceForge-sida . Väl på sidan, hitta "Calam-Arch-Installer-2021-12.iso" och ladda ner den.
Obs: om det finns en nyare version av Calam Arch ISO-filen, ladda ner den versionen istället för den som anges i den här guiden.
Efter att ha laddat ner Calam Arch Linux ISO-filen till din dator måste du ladda ner den senaste versionen av Etcher till datorn. Gå över till den officiella Etcher-webbplatsen för att få den senaste Etcher-appen.
Väl på webbplatsen, ladda ner den senaste versionen av Etcher till din dator, installera den och starta den.
Skapar Calam Arch Linux USB
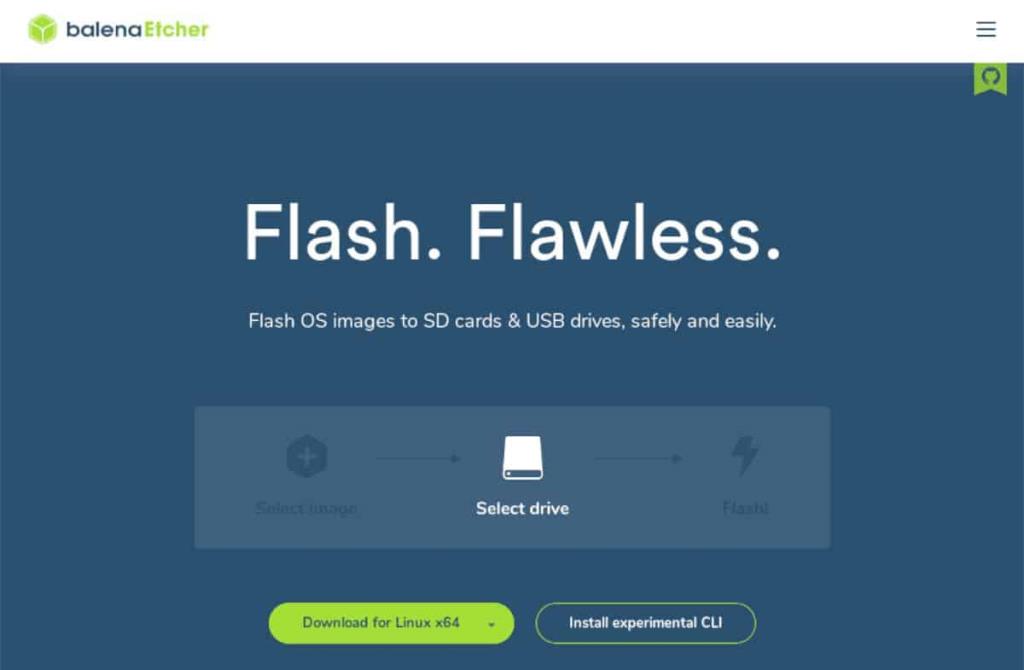
För att skapa Calam Linux USB, följ steg-för-steg-instruktionerna nedan.
Steg 1: Leta upp knappen "Flash från fil" inuti Etcher-applikationen och klicka på den med musen. När du har valt den här knappen visas ett popup-fönster. Använd detta popup-fönster, bläddra i Calam Arch Linux ISO-filen och klicka på den för att lägga till den i appen.
Steg 2: Efter att ha lagt till Calam Arch Linux ISO till Etcher, anslut ett USB-minne till din dator. Hitta sedan knappen "Välj mål". När du klickar på "Välj mål", välj ditt USB-minne i menyn.
Steg 3: Hitta "Flash!" och klicka på den för att starta USB-skapandet. Tänk på att denna process kommer att ta tid att slutföra. När skapandeprocessen är klar, stäng Etcher.
Steg 4: Efter att ha stängt Etcher-programmet, starta om din dator. Logga sedan in på datorns BIOS. Titta igenom BIOS och konfigurera den att starta från USB så att du kan komma åt Calam Arch Linux-installationsprogrammet.
Installera Arch Linux tillsammans med Windows 11
För att installera Arch Linux tillsammans med Windows 11, börja med att starta upp USB-installationsprogrammet från BIOS . När den väl har startat bör du se ett skrivbord med blå bakgrund. Leta sedan upp den svarta Arch Linux-logotypen och klicka på den för att starta installationsprogrammet på skrivbordet. Följ sedan steg-för-steg-instruktionerna nedan.
Steg 1: På sidan "Välkommen till Arch Linux Rolling-installationsprogrammet", klicka på knappen "Nästa" med musen.
Steg 2: Använd användargränssnittet och välj din tidszon. Du kan välja din tidszon genom att välja var du bor på kartan. Klicka på "Nästa" när du är klar.
Steg 3: Välj din tangentbordslayout i installationsprogrammet. Välj sedan knappen "Nästa" för att gå till nästa sida.
Steg 4: Hitta alternativet "Installera vid sidan av" i Arch Linux Installer och klicka på det med musen om du installerar Arch Linux med Windows 11 på samma hårddisk.
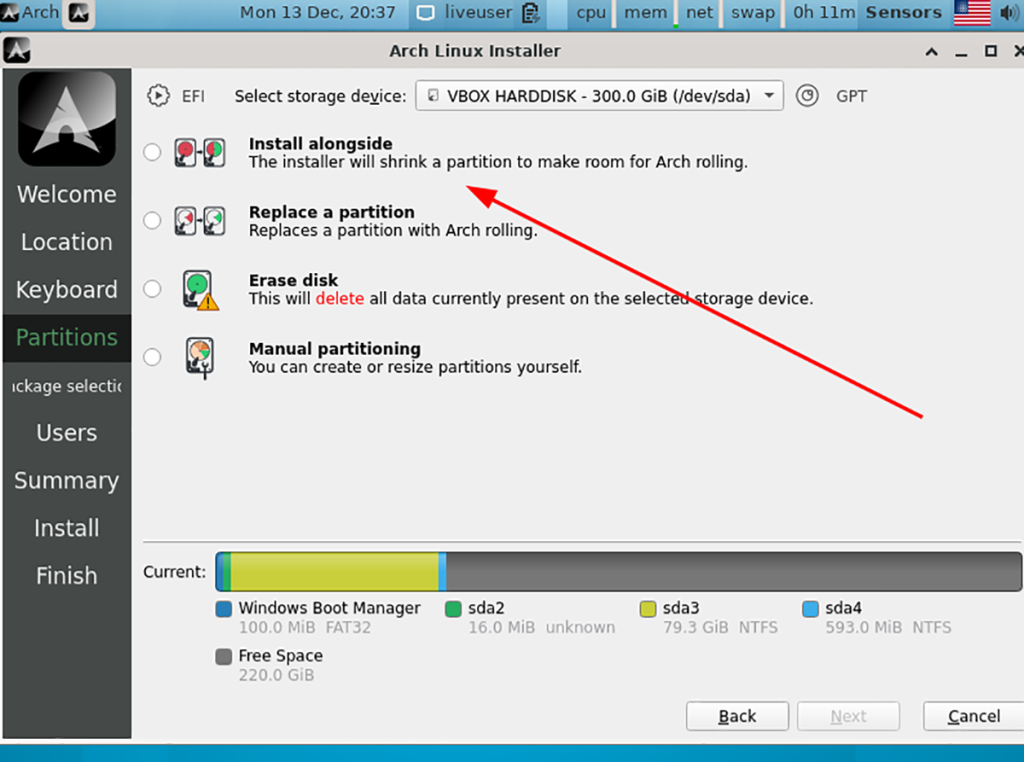
Obs: Om du har en hårddisk dedikerad till Windows 11 och en hårddisk dedikerad till Arch Linux, gör "Välj lagringsenhet", välj Arch-enheten och välj "Radera disk" istället.
Steg 5: När du har valt "Installera bredvid", använd användargränssnittet i området "Efter" för att göra din Arch Linux-partition större eller mindre. När du är klar klickar du på "Nästa".
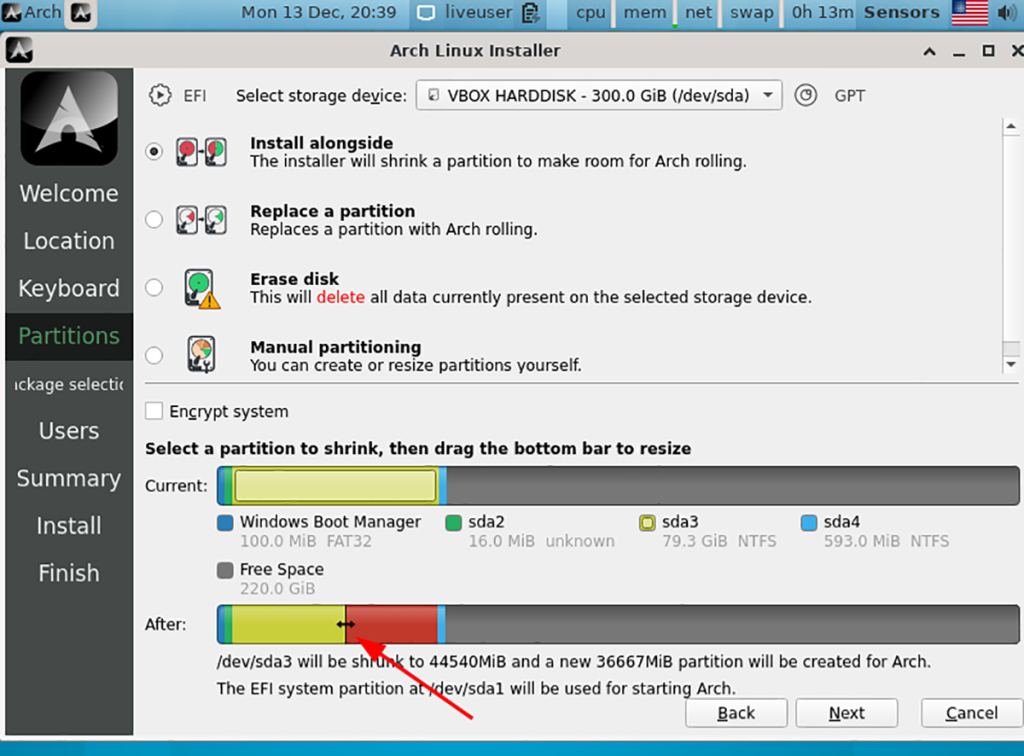
Steg 6: På sidan efter "Installera vid sidan om" kommer du till skärmen för val av paket. Välj din skrivbordsmiljö, drivrutiner, utskriftsstöd, föredragen webbläsare och allt annat du behöver.
När du har gjort dina paketval, klicka på knappen "Nästa" för att gå till nästa sida i installationsprogrammet.
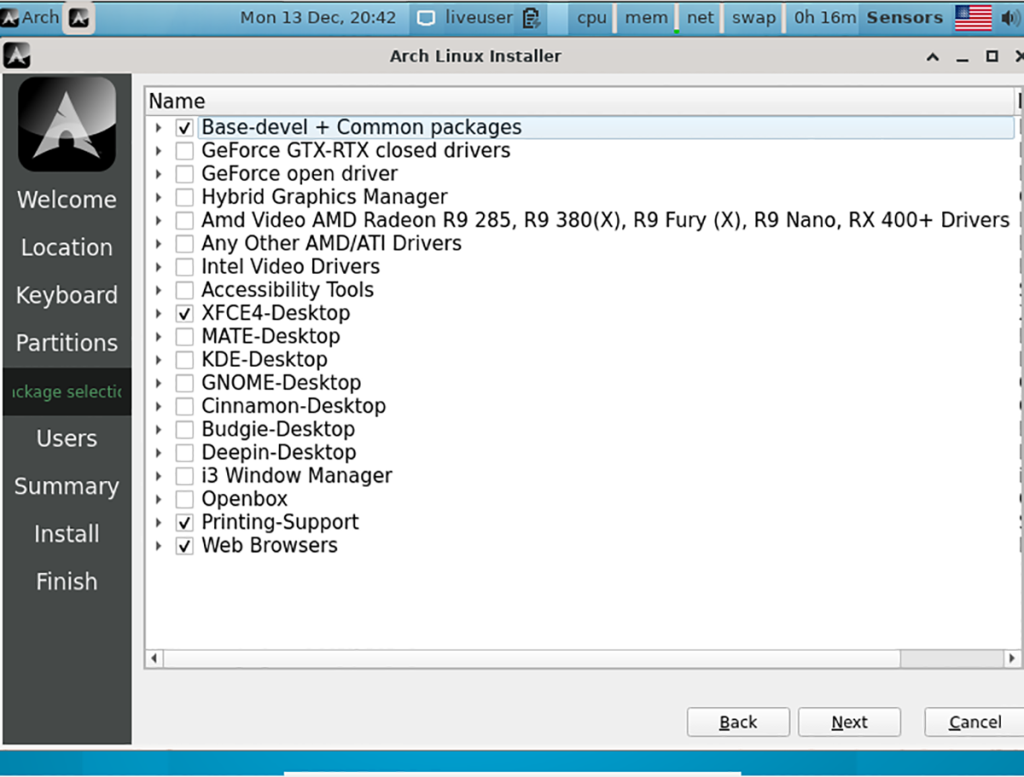
Steg 7: Använd installationsgränssnittet för att ange ditt fullständiga namn, användarnamn för inloggning, datornamn, lösenord, etc. När du har angett all information klickar du på knappen "Nästa" för att fortsätta.
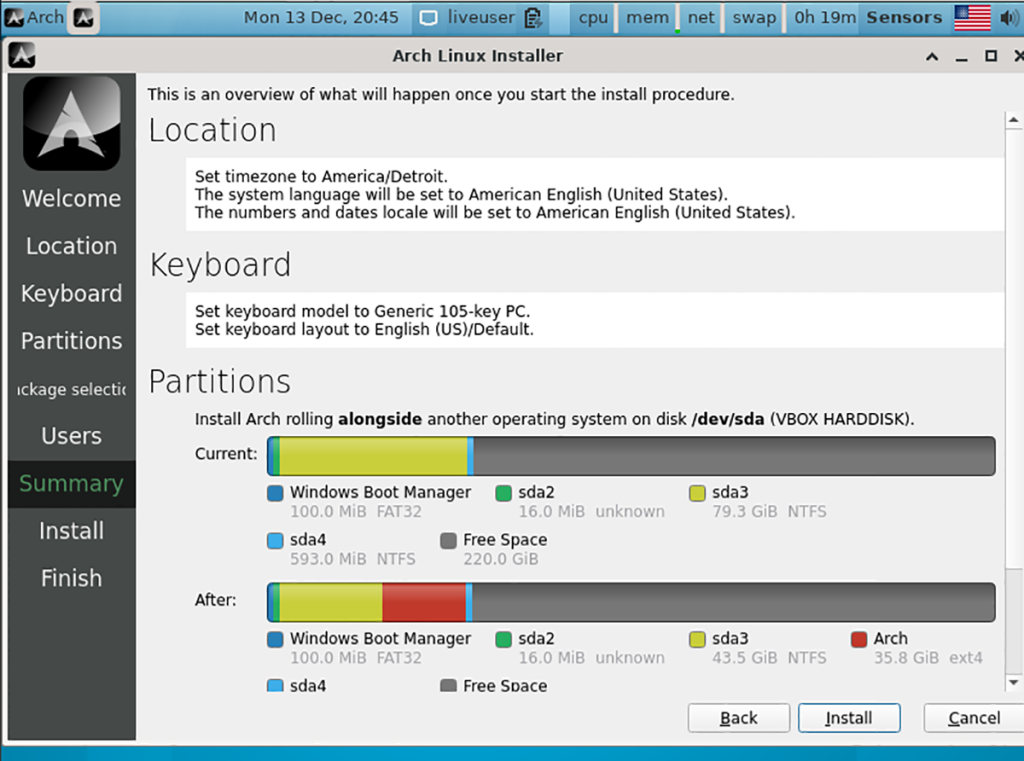
På nästa sida ser du en översikt över installationen. Hitta sedan knappen "Installera" för att starta installationsprocessen.
Steg 8: När installationen är klar, starta om ditt Arch Linux-system genom att välja det i GRUB-startmenyn. Starta ett terminalfönster på skrivbordet när du har laddat upp Arch Linux.
Inuti terminalfönstret öppnar du /etc/default/grubtextfilen i Nano-textredigeraren.
Obs: om du inte har Nano installerat, installera det med sudo pacman -S nano .
sudo nano -w /etc/default/grub
Steg 9: Skapa en ny, tom rad i /etc/default/grubfilen och lägg till följande kod.
GRUB_DISABLE_OS_PROBER=false
Steg 10: Spara ändringarna i filen i Nano genom att trycka på Ctrl + O- knapparna på tangentbordet. Stäng sedan textredigeraren genom att trycka på Ctrl + X .
Steg 11: Använd kommandot pacman och installera OS Prober-paketet. Om du använder UEFI måste du också installera EFI Boot Manager.
sudo pacman -S efibootmgr os-prober
Steg 12: Använd kommandot nedan och generera om din Grub-konfiguration. Detta kommer automatiskt att lägga till Windows 11 till din Grub-startmeny så att du kan välja antingen Windows 11 eller Arch Linux.
sudo grub-mkconfig -o /boot/grub/grub.cfg