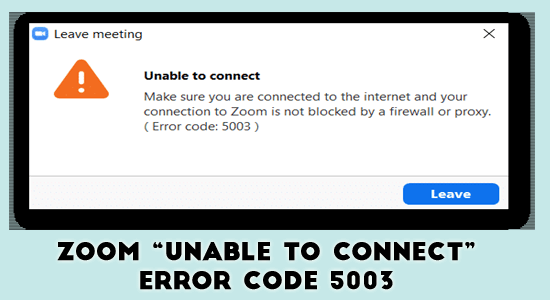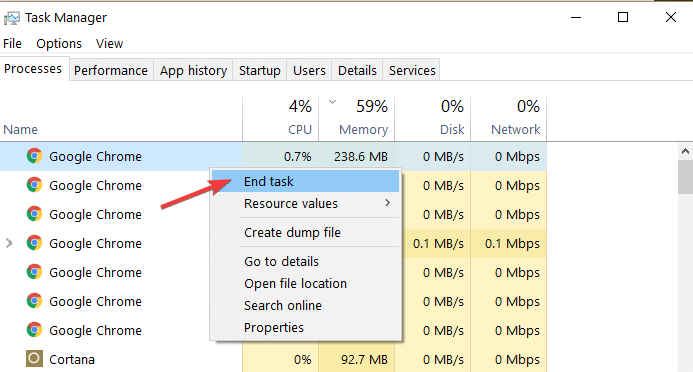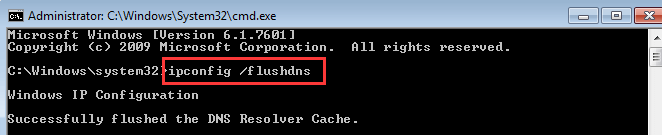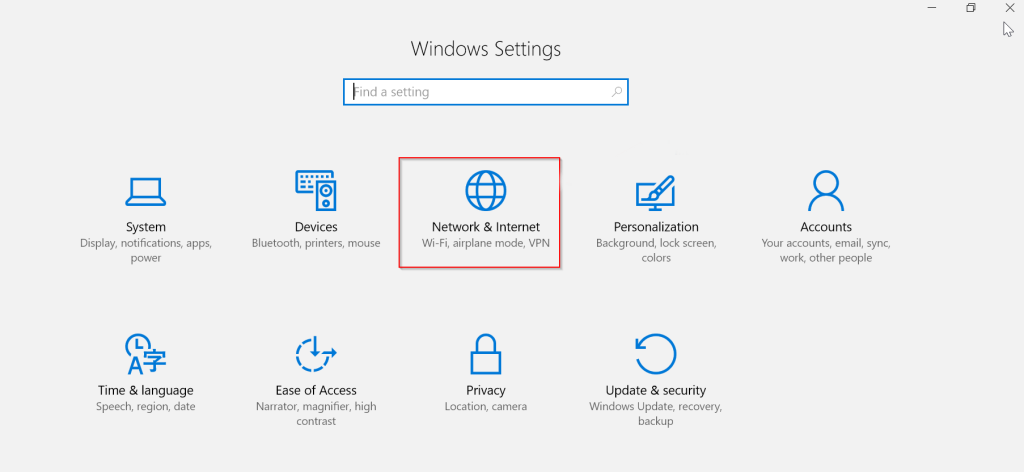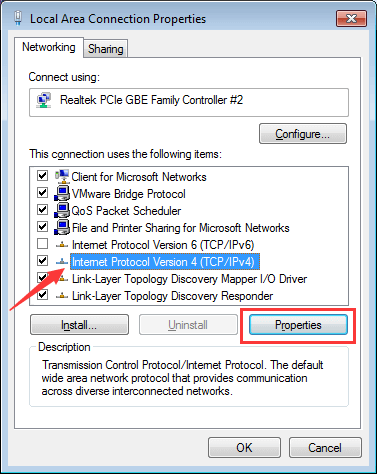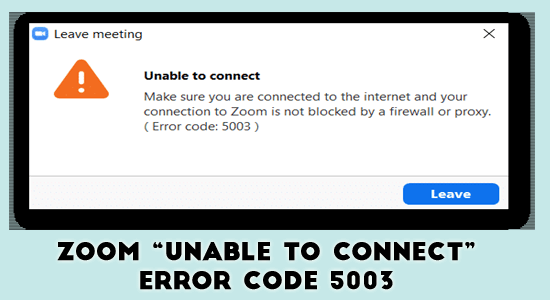
Zoomfelkod 5003 påträffas av många zoomanvändare och som ett resultat kan användarna inte ansluta till zoomklienten. Och användaranslutningarna till mötet går förlorade, medan de fortfarande kan använda Zoom-webbklienten eller Zoom-mobilapplikationen.
Den mest troliga källan till felet är anslutningsproblemet med länken mellan användarnätverket och själva Zoom-servrarna.
Så nedan, ta en titt på de vanliga skyldiga som orsakar felet och följ de möjliga lösningarna för att fixa Zoom-fel 5003 som inte kan ansluta.
Vad orsakar Zoom Error 5003?
- Brandväggs- eller proxykonfigurationsproblem: Ett zoomfel 5003 är ett problem som uppstår på skärmen när en anslutning inte upprättas korrekt. Användare kan inte initiera en videoanslutning via Zoom-applikationen på grund av ett tekniskt problem, och tjänsten har stängts av. Detta är ett anslutningsproblem med Zoom-servern som kan orsakas av brandväggs- eller proxykonfigurationsproblem.
- Antivirusprogram: De kan störa anslutningen till Zoom; därför kan det vara fördelaktigt att inaktivera antiviruset. Men eftersom dessa händelser är utbredda och mer distinkta finns det en mängd olika möjliga orsaker och lösningar på problemet.
- Nätverkskonfigurationer, VPN-anslutningar och proxyanslutningar: I de flesta av de flesta fall är problemet med Zoom-felkod 5003 oförmögen att ansluta oftast förknippat med interna serverproblem, till exempel när Zoom-onlinetjänsterna inte fungerar effektivt eller när servern status upphör.
Hur fixar jag felkod 5003 Zoom Windows 10 & 11?
Vissa enkla justeringar, som att kontrollera andra program och tvinga dem att stänga tjänster, avsluta Zoom-processerna av Aktivitetshanteraren eller leta efter misstänkta bakgrundsfiler, kan vara tillräckliga för att lösa felen.
Det här avsnittet innehåller flera felsökningsalternativ för problem med Zoom "kan inte ansluta" felkod 5003 .
Innehållsförteckning
Fix 1 – Starta om enheten
I allmänhet räcker det med att starta om enheten för att lösa zoomfel 5003 . Genom att låta enheten uppdateras kan du kanske lösa några nätverksproblem och upprätta en mer tillförlitlig anslutning till Zooms servrar.
- Starta om datorn genom att välja den från startmenyn och klicka på strömknappen för att välja omstart. Du kan också använda alternativet Shutdown och sedan slå på datorn manuellt när den har stängts av under en period.
Se till att efter att din enhet har startat om kan du ansluta till mötet utan att något felmeddelande visas på skärmen.
Fix 2 – Starta om Zoom-programvaran
Zoom-skrivbordsapplikationen är den enda som påverkas av Zoom-felkoden 5003 . När en användare inte kan delta i en Zoom-konferens, är det första användaren bör göra att stänga Zoom-applikationen helt och sedan öppna den igen för att göra ett nytt försök.
Använda Task Manager Zoom kan startas om
- Aktivitetshanteraren kan nås genom att högerklicka på aktivitetsfältet och välja den från snabbmenyn.
- Klicka nu på fliken Processer , som är standard. Zoom-applikationen ska lokaliseras och högerklicka, och sedan ska alternativet för att avsluta uppgift väljas från applikationens snabbmeny.
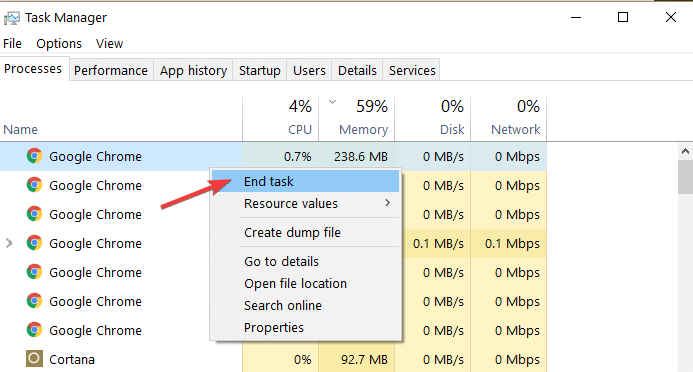
- Kontrollera om du kan ansluta till ditt respektive möte utan problem genom att starta Zoom-applikationen en gång till.
Fix 3 – Kontrollera den aktuella tillgängligheten för Zooms servrar
På grund av överdriven trafik och tekniska problem kan Zoom-servrarna vara otillgängliga vissa tider på dygnet. På grund av detta lider användare oftast av anslutningsproblem, och de kanske inte kan gå med i sina möten under dessa tider.
För att få aktuell status för Zoom-servrar, gå till status.zoom.us webbsida i en webbläsare och titta på den aktuella tillgängligheten för varje Zoom-tjänst där. I sådana fall där problemen visas nedan, såvida inte servrarna har återgått till sitt funktionella tillstånd, rekommenderas att användaren väntar innan han försöker ansluta till mötet igen.
Fix 4 – Inaktivera antivirusprogramvara under en kort tidsperiod
Det har förekommit rapporter om antivirusprogram som orsakar problem på datorer genom att manipulera internetanslutningen eller hindra tjänster från att fungera korrekt. Genom att tillfälligt inaktivera ditt antivirusprogram kan du kontrollera om Zoom-meddelandet "kan inte ansluta"-felkod 5003 fortfarande visas av programvaran.
Obs: Innan du följer den här metoden, kom ihåg att den här lösningsmetoden inte föreslås eftersom den är farlig för enheterna utan något skydd på dem. Gå framåt om du är fullt informerad om riskerna och består av en säkerhetskopia av din enhet ifall något går fel med ditt system.
- Välj en tom plats genom att klicka på den i aktivitetsfältet med höger musknapp och välj Aktivitetshanteraren från menyraden.
- I de fall då aktivitetshanteraren startades i kompakt läge. Det är viktigt att notera att du måste utöka detaljerna genom att välja alternativet " Lägesdetaljer " .
- Använd huvudmenyn längst upp på skärmen, navigera till fliken Start-up för att börja arbeta.
- Titta igenom listan tills du hittar antivirusprogrammet och välj det bara genom att klicka på det.
- För att inaktivera funktionen, tryck på knappen Inaktivera , som nu visas i det nedre högra hörnet av skärmen. Som ett resultat kommer applikationen inte längre att starta när din enhet slås på.
- Börja igen genom att starta om enheten och försöka gå med i zoommötet.
Fix 5 – Inaktivera ditt virtuella privata nätverk (VPN)
Med tanke på egenskaperna hos VPN-applikationer är det möjligt att de kommer att orsaka problem med nätverksanslutningen och med Zoom. Kontrollera att ditt VPN inte är källan till problemet genom att tillfälligt stänga av VPN och bekräfta om du kan ansluta till mötet den här gången.
Fix 6 – Återställ nätverksadapterns inställningar på din dator
Att utföra en fabriksåterställning på nätverksadapterns inställningar kan ibland vara nödvändigt för att lösa Zooms anslutningsproblem och fel.
- På ditt tangentbord, tryck på båda Windows + R -tangenterna samtidigt.
- Ange kommandot "cmd" på ditt tangentbord och tryck på Enter-knappen. Kommandotolken kommer att startas som ett resultat av detta.
- Kopiera och klistra in det nämnda kommandot i kommandoraden och tryck på Enter-knappen för att få det exekverat: ipconfig/flushdns.
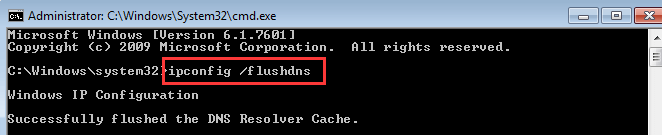
- När det första kommandot har slutfört sitt exekvering, gå till nästa kommando, som bör utföras genom att ange en gång till: netsh Winsock reset.
- Stäng nu kommandotolksfönstret och starta om enheten för att slutföra processen. När du har startat om datorn ansluter du till Zoom-mötet igen.
Fix 7 – Ändra DNS-servern med en effektiv server
En enkel lösning på detta problem är att ändra den nuvarande DNS-servern. Du kommer att kunna kringgå alla begränsningar och kanske till och med få en snabbare internetanslutning på systemet.
Följ dessa instruktioner för att effektivt och enkelt ersätta den nuvarande DNS-servern med en effektiv och allmänt tillgänglig DNS-server.
- På tangentbordet trycker du på både Windows- och R -knapparna samtidigt för att starta Kör-funktionen.
- Skriv in ordet " kontroll " i sökrutan på ditt tangentbord och tryck på Enter -knappen. Det grundläggande kontrollpanelprogrammet kommer att startas som ett resultat av denna åtgärd.
- Välj alternativet Nätverk och Internet från rullgardinsmenyn och välj sedan alternativet Nätverks- och delningscenter .
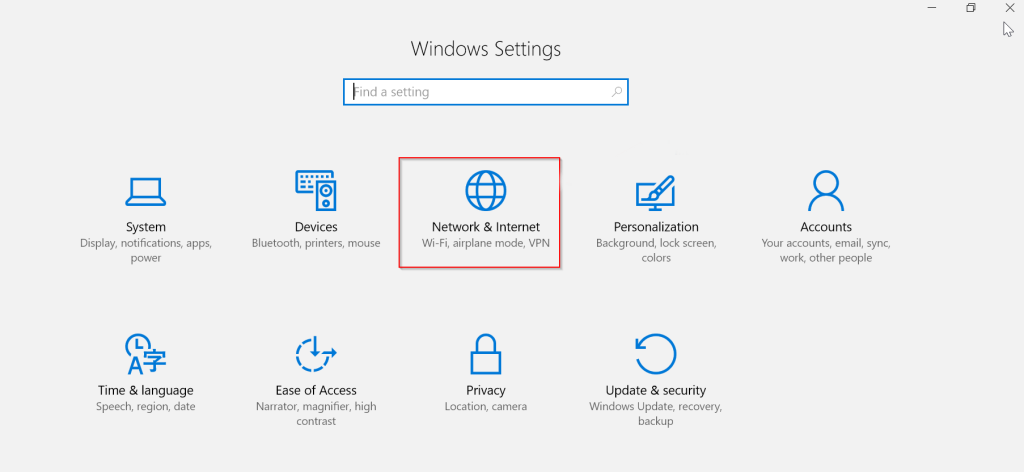
- Ändra adapterinställningar kan nås med hjälp av menyn på vänster sida av skärmen. Detta öppnar en ny flik eller ett nytt fönster i ditt system.
- Välj den anslutning som för närvarande används och välj Egenskaper från rullgardinsmenyn som visas.
- Rulla ner i listan och välj Internetprotokoll version 4 (TCP/IPv4), och välj sedan alternativet Egenskaper från rullgardinsmenyn.
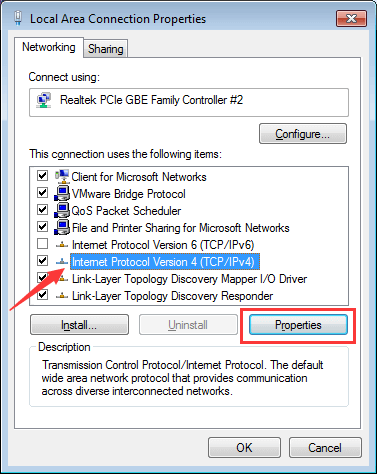
- Välj alternativet " Använd följande DNS-serveradresser " från menyn.
- Innan du skriver in detaljerna för den nya DNS-servern, kom ihåg att den första raden ska innehålla siffran 1.1.1.1 och den andra raden ska innehålla siffran 1.0.0.1 . Detta kommer att omdirigera nuvarande DNS till den populära 1.1.1.1 DNS-servern.
- Klicka på OK för att göra ändringarna effektiva . Starta Zoom och kontrollera om efter att ha gjort nödvändiga ändringar av den aktuella DNS-serverkonfigurationen felkoden 5003 Zoom problemet är löst.
Enkelt sätt att optimera din Windows PC/Bärbara prestanda
Om din Windows-dator eller bärbara dator går långsamt eller orsakar olika fel och problem, föreslås här att du ska skanna ditt system med PC- reparationsverktyget .
Detta är ett multifunktionellt verktyg som bara genom att skanna en gång upptäcker och fixar olika datorfel, tar bort skadlig programvara, maskinvarufel, förhindrar filförlust och reparerar skadade systemfiler för att påskynda Windows PC-prestanda.
Med detta kan du också fixa andra dödliga PC-fel som BSOD-fel, DLL-fel, reparera registerposter, runtime-fel och många andra. Du behöver bara ladda ner och installera verktyget, resten görs automatiskt.
Skaffa PC Repair Tool för att fixa PC-fel och optimera dess prestanda
Slutsats:
Så det här handlar om Zoom felkod 5003, jag försökte mitt bästa för att lista ner alla möjliga lösningar för att fixa det enkelt på Windows 11 och Windows 10.
Alla lösningar är testade och lätta att följa, så se till att följa dem tills du hittar den som fungerar för dig.
Glöm inte heller att följa oss på våra sociala medier för att få fler intressanta guider och användbara tips för att skydda din dator från fel och problem.
Lycka till..!