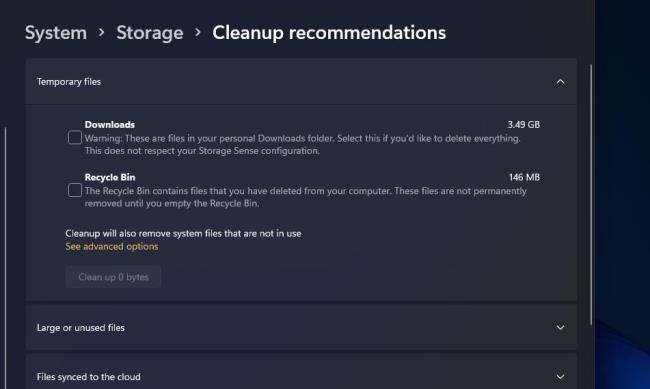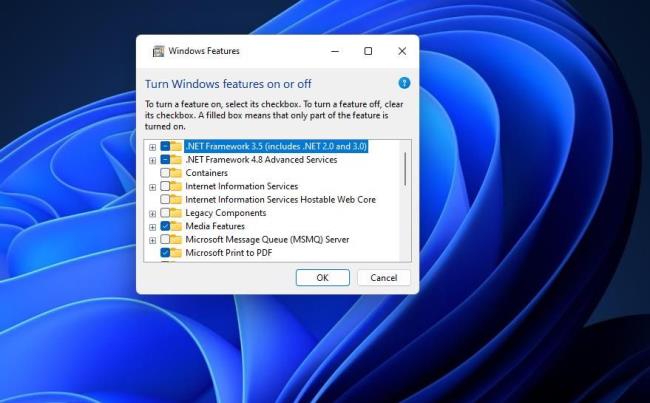![Fixad uppdatering av Windows 11 fastnade på 61 % [9 BEVISADE SÄTT] Fixad uppdatering av Windows 11 fastnade på 61 % [9 BEVISADE SÄTT]](https://img2.luckytemplates.com/resources1/images2/image-1206-0408151040580.png)
Snubblade du över Windows 11-uppdateringen som fastnade på 61 % fel när du uppgraderade ditt Windows 10-system till den senaste Windows 11-versionen, fortsätt sedan att läsa artikeln för att ta reda på hur du åtgärdar felet och uppgraderar till den senaste versionen med lätthet.
Windows 11 OS har förbättrat användarupplevelsen och lagt till en rad kraftfulla nya funktioner och därför uppgraderar alla till Windows 11 med Windows Update-funktionen .
Men många användare rapporterade att de börjar se att installationsprogrammet för Windows 11 fastnar vid 61 % fel. Tja, anledningen till att uppdateringen fastnar är att din dator inte uppfyller hårdvarukraven .
Så se till att kontrollera systemkravet för Windows 11 samt se till att TPM är aktiverat.
Icke desto mindre, om så inte är fallet, kan det finnas en möjlighet att uppdateringen laddas ner i bakgrunden men att procentmarkören fastnar på grund av orsaker som långsamt internet och andra .
Nedan lär dig de möjliga korrigeringarna som fungerade för många drabbade användare för att lösa felet och uppgradera till Windows 11, men innan du går mot korrigeringarna är det viktigt för dig att förstå de vanliga bovarna som gör att uppdateringen misslyckas eller stunk.
Vad orsakar felet "Windows 11-uppdatering fast vid 61%"?
- Långsam eller instabil internetanslutning
- Kringutrustning är inkompatibla
- Drivrutiner är inkompatibla (Conexant ljuddrivrutiner och Sennheiser drivrutiner)
- Spel är inkompatibla
- Vissa installerade program är motstridiga
- Onödiga filer
Eftersom du nu är bekant med de vanliga orsakerna som utlöser problemet, följer här korrigeringarna som ges en efter en för att lösa felet.
Hur fixar jag "Windows 11 Installer fastnar vid 61%"?
Observera - De angivna korrigeringarna fungerar i alla fall som att Windows 11-uppdateringen fastnade på 0%, 61%, 99% och 100%, så försäkra dig om att prova korrigeringarna en efter en
Innehållsförteckning
Lösning 1 – Kontrollera din Internetanslutning
Som tidigare nämnts kan långsam eller instabil internetanslutning eller strömavbrott göra att Windows 11-uppgraderingar stannar.
Kontrollera om du är ansluten via WIFI och försök sedan använda en Ethernet- eller trådbunden anslutning för att ansluta.
Trots detta, prova streamingtjänster som YouTube, för att kontrollera om internet fungerar som det ska. Dessutom kan du också byta till olika internetanslutningar om det är tillgängligt.
Anslut också din internetleverantör för att åtgärda instabila och långsamma internetproblem . Dessutom kan du också lämna din dator ansluten och obevakad i timmar tills installationen är klar.
Men om problemet inte är relaterat till internet, gå till nästa potentiella lösning.
Lösning 2 – Kör Windows Update Troubleshooter
Om du har problem med Windows Update, prova att köra Windows Update-felsökaren innan du provar några andra alternativ.
- Gå till Start > Inställningar > Uppdatering och säkerhet
- Klicka nu på Felsökning > Windows Update > Kör felsökaren.
![Fixad uppdatering av Windows 11 fastnade på 61 % [9 BEVISADE SÄTT] Fixad uppdatering av Windows 11 fastnade på 61 % [9 BEVISADE SÄTT]](https://img2.luckytemplates.com/resources1/images2/image-1828-0408173119596.png)
- Tillåt verktyget att söka efter problem och åtgärda problemet.
Och när skanningsprocessen är klar, försök att ladda ner och installera uppdateringen och se om problemet är klart.
Uppdateringscachen raderas, tillsammans med eventuella skadade filer eller nedladdningar som har fastnat, när du kör Windows Update-felsökaren, men om detta misslyckades, försök att rensa uppdateringscachen manuellt.
Lösning 3 – Rensa Windows Update Cache
Det finns en möjlighet att Windows Update-felen är med Windows Update-cachen och att ta bort Windows Update-cachen är ett bra sätt att lösa problemet.
Följ stegen för att göra det här:
![Fixad uppdatering av Windows 11 fastnade på 61 % [9 BEVISADE SÄTT] Fixad uppdatering av Windows 11 fastnade på 61 % [9 BEVISADE SÄTT]](https://img2.luckytemplates.com/resources1/images2/image-5211-0408151041426.png)
- Använd Ctrl + A för att välja alla filer och mappar i nedladdningsmappen och tryck sedan på Del-tangenten .
![Fixad uppdatering av Windows 11 fastnade på 61 % [9 BEVISADE SÄTT] Fixad uppdatering av Windows 11 fastnade på 61 % [9 BEVISADE SÄTT]](https://img2.luckytemplates.com/resources1/images2/image-9799-0408151041850.png)
- Och leta efter uppdateringar igen efter att du har startat om datorn.
- Gå nu till Inställningar och öppna Windows Updates klicka på Sök efter uppdateringar.
Och försök att installera Windows 11-uppgraderingen.
Lösning 4 – Koppla bort enheter som inte är kompatibla med din dator
Inkompatibla enheter och program är de främsta bovarna. Alla icke-nödvändiga externa enheter bör kopplas bort om du får ett installationsproblem för Windows 11. Vad kan du stänga av? De är följande:
- Bluetooth-mikrofon och tangentbordsmottagare
- Externa hårddiskar är bärbara lagringsenheter.
- Skrivare
- Skannrar
Lösning 5 – Använd systemfilsgranskaren
Windows-uppdateringar kan förhindras av skadade systemfiler eller problem, så försök köra den inbyggda SFC-sökningen för att reparera skadade Windows-filer .
- Öppna kommandotolken som administratör
- Skriv kommandot sfc /scannow i kommandotolken för att verifiera dina systemfiler .
![Fixad uppdatering av Windows 11 fastnade på 61 % [9 BEVISADE SÄTT] Fixad uppdatering av Windows 11 fastnade på 61 % [9 BEVISADE SÄTT]](https://img2.luckytemplates.com/resources1/images2/image-8039-0408151042286.jpg)
- Vänta tills skannings- och reparationsproceduren är klar
- Nästa i kommandotolken kör DISM /Online /Cleanup-Image /RestoreHealth > tryck på Enter
![Fixad uppdatering av Windows 11 fastnade på 61 % [9 BEVISADE SÄTT] Fixad uppdatering av Windows 11 fastnade på 61 % [9 BEVISADE SÄTT]](https://img2.luckytemplates.com/resources1/images2/image-9076-0408151042698.jpg)
- Tillåt kommandot att skanna och köra 100 procent av tiden.
När skanningsprocessen är klar startar du om ditt system och försöker installera Windows 11-uppdateringen.
Lösning 6 – Avinstallera Conexant Audio Driver
Många användare hävdade att ta bort en tillhörande Conexant-ljudenhet fixade Windows 11 som fastnade i arbetet med uppdateringar på 61 % .
Så här är det värt att prova. Låt oss ta en titt på hur det fungerar.
Inaktivera först den automatiska nedladdningen av drivrutiner.
- Tryck på Win + R och skriv kontroll > öppna Kontrollpanelen det valda Systemet > Avancerade systeminställningar
![Fixad uppdatering av Windows 11 fastnade på 61 % [9 BEVISADE SÄTT] Fixad uppdatering av Windows 11 fastnade på 61 % [9 BEVISADE SÄTT]](https://img2.luckytemplates.com/resources1/images2/image-7316-0408151043126.png)
- Klicka på Inställningar för enhetsinstallation på fliken Maskinvara.
![Fixad uppdatering av Windows 11 fastnade på 61 % [9 BEVISADE SÄTT] Fixad uppdatering av Windows 11 fastnade på 61 % [9 BEVISADE SÄTT]](https://img2.luckytemplates.com/resources1/images2/image-6733-0408151043557.png)
- Välj Nej under Inställningar för enhetsinstallation (din enhet kanske inte fungerar som planerat).
![Fixad uppdatering av Windows 11 fastnade på 61 % [9 BEVISADE SÄTT] Fixad uppdatering av Windows 11 fastnade på 61 % [9 BEVISADE SÄTT]](https://img2.luckytemplates.com/resources1/images2/image-8036-0408173120009.png)
- Och klicka på Spara ändringar
Nu måste du avinstallera Conexant ljudenhetsdrivrutinen via Enhetshanteraren :
- Ange Enhetshanteraren i aktivitetsfältets sökruta och välj sedan den från menyn (eller tryck på Win + R och skriv devmgmt.msc)
![Fixad uppdatering av Windows 11 fastnade på 61 % [9 BEVISADE SÄTT] Fixad uppdatering av Windows 11 fastnade på 61 % [9 BEVISADE SÄTT]](https://img2.luckytemplates.com/resources1/images2/image-5492-0408151044195.jpg)
- Dubbelklicka nu på alternativet Ljud, video och spelkontroller
- Högerklicka på Conexant ljudenhet och välj Avinstallera enhet.
![Fixad uppdatering av Windows 11 fastnade på 61 % [9 BEVISADE SÄTT] Fixad uppdatering av Windows 11 fastnade på 61 % [9 BEVISADE SÄTT]](https://img2.luckytemplates.com/resources1/images2/image-9875-0408151045660.png)
- Klicka på alternativet Avinstallera i popup-fönstret.
Vissa Conexant-drivrutiner kan också dyka upp i ljudingångarna och -utgångarna, så se till att uppdatera dem också
- Undvik att starta om datorn eftersom detta kommer att installera om drivrutinen.
- Så avsluta Enhetshanteraren.
- Och starta File Explorer och gå till platsen – C:\Windows\SoftwareDistribution\Download .
![Fixad uppdatering av Windows 11 fastnade på 61 % [9 BEVISADE SÄTT] Fixad uppdatering av Windows 11 fastnade på 61 % [9 BEVISADE SÄTT]](https://img2.luckytemplates.com/resources1/images2/image-1185-0408151046542.png)
- Och Ctrl + A för att välja hela objekt som är tillgängliga där och från Hem-alternativet tryck på ikonen Ta bort
- Om du uppmanas gör du bekräftelsen
- Starta sedan uppdateringsprocessen .
Hoppas detta fungerar för dig att lösa Windows 11-uppdateringen som fastnat på 61%-problemet.
Lösning 7 – Kontrollera mappen SoftwareDistribution
Om du inte är säker på om uppdateringen fortfarande körs, gå till C:\Windows\SoftwareDistribution och kontrollera. Alla temporära filer och data som krävs för uppdateringen lagras i mappen Software Distribution.
Högerklicka på det vita utrymmet i mappen och välj Egenskaper från menyn. Håll sedan ett öga på mappstorleken för att kontrollera om några nya filer har lagts till.
Om storleken förblir densamma, starta om Windows 11 Update genom att följa dessa steg:
Inaktivera Windows Update och Background Intelligent Transfer Service
- För att starta en förhöjd kommandotolk, öppna Start-menyn sök , skriv cmd och välj sedan alternativet Kör som administratör .
- Kör nätstoppet wuauserv och nätstoppbitarna
![Fixad uppdatering av Windows 11 fastnade på 61 % [9 BEVISADE SÄTT] Fixad uppdatering av Windows 11 fastnade på 61 % [9 BEVISADE SÄTT]](https://img2.luckytemplates.com/resources1/images2/image-4359-0408151047137.png)
- Kommandotolken bör nu stängas.
Aktivera tjänsterna igen.
- Öppna kommandotolken och starta som administratör
- En efter en, kör kommandona net start wuauserv och net start bits.
- Avsluta kommandotolken
Försök att uppdatera Windows 11 en gång till för att se om problemet kvarstår.
Lösning 8 – Kör Windows i ett rent startläge
Starttillståndet för Windows Clean används vanligtvis för att diagnostisera problem som kan uppstå efter installationen av en automatisk Windows-uppdatering, programvara eller enhetsdrivrutiner.
- Öppna rutan Kör genom att trycka på Windows-tangenten + R.
- Skriv msconfig och tryck på enter för att öppna Windows konfigurationsverktyg .
![Fixad uppdatering av Windows 11 fastnade på 61 % [9 BEVISADE SÄTT] Fixad uppdatering av Windows 11 fastnade på 61 % [9 BEVISADE SÄTT]](https://img2.luckytemplates.com/resources1/images2/image-2535-0408151048196.png)
- Gå till Selektiv start från fliken Allmänt , avmarkera kryssrutan ladda startobjekt och se till att ladda systemtjänster och använda den ursprungliga startkonfigurationen är aktiverade.
![Fixad uppdatering av Windows 11 fastnade på 61 % [9 BEVISADE SÄTT] Fixad uppdatering av Windows 11 fastnade på 61 % [9 BEVISADE SÄTT]](https://img2.luckytemplates.com/resources1/images2/image-7123-0408151048610.png)
- Gå sedan till fliken tjänster och markera rutan för att dölja alla Microsoft-tjänster och inaktivera sedan alla.
![Fixad uppdatering av Windows 11 fastnade på 61 % [9 BEVISADE SÄTT] Fixad uppdatering av Windows 11 fastnade på 61 % [9 BEVISADE SÄTT]](https://img2.luckytemplates.com/resources1/images2/image-916-0408151049417.png)
- Därefter klickar du på Verkställ, sedan på OK och startar sedan om datorn .
- Sök efter uppdateringar en gång till, så kanske du lyckas den här gången.
Kontrollera om du kan ladda ner Windows utan att se Windows 11-installationsprogrammet fastnar vid 61% fel.
Lösning 9 – Ladda ner och installera Windows 11-uppdateringen manuellt
Om ditt problem förblir olöst, försök sedan manuellt ladda ner Windows 11-uppdateringen . Även om Windows Update är den föredragna metoden för att ta emot uppdateringar, tillåter Microsoft också användare att manuellt ladda ner nya patchar från webbplatsen "Microsoft Update Catalog".
- Gå till webbplatsen Microsoft Update Catalog
- Leta efter KB-numret för säkerhetsuppdateringen som inte installeras eller laddas ner.
- Leta upp uppdateringsfilen , spara den på din dator.
- När nedladdningen är klar, kör den som administratör.
Hoppas nu att du enkelt kan uppgradera till Windows 11 utan att fastna.
Bästa och enkla lösningen för att hålla datorn felfri
För att åtgärda Windows-uppdateringsproblemet kan du använda PC Repair Tool eftersom det är det bäst rekommenderade verktyget för att fixa olika PC-fel eller problem.
Det här verktyget gör en snabb genomsökning av din dator och letar efter de huvudsakliga orsakerna till felet. När skanningsprocessen är över kommer den automatiskt att lösa problemet.
Förutom detta fungerar verktyget utmärkt för att fixa flera andra PC-fel som DLL-fel, BSOD-fel, spelfel, registerfel . Bortsett från detta kommer verktyget också att skydda din dator från olika typer av skadlig programvara/virus och påskynda din dator för bättre prestanda.
Skaffa PC Repair Tool för att fixa olika Windows-fel och -problem
Slutsats
Så det här handlar om att uppdateringen till Win11 har fastnat på 61 procent .
Prova lösningarna som erbjuds i den här artikeln som ges i enlighet därmed för att lösa Windows-uppgraderingen som fastnat 99% , 66% och andra procentuella problem och uppgradera till Windows 11
Men innan du börjar med de givna lösningarna, se till att din internetanslutning är avgörande för att undvika haverier och undvika strömavbrott.
Gilla, dela och följ vår sida för att hitta korrigeringar till andra Windows-fel .
Lycka till..!
Lösning 10 – Frigör lite lagringsutrymme på enheten
Du behöver minst 64 gigabyte disklagringsutrymme tillgängligt för uppdateringen av Windows 11 22H2. Så kontrollera att din hårddisk har tillräckligt med utrymme för 22H2-uppdateringen innan du installerar den.
Om den inte gör det, frigör det nödvändiga lagringsutrymmet för uppdateringen genom att radera överflödiga filer och avinstallera Windows-programvaran. Kolla in vår guide för rengöringsrekommendationer för mer information om hur du skapar lagringsutrymme via Inställningar.
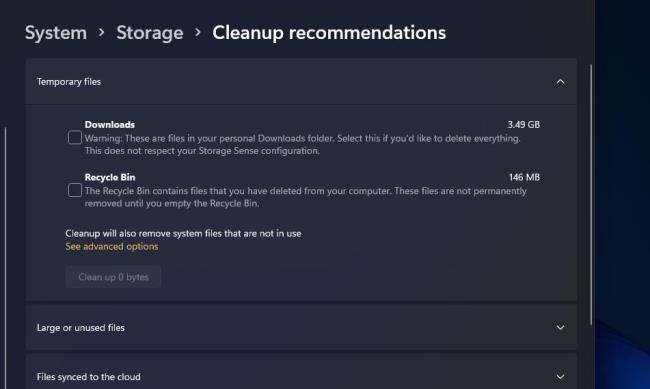
Lösning 11 – Se till att .NET Framework 3.5 är aktiverat
Funktionen .NET Framework 3.5 måste också vara aktiverad för att Windows Update-tjänsten ska fungera. Det bör vara aktiverat som standard i Windows 11, men vissa användare kan fortfarande behöva aktivera .NET Framework 3.5. Så här kan du se till att .NET Framework 3.5 är aktiverat i Windows 11:
Öppna fil- och appsökningsverktyget genom att trycka på tangentkombinationen Windows + S.
Ange Windows-funktioner i rutan Skriv här för att söka .
Klicka på appleten Slå på eller av Windows-funktioner i sökverktyget.
Markera kryssrutan .NET Framework 3.5 om den funktionen inte är aktiverad.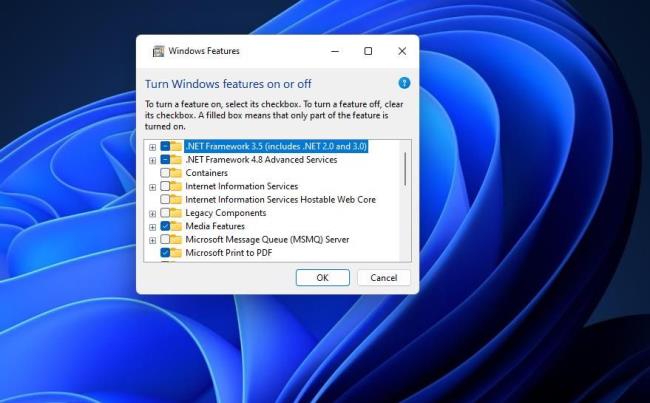
Klicka också på kryssrutan .NET Framework 4.8 om den inte är markerad.
Tryck på OK -knappen i Windows-funktionsfönstret.
Klicka sedan på Ja för att installera.
Starta om Windows 11 efter installation av funktionen.

![Fixad uppdatering av Windows 11 fastnade på 61 % [9 BEVISADE SÄTT] Fixad uppdatering av Windows 11 fastnade på 61 % [9 BEVISADE SÄTT]](https://img2.luckytemplates.com/resources1/images2/image-1206-0408151040580.png)
![Fixad uppdatering av Windows 11 fastnade på 61 % [9 BEVISADE SÄTT] Fixad uppdatering av Windows 11 fastnade på 61 % [9 BEVISADE SÄTT]](https://img2.luckytemplates.com/resources1/images2/image-1828-0408173119596.png)
![Fixad uppdatering av Windows 11 fastnade på 61 % [9 BEVISADE SÄTT] Fixad uppdatering av Windows 11 fastnade på 61 % [9 BEVISADE SÄTT]](https://img2.luckytemplates.com/resources1/images2/image-5211-0408151041426.png)
![Fixad uppdatering av Windows 11 fastnade på 61 % [9 BEVISADE SÄTT] Fixad uppdatering av Windows 11 fastnade på 61 % [9 BEVISADE SÄTT]](https://img2.luckytemplates.com/resources1/images2/image-9799-0408151041850.png)
![Fixad uppdatering av Windows 11 fastnade på 61 % [9 BEVISADE SÄTT] Fixad uppdatering av Windows 11 fastnade på 61 % [9 BEVISADE SÄTT]](https://img2.luckytemplates.com/resources1/images2/image-8039-0408151042286.jpg)
![Fixad uppdatering av Windows 11 fastnade på 61 % [9 BEVISADE SÄTT] Fixad uppdatering av Windows 11 fastnade på 61 % [9 BEVISADE SÄTT]](https://img2.luckytemplates.com/resources1/images2/image-9076-0408151042698.jpg)
![Fixad uppdatering av Windows 11 fastnade på 61 % [9 BEVISADE SÄTT] Fixad uppdatering av Windows 11 fastnade på 61 % [9 BEVISADE SÄTT]](https://img2.luckytemplates.com/resources1/images2/image-7316-0408151043126.png)
![Fixad uppdatering av Windows 11 fastnade på 61 % [9 BEVISADE SÄTT] Fixad uppdatering av Windows 11 fastnade på 61 % [9 BEVISADE SÄTT]](https://img2.luckytemplates.com/resources1/images2/image-6733-0408151043557.png)
![Fixad uppdatering av Windows 11 fastnade på 61 % [9 BEVISADE SÄTT] Fixad uppdatering av Windows 11 fastnade på 61 % [9 BEVISADE SÄTT]](https://img2.luckytemplates.com/resources1/images2/image-8036-0408173120009.png)
![Fixad uppdatering av Windows 11 fastnade på 61 % [9 BEVISADE SÄTT] Fixad uppdatering av Windows 11 fastnade på 61 % [9 BEVISADE SÄTT]](https://img2.luckytemplates.com/resources1/images2/image-5492-0408151044195.jpg)
![Fixad uppdatering av Windows 11 fastnade på 61 % [9 BEVISADE SÄTT] Fixad uppdatering av Windows 11 fastnade på 61 % [9 BEVISADE SÄTT]](https://img2.luckytemplates.com/resources1/images2/image-9875-0408151045660.png)
![Fixad uppdatering av Windows 11 fastnade på 61 % [9 BEVISADE SÄTT] Fixad uppdatering av Windows 11 fastnade på 61 % [9 BEVISADE SÄTT]](https://img2.luckytemplates.com/resources1/images2/image-1185-0408151046542.png)
![Fixad uppdatering av Windows 11 fastnade på 61 % [9 BEVISADE SÄTT] Fixad uppdatering av Windows 11 fastnade på 61 % [9 BEVISADE SÄTT]](https://img2.luckytemplates.com/resources1/images2/image-4359-0408151047137.png)
![Fixad uppdatering av Windows 11 fastnade på 61 % [9 BEVISADE SÄTT] Fixad uppdatering av Windows 11 fastnade på 61 % [9 BEVISADE SÄTT]](https://img2.luckytemplates.com/resources1/images2/image-2535-0408151048196.png)
![Fixad uppdatering av Windows 11 fastnade på 61 % [9 BEVISADE SÄTT] Fixad uppdatering av Windows 11 fastnade på 61 % [9 BEVISADE SÄTT]](https://img2.luckytemplates.com/resources1/images2/image-7123-0408151048610.png)
![Fixad uppdatering av Windows 11 fastnade på 61 % [9 BEVISADE SÄTT] Fixad uppdatering av Windows 11 fastnade på 61 % [9 BEVISADE SÄTT]](https://img2.luckytemplates.com/resources1/images2/image-916-0408151049417.png)