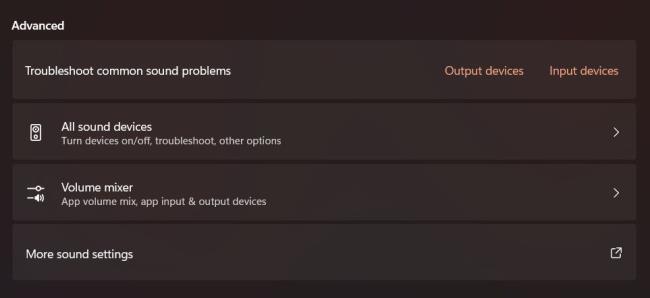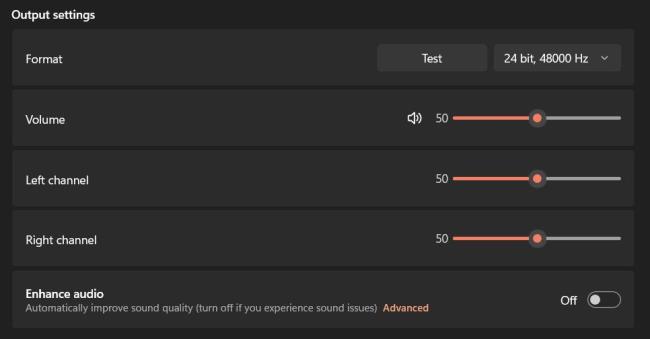![Fixa "ljud/ljud knastrande" på Windows 11 [STEG-FÖR-STEG-GUIDE] Fixa "ljud/ljud knastrande" på Windows 11 [STEG-FÖR-STEG-GUIDE]](https://img2.luckytemplates.com/resources1/images2/image-2451-0408151228924.png)
När du lyssnar på musik eller spelar spel i Windows 11 är det inte ovanligt att höra ett sprakande ljud från högtalarna eller hörlurarna. Det första antagandet är att Windows 11-ljud sprakande eller sprängande ljud kommer från ljudutgångskällan.
Det ljudförvrängda problemet orsakas i allmänhet av externa störningar, såsom felaktig hårdvara, felaktiga portar och till och med överföringsmediet vid sällsynta tillfällen . Men detta är inte alltid fallet.
Så här i den här guiden undersökte vi problemen och listade de potentiella korrigeringarna som delas av Microsofts experter i forumtrådarna och hjälpte många berörda användare att komma förbi problemet med ljud/ljud som poppar/ sprakar i Windows 11.
Men innan vi går mot korrigeringarna, låt oss ta en titt på de möjliga bovarna som utlöser problemet.
Vad orsakar problemet med "ljudsprickor" i Windows 11?
Följande är en lista över möjliga orsaker som mest sannolikt kan skylla på problemet med ljudknaster i Windows 11 :
- Ljuddrivrutin korruption eller inkompatibilitet: En felaktig eller delvis degraderad ljuddrivrutin är en av de vanligaste orsakerna till detta problem. Det här problemet rapporteras oftast i situationer när Windows 11 installerades via en uppdatering istället för en ny installation.
- Val av hörseldrivning är inte inställt på standard: Om användaren använder ett headset som är designat för att bläddra över mono- och stereokanaler baserat på vilken uppgift de gör, kan det förväntas stöta på detta problem. I Windows 11 är denna form av kanalväxling känd för att orsaka problem.
- På grund av ljudförbättringsstörningar: En programvaruförbättringsbugg som resulterar i knäppnings- eller sprickproblem när ljudutgången "förbättras" är en annan trolig källa till denna typ av problem.
- Otillräcklig kvalitet på formatström: När en användare ansluter headsetet till ett avancerat ljudsystem kan de märka ljudsprickor när de försöker spela upp högkvalitativt ljudinnehåll under omständigheter då formatströmmen är inställd på ett lägre värde än uppspelningen enheten kan hantera.
- Istället för WDM använder Voicemeter MME : Om de använder Voicemeterr eller andra applikationer som använder Virtual Audio I/O, kan användarna förmodligen lägga märke till dessa ljudartefakter om de använder standard MME- eller ASIA-ljuddrivrutinen. Man kan lösa detta problem genom att byta Voicemeters (eller liknande programvaras) föredragna ljuddrivrutin till WDM.
- Störning av Wi-Fi-sändningsströmfrekvensen med Bluetooth-ljudströmmen: Det är troligt att ljudavvikelserna orsakas av överföringsfrekvensen när du använder ett BT-headset när Wi-Fi-anslutning drivs av Intel (R) Wi-Fi-drivrutin . I ett sådant fall måste användare ändra överföringsfrekvensen i Wi-Fi-drivrutinens inställningar för egenskaper för att lösa det.
- Föråldrad version av BIOS eller UEFI-firmware: När du kör en föråldrad BIOS- eller UEFI-version som förhindrar en PC från att producera ljudströmmar av hög kvalitet, kan man stöta på detta problem.
- Skadad systemfil: Windows 11 förväntas stöta på det här problemet om några viktiga ljudberoenden skadas av systemfilskorruption. Eftersom det inte finns något sätt att fastställa den exakta källan till problemet är den bästa lösningen att utföra en Windows-rensning.
Hur åtgärdar jag problem med ljudknaster i Windows 11?
Innehållsförteckning
Fix 1: Grundläggande felsökningssteg för att lösa problem med ljudknaster i Windows 11
Det är en bra idé att göra lite grundläggande maskinvarufelsökning innan du börjar på mjukvarusidan för att fixa ljudknaster i Windows 11 . Om du har trådbundna hörlurar eller högtalare , se först till att de är anslutna. Se till att båda ändarna av kabeln är ordentligt anslutna. Om möjligt, prova en annan kabel för att se om problemet kvarstår.
Om högtalarens sprakande kvarstår, prova att koppla ur andra enheter från din dator en i taget och testa var och en för att säkerställa att inga andra enheter stör ditt ljud. Om du använder trådlösa hörlurar, se till att anslutningen mellan din dator och dina hörlurar inte störs – särskilt om du är i ett kök med metallföremål som kokkärl och redskap.
Om ditt Windows 11-ljud fortfarande sprakar efter detta, prova att använda ett annat par hörlurar eller högtalare och en annan kabel i samma port för att se om problemet kvarstår. Om den gör det är problemet det mest troliga moderkortet eller programvarans störning snarare än högtalarna själva.
För att vara säker kan du prova att ansluta din originalenhet till ett annat uttag eller USB-port och se om ploppet kvarstår. Du kan använda en USB-3,5 mm ljudadapter istället för en extra port om du inte har en.
Om du fortfarande blir sprakande eller poppar efter allt detta, är det värt att titta närmare på mjukvarusidan. Det är antingen programvara eller ett problem med din dators interna delar vid det här laget. Det är gratis att fixa det med programvara, men en hårdvarufix kan vara dyrt, så det är värt att kontrollera programvaran innan du tar den till en reparationsverkstad.
Fix 2: Ändra ljudinställningarna
Stegen för att ändra ljudinställningarna är följande:
- För att öppna appen Inställningar, tryck på Windows + I och klicka sedan på alternativet Ljud.
![Fixa "ljud/ljud knastrande" på Windows 11 [STEG-FÖR-STEG-GUIDE] Fixa "ljud/ljud knastrande" på Windows 11 [STEG-FÖR-STEG-GUIDE]](https://img2.luckytemplates.com/resources1/images2/image-4244-0408151229381.png)
- Fler ljudinställningar finns längst ner på sidan.
![Fixa "ljud/ljud knastrande" på Windows 11 [STEG-FÖR-STEG-GUIDE] Fixa "ljud/ljud knastrande" på Windows 11 [STEG-FÖR-STEG-GUIDE]](https://img2.luckytemplates.com/resources1/images2/image-865-0408151229828.png)
- Högerklicka på högtalarna som ger dålig ljudkvalitet och välj Egenskaper från snabbmenyn.
![Fixa "ljud/ljud knastrande" på Windows 11 [STEG-FÖR-STEG-GUIDE] Fixa "ljud/ljud knastrande" på Windows 11 [STEG-FÖR-STEG-GUIDE]](https://img2.luckytemplates.com/resources1/images2/image-3834-0408151230277.png)
- Gå till fliken Nivåer och dra volymreglaget åt höger helt.
![Fixa "ljud/ljud knastrande" på Windows 11 [STEG-FÖR-STEG-GUIDE] Fixa "ljud/ljud knastrande" på Windows 11 [STEG-FÖR-STEG-GUIDE]](https://img2.luckytemplates.com/resources1/images2/image-455-0408151230723.png)
- Gå sedan till fliken Förbättringar och markera kryssrutan Inaktivera alla förbättringar .
![Fixa "ljud/ljud knastrande" på Windows 11 [STEG-FÖR-STEG-GUIDE] Fixa "ljud/ljud knastrande" på Windows 11 [STEG-FÖR-STEG-GUIDE]](https://img2.luckytemplates.com/resources1/images2/image-6975-0408151231173.png)
- Gå nu till fliken Avancerat , klicka på rullgardinsmenyn Standardformat , välj ett annat format från listan med alternativ och se om det förvrängda ljudproblemet i Windows 11 har lösts.
![Fixa "ljud/ljud knastrande" på Windows 11 [STEG-FÖR-STEG-GUIDE] Fixa "ljud/ljud knastrande" på Windows 11 [STEG-FÖR-STEG-GUIDE]](https://img2.luckytemplates.com/resources1/images2/image-6006-0408173122115.png)
- Tillåt applikationer att ta exklusiv kontroll över enheten bör vara avmarkerad.
![Fixa "ljud/ljud knastrande" på Windows 11 [STEG-FÖR-STEG-GUIDE] Fixa "ljud/ljud knastrande" på Windows 11 [STEG-FÖR-STEG-GUIDE]](https://img2.luckytemplates.com/resources1/images2/image-1837-0408151232070.png)
- Slutligen, längst ner, klicka på OK för att spara ändringarna.
![Fixa "ljud/ljud knastrande" på Windows 11 [STEG-FÖR-STEG-GUIDE] Fixa "ljud/ljud knastrande" på Windows 11 [STEG-FÖR-STEG-GUIDE]](https://img2.luckytemplates.com/resources1/images2/image-8357-0408151232516.png)
Även om du inte har ändrat egenskaperna manuellt kan några justeringar här vara tillräckligt för att få saker igång igen. Kontrollera om problemet med Windows 11:s dåliga ljudkvalitet har lösts efter att du har sparat ändringarna.
Fix 3: Ändra ljudformatet
- Stegen för att ändra ljudformat är följande:
- För att öppna körrutan håller du ner Windows-tangenten och R-tangenten samtidigt
- Klicka på OK efter att ha skrivit mmsys.cpl
- Välj din högtalare genom att klicka på den med en grön bock och välj sedan Egenskaper .
- Gå till fliken Avancerat.
- Klicka på Använd efter att ha valt 16 bitar, 44100 Hz (CD-kvalitet) från det tillgängliga alternativet i rullgardinsmenyn.
- Om det inte fungerar, prova att välja ett annat format från rullgardinsmenyn och testa det.
Om det inte fungerar, prova att välja ett annat format från rullgardinsmenyn och testa det.
Fix 4: Gör uppspelningsenhet till aktiv standard
Du kan förvänta dig att ta itu med Windows 11 ljud sprakande problem om du använder ett headset som växlar mellan Mono och Stereo kanaler. Detta beror på ett uppspelningsfel som verkar påverka vissa Windows 11-byggen.
Lyckligtvis kan du snabbt lösa det här problemet genom att gå till ljudinställningarna och se till att den aktiva ljudenheten också är inställd som standardenhet och standardkommunikationsenhet. Flera berörda användare har bekräftat att denna mindre förändring var nyckeln till att permanent lösa problemet med ljudsprickor.
För specifika instruktioner om hur du ställer in den aktiva uppspelningsenheten som standard för att åtgärda problem med ljudpoppning i Windows 11, följ stegen nedan:
- För att öppna dialogrutan Kör, tryck på Windows-tangenten + R . Skriv sedan 'mmsys.cpl' från den klassiska kontrollpanelens meny och tryck på Enter för att få fram menyn Ljud.
- Välj fliken Uppspelning från menyn högst upp i Ljud-menyn , högerklicka sedan på uppspelningsenheten som orsakar knäckljuden och välj Ange som standardenhet.
Högerklicka sedan på samma uppspelningsenhet och välj Ange som standardkommunikationsenhet från snabbmenyn.
När du har gjort dessa ändringar startar du om datorn och ser om problemet har lösts efter nästa uppstart.
Fix 5: Konfigurera om ljudtjänster
- För att öppna appen Services, tryck på Windows + R för att öppna kommandot Kör , skriv services.msc i textfältet och tryck antingen på Enter eller klicka på OK.
![Fixa "ljud/ljud knastrande" på Windows 11 [STEG-FÖR-STEG-GUIDE] Fixa "ljud/ljud knastrande" på Windows 11 [STEG-FÖR-STEG-GUIDE]](https://img2.luckytemplates.com/resources1/images2/image-6598-0408151232962.png)
- Hitta nu Windows Audio-tjänsten , högerklicka på den och välj Egenskaper från snabbmenyn.
![Fixa "ljud/ljud knastrande" på Windows 11 [STEG-FÖR-STEG-GUIDE] Fixa "ljud/ljud knastrande" på Windows 11 [STEG-FÖR-STEG-GUIDE]](https://img2.luckytemplates.com/resources1/images2/image-3219-0408151233412.jpg)
- Välj Automatisk från listan med alternativ i rullgardinsmenyn Starttyp .
![Fixa "ljud/ljud knastrande" på Windows 11 [STEG-FÖR-STEG-GUIDE] Fixa "ljud/ljud knastrande" på Windows 11 [STEG-FÖR-STEG-GUIDE]](https://img2.luckytemplates.com/resources1/images2/image-9739-0408151233860.png)
- För att fixa förvrängt ljud i Windows 11 ändrar du starttypen till automatisk.
- För att starta tjänsten om den inte redan körs, klicka på Start-knappen under Servicestatus .
![Fixa "ljud/ljud knastrande" på Windows 11 [STEG-FÖR-STEG-GUIDE] Fixa "ljud/ljud knastrande" på Windows 11 [STEG-FÖR-STEG-GUIDE]](https://img2.luckytemplates.com/resources1/images2/image-2808-0408151234308.png)
- När du har gjort dina ändringar klickar du på OK längst ned i fönstret för att spara dem och stänga dem.
![Fixa "ljud/ljud knastrande" på Windows 11 [STEG-FÖR-STEG-GUIDE] Fixa "ljud/ljud knastrande" på Windows 11 [STEG-FÖR-STEG-GUIDE]](https://img2.luckytemplates.com/resources1/images2/image-1049-0408151234734.png)
- Gör samma ändringar i två andra viktiga tjänster i Windows 11 som ansvarar för ljudutmatning.
- Ring för en fjärrprocedur
- Audio Endpoint Builder för Windows
När du är klar startar du om datorn för att se ändringarna fixa Windows 11-ljudet sprakande .
Fix 6: Stäng av ATI HDMI-ljudet
ATI HDMI Audio kan ibland vara orsaken till att ljud kommer ut från din enhet; att stänga av enheten säkerställer att det inte är orsaken. Följ dessa steg för att inaktivera ATI HDMI Audio:
- På tangentbordet trycker du på Windows-tangenten och S samtidigt och letar sedan efter Enhetshanteraren.
![Fixa "ljud/ljud knastrande" på Windows 11 [STEG-FÖR-STEG-GUIDE] Fixa "ljud/ljud knastrande" på Windows 11 [STEG-FÖR-STEG-GUIDE]](https://img2.luckytemplates.com/resources1/images2/image-2085-0408151235147.jpg)
- Högerklicka på ATI HDMI Audio-enhetsdrivrutinen inaktivera enheten i kategorin Ljud, video och spelkontroller.
Fix 7: Justera Intel (R) Wifi-sändningseffektnivå
Som det visar sig kan en ströminkonsekvens i din Wi-Fi-kortdrivrutin bidra till problemet med ljudsprickor i Windows 11 . Du kan förvänta dig att höra dessa ljudartefakter i vissa scenarier eftersom den nuvarande kraftöverföringsnivån stör leveransen av ljudinnehållet.
Flera berörda användare som också upplever det här problemet har rapporterat att efter att ha använt Enhetshanteraren för att komma åt menyn för avancerade egenskaper för deras Intel (R) Wi-Fi-drivrutiner och ändra standardeffektnivån, löstes problemet till slut. Att ändra nivån till 3 verkar ge de mest konsekventa resultaten i de flesta fall.
För specifika steg för att ändra sändningseffektnivån på ett sätt som inte stör leveransen av ljudinnehåll, se instruktionerna nedan:
- För att öppna dialogrutan Kör , tryck på Windows-tangenten + R.
- För att öppna Enhetshanteraren , skriv 'devmgmt.msc ' och tryck på Retur.
![Fixa "ljud/ljud knastrande" på Windows 11 [STEG-FÖR-STEG-GUIDE] Fixa "ljud/ljud knastrande" på Windows 11 [STEG-FÖR-STEG-GUIDE]](https://img2.luckytemplates.com/resources1/images2/image-3122-0408151235559.png)
- Om användarkontokontroll (UAC) uppmanar dig, välj Ja för att ge administratörsåtkomst.
- När du är i Enhetshanteraren expanderar du menyn som är relaterad till nätverksadaptrarna.
- Högerklicka sedan på Intel Wi-Fi-drivrutinen och klicka på Egenskaper
![Fixa "ljud/ljud knastrande" på Windows 11 [STEG-FÖR-STEG-GUIDE] Fixa "ljud/ljud knastrande" på Windows 11 [STEG-FÖR-STEG-GUIDE]](https://img2.luckytemplates.com/resources1/images2/image-7710-0408151235977.png)
- Klicka nu på fliken Avancerat och gå till egenskapen och välj Transmit Power-post.
- Ändra sedan värdet till 3 i sändningseffekten innan du trycker på OK -knappen för att spara ändringarna
- Och när ändringarna sparas, starta om ditt system för att spara ändringarna.
Det uppskattas nu att problemet med ljudknaster i Windows 11 är löst, men om du fortfarande står inför problemet, gå till nästa lösning.
Fix 8: Öka processorns användning till 100 %
Det sprakande ljudet som kommer från din högtalare och/eller hörlurar kan bero på ett drivrutinproblem. För att uppdatera din drivrutin, följ dessa steg:
- Skriv Redigera energiplan i sökrutan i aktivitetsfältet i Windows .
- Klicka på Redigera energischema från sökresultatet som visas.
- Välj avancerade energialternativ.
- Expandera avsnittet Processor Power Management , samt Minsta processorstatus , genom att rulla nedåt. Tillämpa inställningarna efter att ha ändrat minimiprocessortillståndet till 100 %.
- Testa nu din ljudutgångsenhet ; om popljudet kvarstår, fortsätt att läsa den här guiden.
Fix 9: Installera de senaste ljuddrivrutinerna
Drivrutiner är viktiga för att alla delar av hårdvara ska fungera korrekt eftersom de vidarebefordrar kommandon mellan den och operativsystemet. Som ett resultat rekommenderas det att du håller dem uppdaterade. Följ stegen nedan för att uppdatera ljuddrivrutiner:
- För att öppna sökmenyn, tryck på Windows + S , skriv Enhetshanteraren i det övre textfältet och klicka sedan på det relevanta sökresultatet som visas.
- Om du vill se enheterna under posten Ljud, video och spelkontroller dubbelklickar du på den.
![Fixa "ljud/ljud knastrande" på Windows 11 [STEG-FÖR-STEG-GUIDE] Fixa "ljud/ljud knastrande" på Windows 11 [STEG-FÖR-STEG-GUIDE]](https://img2.luckytemplates.com/resources1/images2/image-2399-0408151236389.png)
- Välj Uppdatera drivrutin från snabbmenyn när du högerklickar på de högtalare eller headset som producerar krackelerade eller förvrängda ljud.
![Fixa "ljud/ljud knastrande" på Windows 11 [STEG-FÖR-STEG-GUIDE] Fixa "ljud/ljud knastrande" på Windows 11 [STEG-FÖR-STEG-GUIDE]](https://img2.luckytemplates.com/resources1/images2/image-3435-0408151236805.png)
- I fönstret Uppdatera drivrutiner väljer du Sök automatiskt efter drivrutiner.
![Fixa "ljud/ljud knastrande" på Windows 11 [STEG-FÖR-STEG-GUIDE] Fixa "ljud/ljud knastrande" på Windows 11 [STEG-FÖR-STEG-GUIDE]](https://img2.luckytemplates.com/resources1/images2/image-8023-0408151237220.png)
- Windows kommer nu att söka i systemet efter den bästa tillgängliga drivrutinen för den problematiska enheten och installera den.
Om Enhetshanteraren inte kan hitta en uppdaterad version för kringutrustningen, kontrollera Windows Update för den senaste drivrutinsversionen eller ladda ner och installera installationen från tillverkarens webbplats.
Det förvrängda ljudproblemet i Windows 11 bör lösas genom att uppdatera den relevanta drivrutinen. Om ljuduppspelningen inte förbättras, gå vidare till nästa steg.
Du uppdaterar också hela enhetsdrivrutinen med det automatiska drivrutinsuppdateringsverktyget . Denna skannar och uppdaterar hela systemdrivrutinerna bara genom att skanna en gång.
Skaffa verktyget Driver Updater för att uppdatera drivrutinerna automatiskt
Fix 10: Stäng av snabb start
- För att öppna rutan Kör genom att trycka på Windows-tangenten + R samtidigt.
- Skriv powercfg.cpl och tryck på Enter.
![Fixa "ljud/ljud knastrande" på Windows 11 [STEG-FÖR-STEG-GUIDE] Fixa "ljud/ljud knastrande" på Windows 11 [STEG-FÖR-STEG-GUIDE]](https://img2.luckytemplates.com/resources1/images2/image-4299-0408151237936.png)
- I den vänstra menyn väljer du Välj vad knapparna gör.
- Välj Ändra inställningar som för närvarande inte är tillgängliga från rullgardinsmenyn.
- Avmarkera alternativet för att stänga av snabbstart.
Fix 11: Installera om Windows 11
Om ingen av lösningarna som anges ovan har fungerat har du inget annat val än att installera om Windows 11 för att åtgärda problem med ljudknaster .
För att försöka installera om Windows 11 och åtgärda problemet i ditt fall
Kom ihåg att en återställning kommer att radera all data på systemet, inklusive appar och inställningar, och datorn kommer att vara så god som ny när den är klar.
Bästa och enkla lösningen för att fixa Windows 11-problem
För att fixa olika Windows PC-problem som att frysa, krascha eller hänga, föreslås det att du skannar ditt system med PC Repair Tool.
Detta är ett avancerat, multifunktionellt verktyg som upptäcker och fixar DLL-relaterade fel bara genom att skanna. Det är ett mycket avancerat och pålitligt verktyg som reparerar skadade Windows-systemfiler, förhindrar att din dator förlorar filer, tar bort virus eller skadlig kod och mycket mer.
Så kör gärna det här automatiska verktyget och gör din Windows-dator felfri.
Skaffa PC Repair Tool för att fixa Windows 11-problem
Slutsats:
Så det här handlar om Windows 11-ljud- eller ljudknasterproblemet.
Prova korrigeringarna som ges en efter en tills du hittar den som fungerar för dig för att komma förbi problemet i ditt fall.
Lycka till..!
Fix 12:Stäng av signalavbrytare (för Bluetooth-ljudenheter)
Om du använder en Bluetooth-högtalare eller -headset och det finns andra signalsändare inom samma spektrum, kan deras störningar orsaka sprakande ljud. Exempel på sådana enheter är Wi-Fi-routrar, mikrovågsugnar och babymonitorer.
Testa att stänga av dem och se om sprakande ljud försvinner.
Fix 13: Inaktivera ljudförbättringar
Windows 11 har en inbyggd funktion som kan förbättra ljudkvaliteten från dina högtalare. Däremot kan ett fel uppstå under ljudförbättring, vilket orsakar det knastrande ljudet du hör.
Följ dessa steg för att inaktivera ljudförbättringar i Windows 11:
Högerklicka på högtalarikonen till höger i Aktivitetsfältet och välj Ljudinställningar .
Rulla ned till avsnittet Avancerat och klicka på Alla ljudenheter .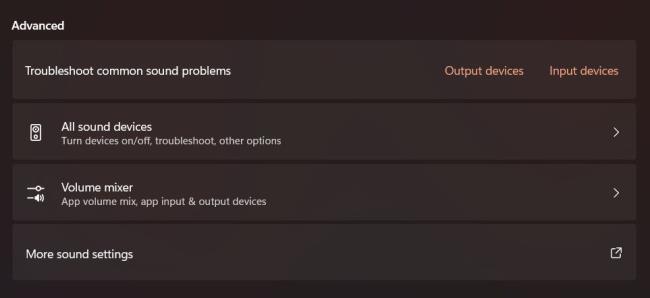
I avsnittet Utdataenheter klickar du på den ljudenhet som producerar det sprakande ljudet.
Under Utdatainställningar letar du upp alternativet Förbättra ljud och ställer in reglaget på Av (om det är på). 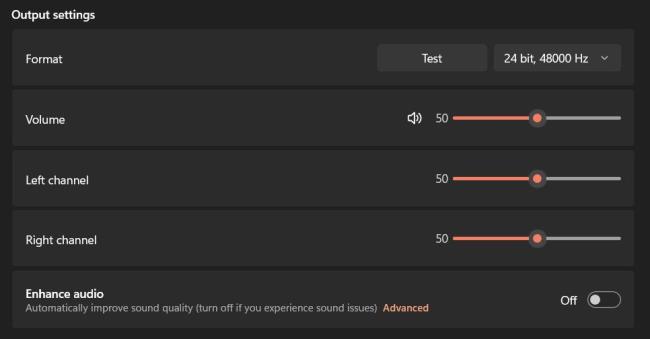

![Fixa "ljud/ljud knastrande" på Windows 11 [STEG-FÖR-STEG-GUIDE] Fixa "ljud/ljud knastrande" på Windows 11 [STEG-FÖR-STEG-GUIDE]](https://img2.luckytemplates.com/resources1/images2/image-2451-0408151228924.png)
![Fixa "ljud/ljud knastrande" på Windows 11 [STEG-FÖR-STEG-GUIDE] Fixa "ljud/ljud knastrande" på Windows 11 [STEG-FÖR-STEG-GUIDE]](https://img2.luckytemplates.com/resources1/images2/image-4244-0408151229381.png)
![Fixa "ljud/ljud knastrande" på Windows 11 [STEG-FÖR-STEG-GUIDE] Fixa "ljud/ljud knastrande" på Windows 11 [STEG-FÖR-STEG-GUIDE]](https://img2.luckytemplates.com/resources1/images2/image-865-0408151229828.png)
![Fixa "ljud/ljud knastrande" på Windows 11 [STEG-FÖR-STEG-GUIDE] Fixa "ljud/ljud knastrande" på Windows 11 [STEG-FÖR-STEG-GUIDE]](https://img2.luckytemplates.com/resources1/images2/image-3834-0408151230277.png)
![Fixa "ljud/ljud knastrande" på Windows 11 [STEG-FÖR-STEG-GUIDE] Fixa "ljud/ljud knastrande" på Windows 11 [STEG-FÖR-STEG-GUIDE]](https://img2.luckytemplates.com/resources1/images2/image-455-0408151230723.png)
![Fixa "ljud/ljud knastrande" på Windows 11 [STEG-FÖR-STEG-GUIDE] Fixa "ljud/ljud knastrande" på Windows 11 [STEG-FÖR-STEG-GUIDE]](https://img2.luckytemplates.com/resources1/images2/image-6975-0408151231173.png)
![Fixa "ljud/ljud knastrande" på Windows 11 [STEG-FÖR-STEG-GUIDE] Fixa "ljud/ljud knastrande" på Windows 11 [STEG-FÖR-STEG-GUIDE]](https://img2.luckytemplates.com/resources1/images2/image-6006-0408173122115.png)
![Fixa "ljud/ljud knastrande" på Windows 11 [STEG-FÖR-STEG-GUIDE] Fixa "ljud/ljud knastrande" på Windows 11 [STEG-FÖR-STEG-GUIDE]](https://img2.luckytemplates.com/resources1/images2/image-1837-0408151232070.png)
![Fixa "ljud/ljud knastrande" på Windows 11 [STEG-FÖR-STEG-GUIDE] Fixa "ljud/ljud knastrande" på Windows 11 [STEG-FÖR-STEG-GUIDE]](https://img2.luckytemplates.com/resources1/images2/image-8357-0408151232516.png)
![Fixa "ljud/ljud knastrande" på Windows 11 [STEG-FÖR-STEG-GUIDE] Fixa "ljud/ljud knastrande" på Windows 11 [STEG-FÖR-STEG-GUIDE]](https://img2.luckytemplates.com/resources1/images2/image-6598-0408151232962.png)
![Fixa "ljud/ljud knastrande" på Windows 11 [STEG-FÖR-STEG-GUIDE] Fixa "ljud/ljud knastrande" på Windows 11 [STEG-FÖR-STEG-GUIDE]](https://img2.luckytemplates.com/resources1/images2/image-3219-0408151233412.jpg)
![Fixa "ljud/ljud knastrande" på Windows 11 [STEG-FÖR-STEG-GUIDE] Fixa "ljud/ljud knastrande" på Windows 11 [STEG-FÖR-STEG-GUIDE]](https://img2.luckytemplates.com/resources1/images2/image-9739-0408151233860.png)
![Fixa "ljud/ljud knastrande" på Windows 11 [STEG-FÖR-STEG-GUIDE] Fixa "ljud/ljud knastrande" på Windows 11 [STEG-FÖR-STEG-GUIDE]](https://img2.luckytemplates.com/resources1/images2/image-2808-0408151234308.png)
![Fixa "ljud/ljud knastrande" på Windows 11 [STEG-FÖR-STEG-GUIDE] Fixa "ljud/ljud knastrande" på Windows 11 [STEG-FÖR-STEG-GUIDE]](https://img2.luckytemplates.com/resources1/images2/image-1049-0408151234734.png)
![Fixa "ljud/ljud knastrande" på Windows 11 [STEG-FÖR-STEG-GUIDE] Fixa "ljud/ljud knastrande" på Windows 11 [STEG-FÖR-STEG-GUIDE]](https://img2.luckytemplates.com/resources1/images2/image-2085-0408151235147.jpg)
![Fixa "ljud/ljud knastrande" på Windows 11 [STEG-FÖR-STEG-GUIDE] Fixa "ljud/ljud knastrande" på Windows 11 [STEG-FÖR-STEG-GUIDE]](https://img2.luckytemplates.com/resources1/images2/image-3122-0408151235559.png)
![Fixa "ljud/ljud knastrande" på Windows 11 [STEG-FÖR-STEG-GUIDE] Fixa "ljud/ljud knastrande" på Windows 11 [STEG-FÖR-STEG-GUIDE]](https://img2.luckytemplates.com/resources1/images2/image-7710-0408151235977.png)
![Fixa "ljud/ljud knastrande" på Windows 11 [STEG-FÖR-STEG-GUIDE] Fixa "ljud/ljud knastrande" på Windows 11 [STEG-FÖR-STEG-GUIDE]](https://img2.luckytemplates.com/resources1/images2/image-2399-0408151236389.png)
![Fixa "ljud/ljud knastrande" på Windows 11 [STEG-FÖR-STEG-GUIDE] Fixa "ljud/ljud knastrande" på Windows 11 [STEG-FÖR-STEG-GUIDE]](https://img2.luckytemplates.com/resources1/images2/image-3435-0408151236805.png)
![Fixa "ljud/ljud knastrande" på Windows 11 [STEG-FÖR-STEG-GUIDE] Fixa "ljud/ljud knastrande" på Windows 11 [STEG-FÖR-STEG-GUIDE]](https://img2.luckytemplates.com/resources1/images2/image-8023-0408151237220.png)
![Fixa "ljud/ljud knastrande" på Windows 11 [STEG-FÖR-STEG-GUIDE] Fixa "ljud/ljud knastrande" på Windows 11 [STEG-FÖR-STEG-GUIDE]](https://img2.luckytemplates.com/resources1/images2/image-4299-0408151237936.png)