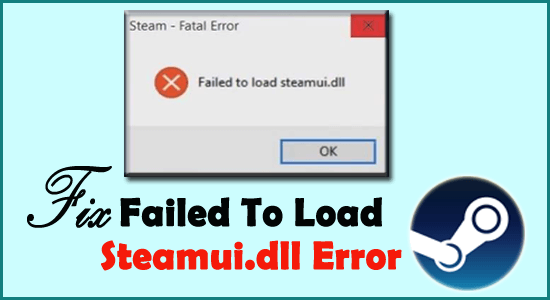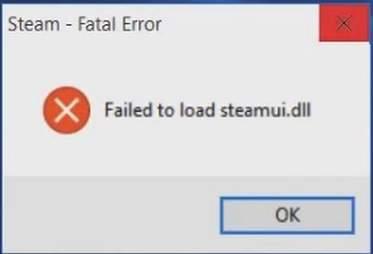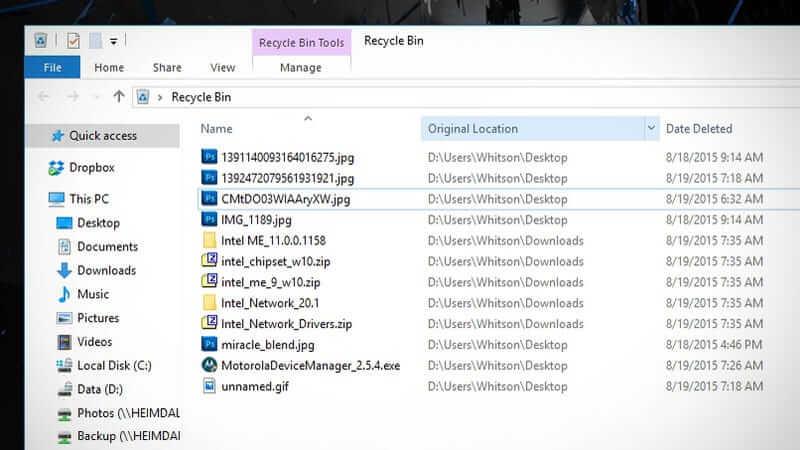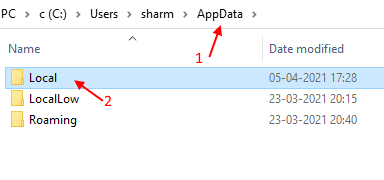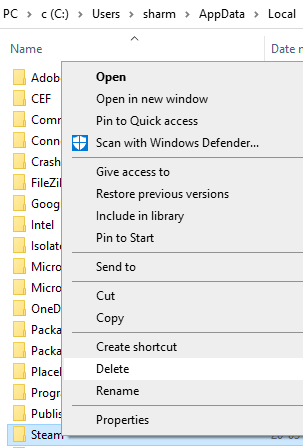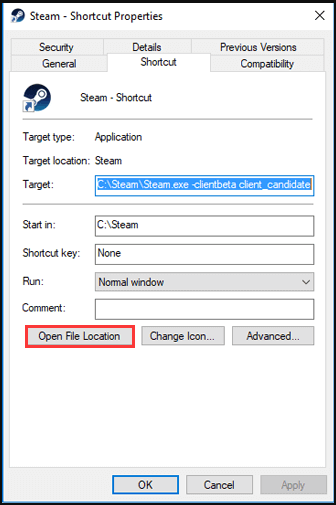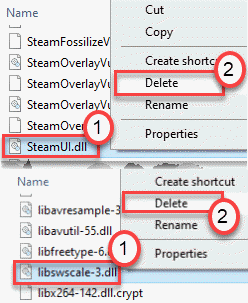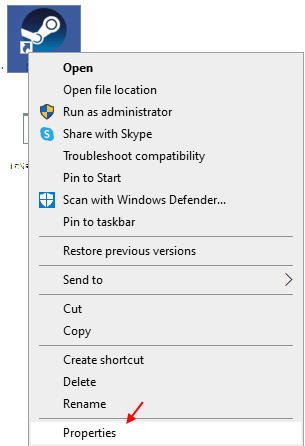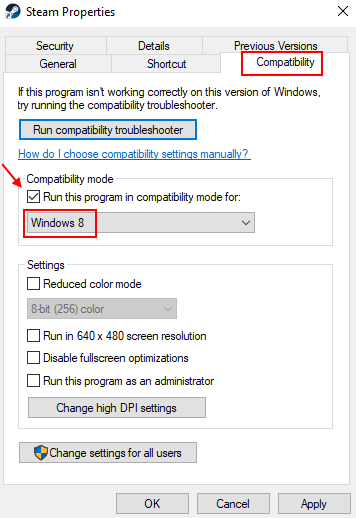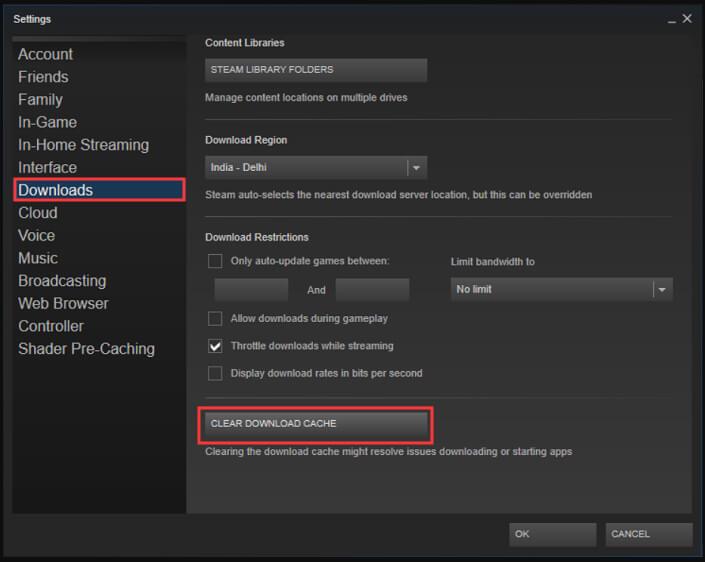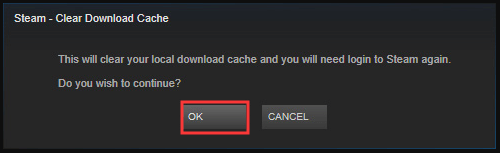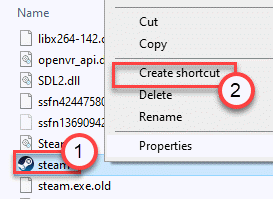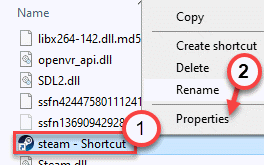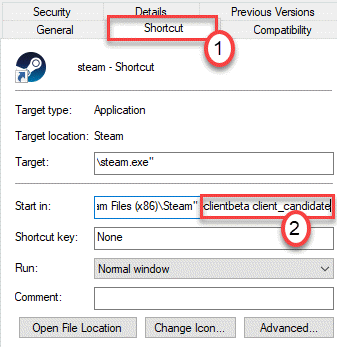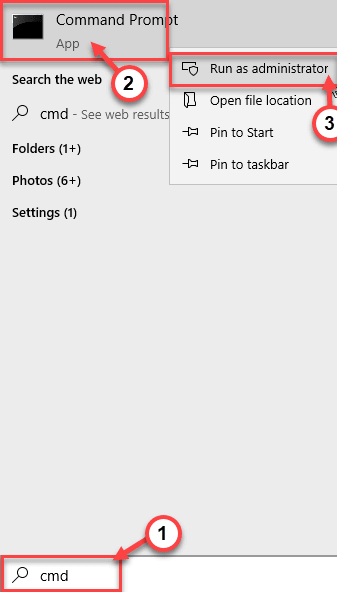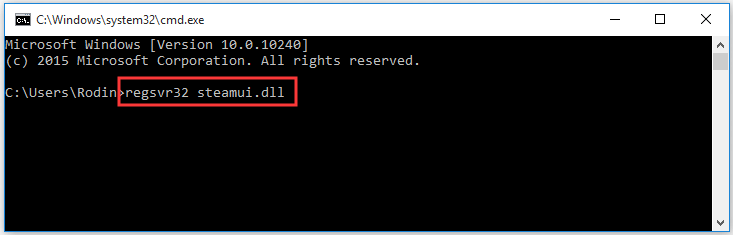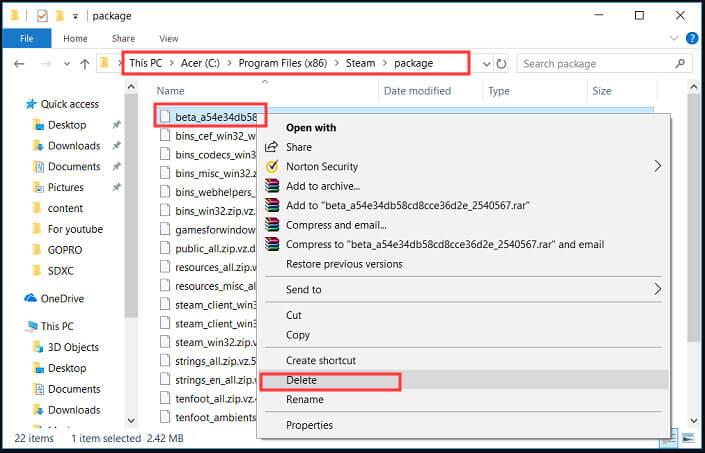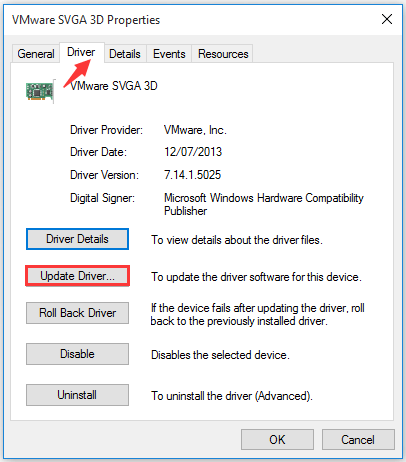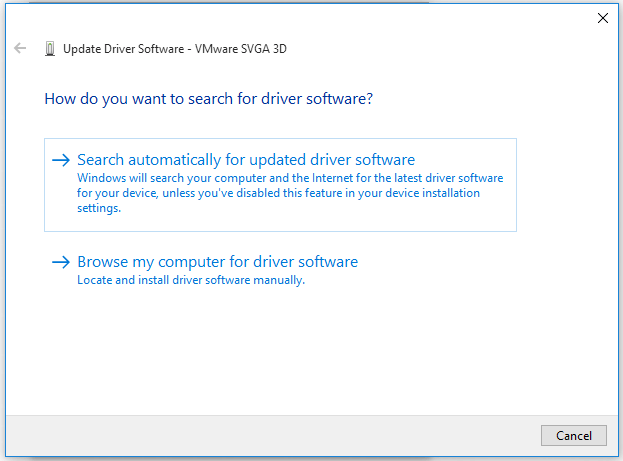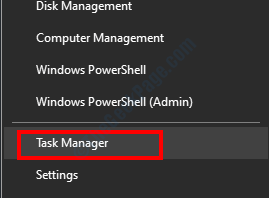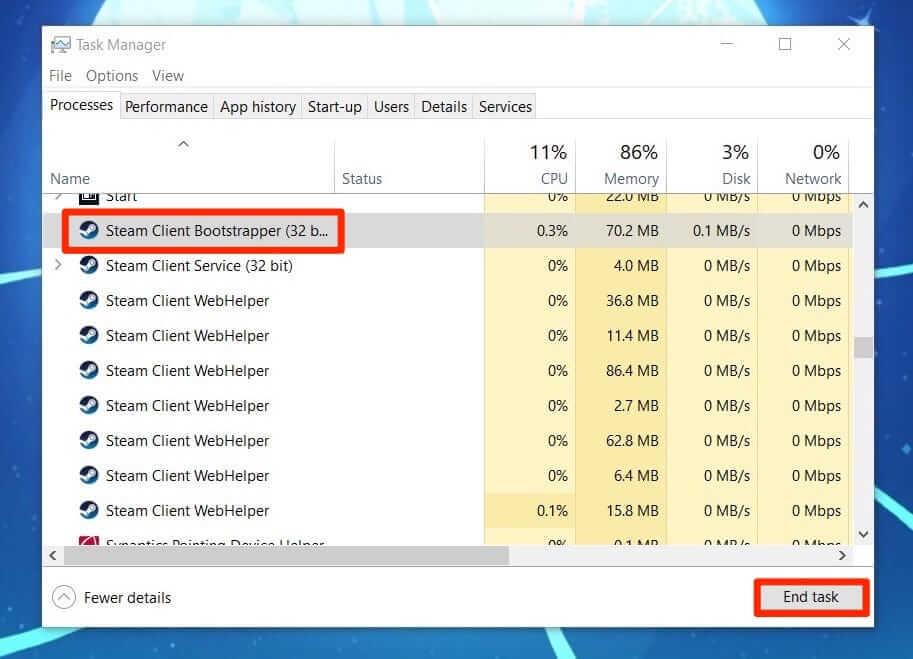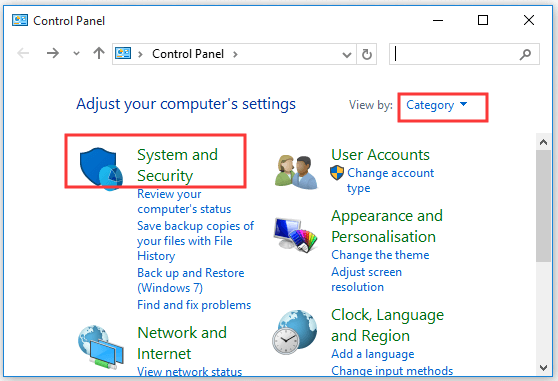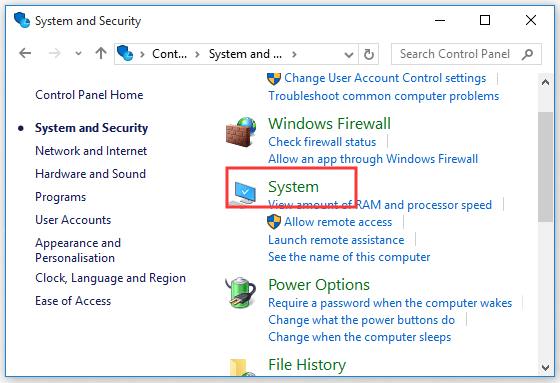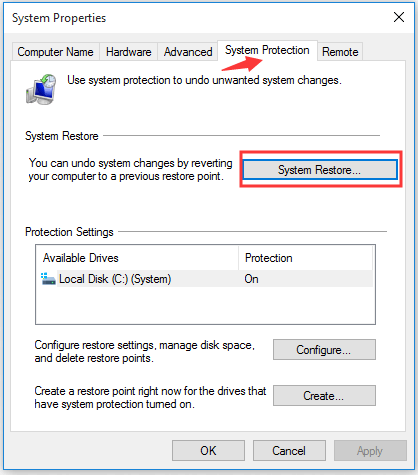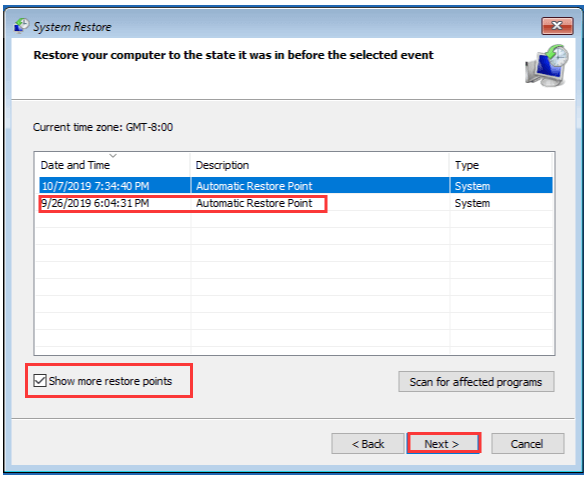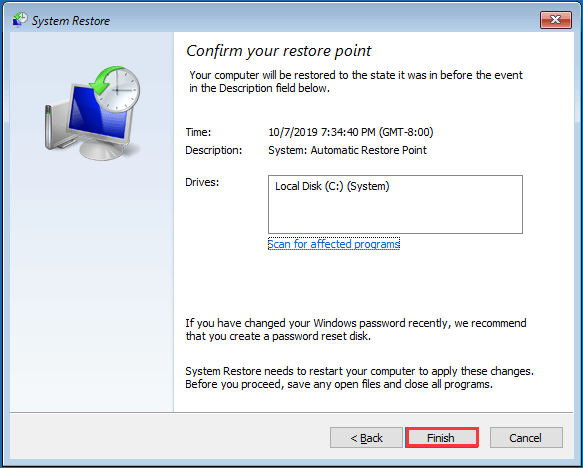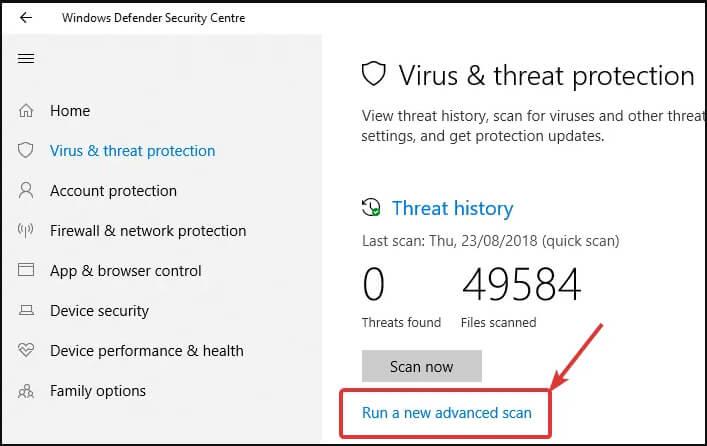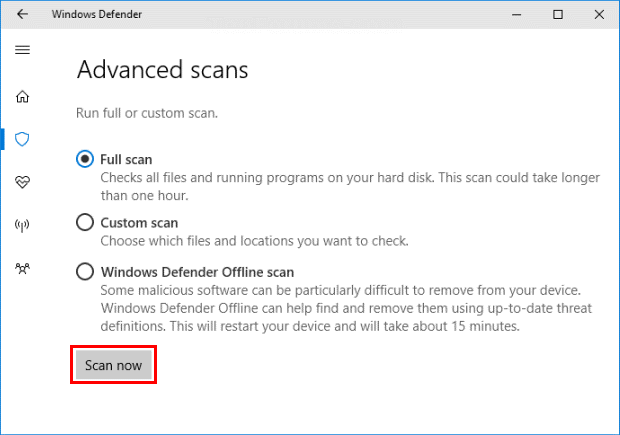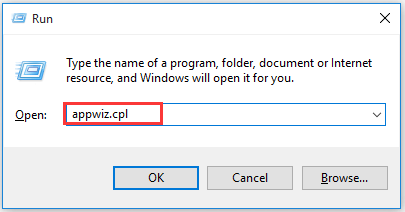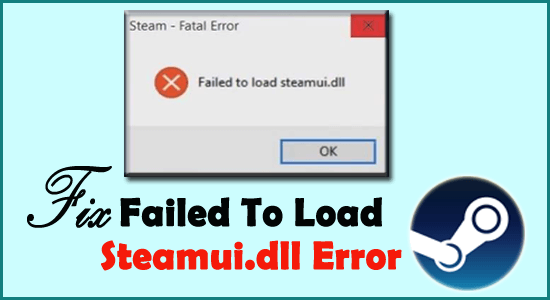
Att ofta ta emot misslyckades med att ladda steamui.dll felmeddelanden på Windows 10 PC? Nyfiket letar efter några bästa korrigeringar för att lösa Steam fatal error misslyckades med att ladda steamui.dll? Då slutar din sökning här.
Du kan prova korrigeringar som att återställa den saknade steamui.Dll-filen från papperskorgen, ta bort Steam-mappen från %appdata%\ local, ta bort steamui.Dll och Libswscale-3.Dll-filen, avinstallera/installera om Steam etc.
För att veta hur man tillämpar dessa korrigeringar för att lösa Steam misslyckades med att ladda steamui.dll-felet måste du gå igenom det här inlägget helt.
Vad är Steam misslyckades med att ladda Steamui.dll-felet?
Misslyckades med att ladda steamui.dll-felet uppstår främst när Steam-applikationen har svårt att ladda DLL-filen med namnet steamui.dll.
Här är skärmdumpen av felet:
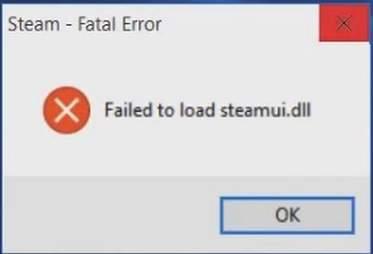
Som vi alla vet hur viktiga DLL-filer är för att alla program ska fungera korrekt på en Windows-dator.
DLL-filer betraktas också som startåtgärden som är viktig för att köra eller öppna ett program. Förutom detta hjälper DLL-filer också applikationer att ladda användargränssnittet på rätt sätt.
På samma sätt är Steamui.dll också en integrerad del av Steam-applikationen som är avgörande för att den ska fungera korrekt.
Om ditt Windows-system misslyckas med att ladda Steamui.dll-filen kan det alltså inte öppna Steam-appen.
Vissa Steamui.dll-relaterade felmeddelanden
Steamui.dll-fel kommer insvept i olika meddelanden. Så här har jag listat några av dess vanligaste former.
- Det gick inte att ladda steamui.dll
- steamui.dll hittades inte
- Kan inte hitta [PATH]\steamui.dll
- Det här programmet kunde inte starta eftersom steamui.dll inte hittades. Om du installerar om programmet kan det här problemet lösas.
- Filen steamui.dll saknas.
- Kan inte starta [APPLICATION]. En obligatorisk komponent saknas: steamui.dll. Installera [APPLIKATION] igen.
Alla dessa fel uppstår främst när Windows startar eller när programmet öppnas eller när programmet körs eller nästan när som helst under Windows-sessionerna.
Vad orsakar att Steam inte kunde ladda Steamui.dll?
Enligt rapporten har det visat sig att Steam misslyckades med att ladda steamui.dll fel kan uppstå i alla program som kräver att en fil försvinner på OS inklusive Windows 7/8/10.
Här kan du ta en titt på möjliga orsaker
- När filen steamui.dll raderades av misstag.
- Steam kräver drivrutiner för körning. Så chansen är stor att din enhetsdrivrutin blev föråldrad och du får därför detta dll-fel.
- Hårdvarufel som RAM eller hårddisk orsakar också felet
- Förekomsten av skadlig programvara eller virus på datorn kan ha skadat filen steamui.dll .
Hur fixar jag misslyckades med att ladda Steamui.Dll-fel?
Innehållsförteckning
Fix 1 – Återställ din saknade Steamui.Dll-fil
Kom ihåg: Den här lösningen är endast tillämplig om du av misstag eller av misstag har raderat din steamui.dll-fil.
Om du av misstag har tagit bort filen steamui.dll är det enklaste tricket i så fall att få tillbaka den från systemets papperskorg.
- Tryck på papperskorgen som finns på din dators skrivbord. Sök efter den raderade DLL-filen i papperskorgen.
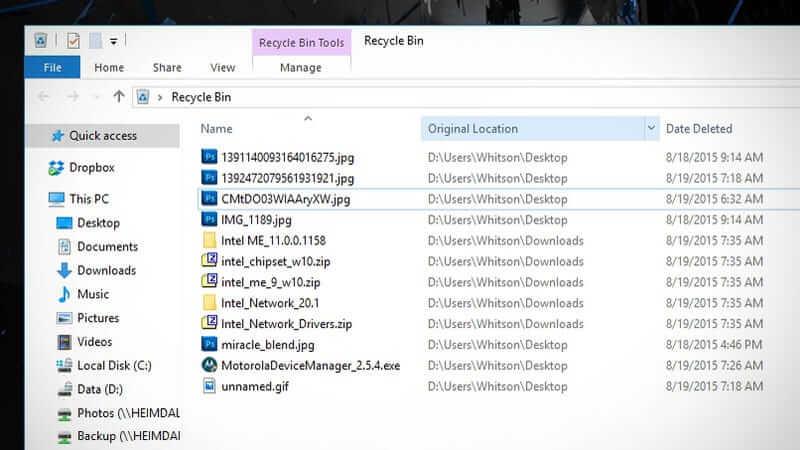
- När du har fått det, gör ett högerklick på din raderade fil och tryck sedan på återställningsalternativet .
Fix 2 – Ta bort Steam-mapp från %appdata%\ local
- Skriv %appdata% i startmenyn och tryck på enter-knappen.
- Klicka nu på fliken Appdata i det öppnade AppData f äldre fönstret som finns i adressfältet.
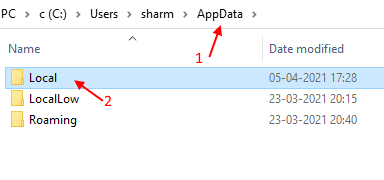
- Välj sedan den lokala mappen och tryck på för att öppna den.
- Inom denna finns en Steam-mapp, välj den och gör ett högerklick på den.
- Från listan med alternativ väljer du raderingsknappen .
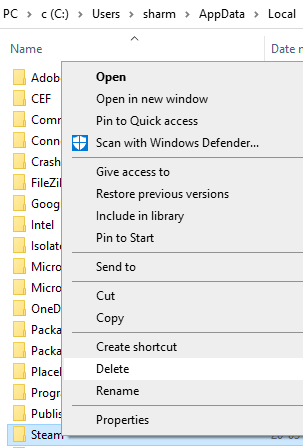
- Starta om din dator och kör Steam-applikationen igen.
Fix 3 – Ta bort Libswscale-3.Dll och Steamui.Dll-fil
Det gick inte att ladda steamui.dll Steam fatal error kommer också när filer som steamui.dll och libswscale-3.dll kraschar.
För att fixa detta har du möjlighet att ta bort dessa filer helt och hållet och när du öppnar Steam nästa gång kommer du att se att filer har ersatts med några nya.
Här är stegen du behöver utföra:
- Högerklicka på Steam -appen och välj sedan Egenskaper från alternativlistan .
- Gå till fliken Genväg i det öppnade fönstret Egenskaper . Längst ner finns det ett alternativ Öppna filplats så gör ett tryck över det.
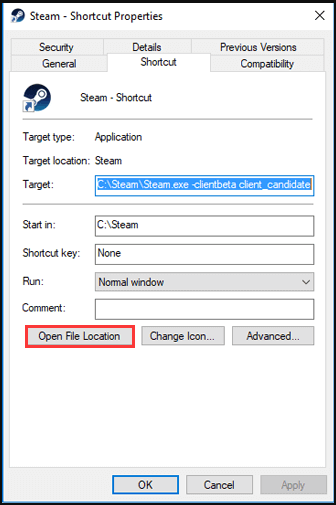
- Öppna Steam-mappen och sök efter filerna steamUI.dll och libswscale-3.dll. Tryck på Delete -tangenten från ditt tangentbord.
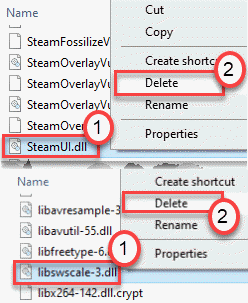
- Starta om Steam-appen för att kontrollera om du fortfarande får samma steamui.dll- fel eller inte.
Fix 4 – Försök att köra Steam i kompatibilitetsläge
- Högerklicka på Steam -appikonen och klicka sedan på egenskapsalternativet .
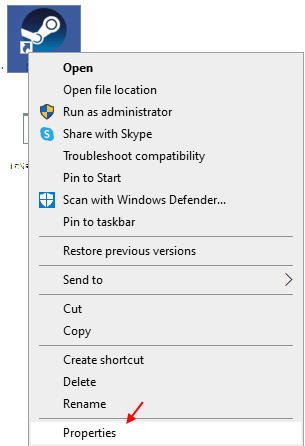
Obs: Om steam-ikonen inte finns på skrivbordet, sök den i sökrutan i Windows 10.
- Gå till kompatibilitetsfliken .
- Sätt en bock över alternativet " Kör det här programmet i kompatibilitetsläge" .
- Nu från rullgardinsmenyn måste du välja Windows 8 .
- Tryck på applicera > OK- knappen.
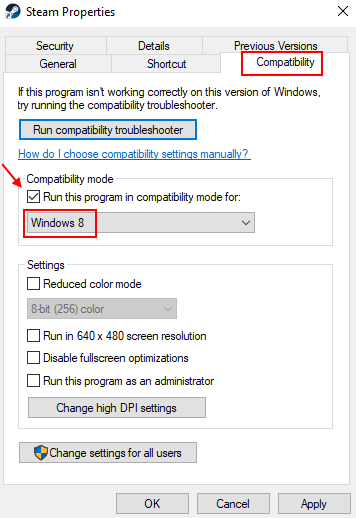
Fix 5 – Rensa Steam-filens nedladdningscache
Ett annat alternativ genom vilket du kan åtgärda felet är genom att rensa upp den nedladdade cachen.
Som det framgår att rensa den nedladdade cachen löser problemet som uppstod vid nedladdning eller start av spelet.
Du behöver inte bli orolig eftersom det inte kommer att påverka några av dina tidigare installerade spel efter att du loggat in på din Steam-applikation.
Så prova den här metoden utan oro:
- Öppna först Steam-klienten efter det längst upp till vänster i menyn, sök efter Steam > Inställningar.
- Gå nu till alternativet Ladda ner i det öppnade inställningsfönstret . Tryck på knappen Rensa nedladdningscache som finns i din vänstra ruta.
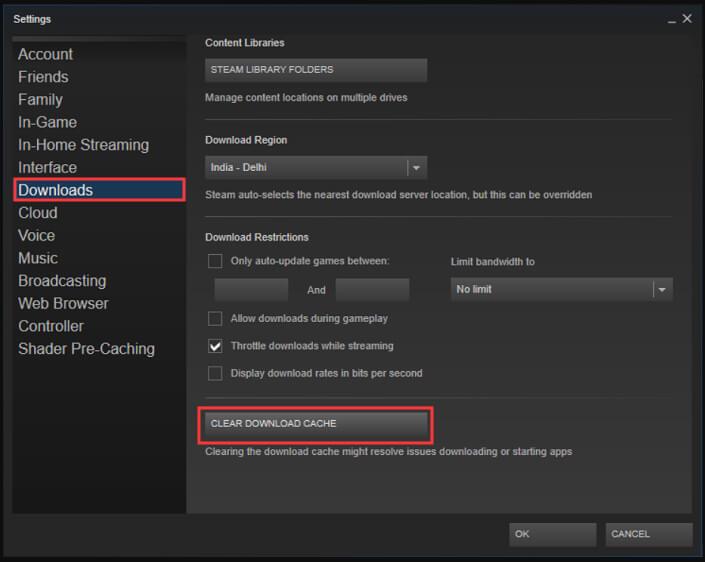
- Tryck på OK -knappen för att bekräfta att du rensar nedladdningscachen.
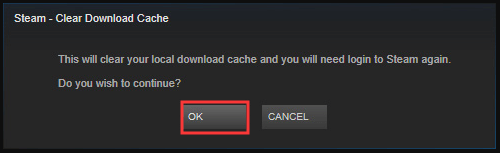
- Logga nu in en gång till på Steam.
- Starta om din dator för att kontrollera om ändringarna som du har gjort har fixat det dödliga Steam-felet eller inte.
Fix 6 – Ändra Steam Exe
- Du kan prova att ändra Steam-genvägen med några cmd-linjeargument. Följ stegen nedan för detta:
- Först måste du gå till platsen där Steam redan är installerat på din PC. Vanligtvis finns det på den här platsen.
C:\Program Files (x86)\Steam\
Obs - om du inte kan hämta den faktiska Steam-katalogen, prova dessa steg:
- Skriv " Steam " i sökrutan och sök. Högerklicka nu på " Steam " -applikationen och klicka på alternativet " Öppna filplats ".
- Efter att ha hämtat katalogen, gör ett högerklick på "steam.exe ". Välj nu alternativet " Skapa genväg " från listan med alternativ .
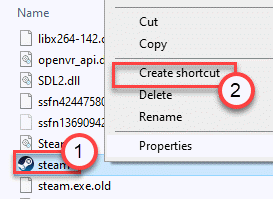
- Tryck nu på " Steam-genvägen " och högerklicka sedan på den. Återigen från menylistan trycker du på alternativet " Egenskaper ".
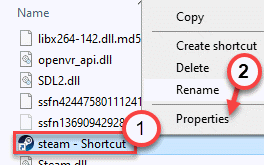
- Gå till fliken "Genväg" i det öppnade fönstret Egenskaper .
- I målrutan lägger du följande argument i sökvägsänden.
-clientbeta client_candidate
Komplett mål kommer att se ut så här:
"C:\Program Files (x86)\Steam\Steam.exe" -clientbeta client_candidate
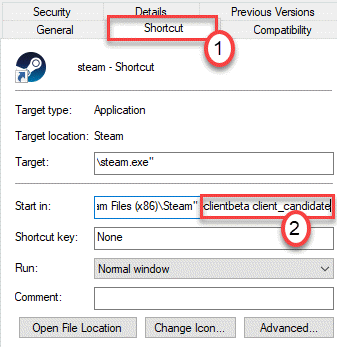
- Tryck på knappen Använd> OK för att spara alla ändringar du har gjort.
Efter att ha utfört alla dessa steg, kör Steam-appen från genvägen som du har skapat nu.
Fix 7 – Omregistrera din Steamui.dll-fil
Omregistrering av filen Steamui.dll åtgärdar också korruptionsproblemet. Men kom ihåg att registrering av filerna också har vissa potentiella risker. Så det rekommenderas starkt att ha en ordentlig säkerhetskopia av hela partitionen med Steam-mappen.
- Högerklicka på systemets Start- knapp och välj sedan kommandotolken (Admin) från den sammanhangsberoende menyn som visas .
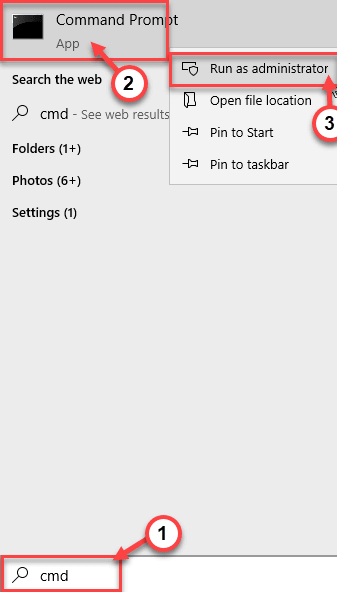
- Skriv följande kommando i det öppnade kommandotolksfönstret: " regsvr32 steamui.dll" och tryck sedan på Enter -knappen.
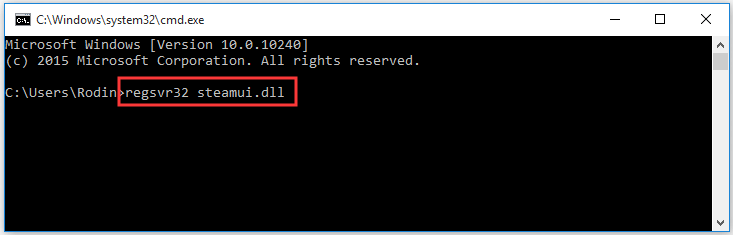
- Starta nu om din dator och kontrollera om felet kvarstår.
Fix 8 – Ta bort Steams standardkonfiguration
Att ta bort Steams ursprungliga konfiguration kommer definitivt att åtgärda felet.
- Tryck på Windows-tangenten + " R "-tangenten.
- klistra nu in följande kod i det öppnade Kör-fönstret och tryck sedan på " OK "-knappen.
steam://flushconfig
- När du har slutfört allt detta startar du om Steam på din dator.
Fix 9 – Ta bort The Steams betaversion
Det är vanligt att stöta på misslyckades med att ladda steamui.dll fel i Steam Beta-versionen . Så ta omedelbart bort Steam-betaversionen om du använder den.
Så här ska det göras:
- Öppna File Explorer och gå sedan till Steam-katalogen för att leta efter Package-mappen .
- Högerklicka nu i den här paketmappen på filnamnet Beta. Välj sedan alternativet Ta bort .
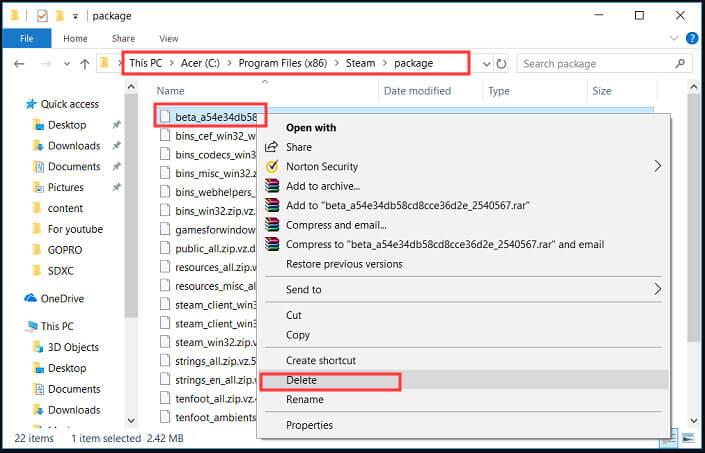
- Starta om datorn och starta sedan om Steam-applikationen. Om du gör detta laddas alla viktiga Steam-filer automatiskt ned.
Fix 10 – Uppdatera eller återställa enhetsdrivrutinsversion
Föråldrad enhetsdrivrutin utlöser många problem som explorer.exe systemanrop misslyckades eller steamui.dll-fel etc.
För att åtgärda det här problemet måste du hålla enhetsdrivrutinen uppdaterad. Här är guiden att följa:
- Skriv Enhetshanteraren i sökrutan och sök efter den.
- Inom det nyöppnade fönstret måste du trycka på alternativet Displayadaptrar . eftersom detta kommer att utöka listan över enhetsdrivrutiner, där du kan söka efter din enhet.
- Gör ett dubbelklick på drivrutinen eftersom detta öppnar fönstret Egenskaper .
- Gå nu från det öppnade fönstret till fliken " Drivrutin" . Tryck sedan på knappen "Uppdatera drivrutin" .
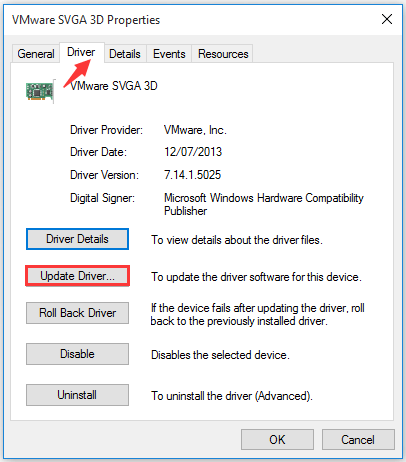
- Du kommer att få två alternativ för att uppdatera enhetsdrivrutinen, dvs manuellt eller automatiskt. Du kan välja vem som helst från det enligt dina behov.
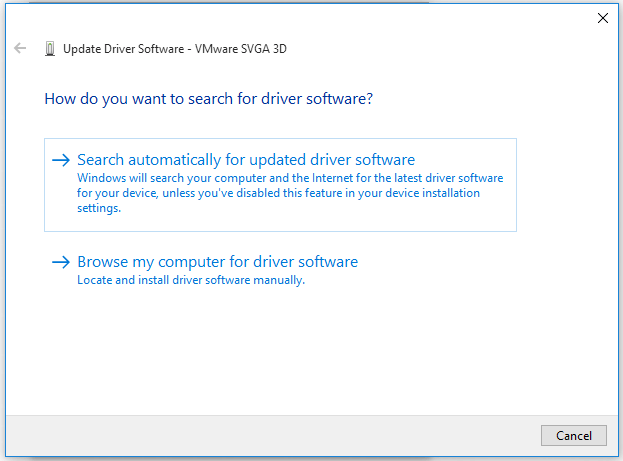
Efter att ha slutfört uppdateringsproceduren kontrollerar du om problemet har lösts eller inte.
Om i fall steamui.dll-felet uppstår efter uppdatering av någon specifik enhetsdrivrutin. Sedan kan du trycka på alternativet Roll Back Driver för att återgå till den äldre installerade versionen.
Du kan också enkelt uppdatera drivrutinerna med Driver Easy. Detta är bara genom att skanna en gång upptäcka och uppdatera hela systemdrivrutinen.
Få drivrutin Lätt att uppdatera enhetsdrivrutinen automatiskt
Fix 11 – Avsluta de pågående Steam-processerna
Ibland orsakar Steam-processer som körs i bakgrunden också det aktuella felet. Så du måste avsluta de redan körda Steam-processerna.
- Högerklicka på systemets aktivitetsfält.
- Klicka sedan på Start Task Manager .
- På den öppnade aktivitetshanteraren, kolla in Steam-tjänster som Steam Web Helper, Steam Client Service, etc.
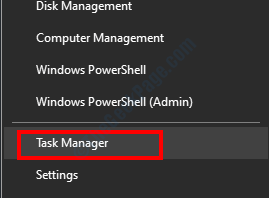
- Gör nu ett högerklick över varje " Steam "-tjänst. Tryck sedan på alternativet " Avsluta uppgift " för att stänga processen helt från bakgrunden.
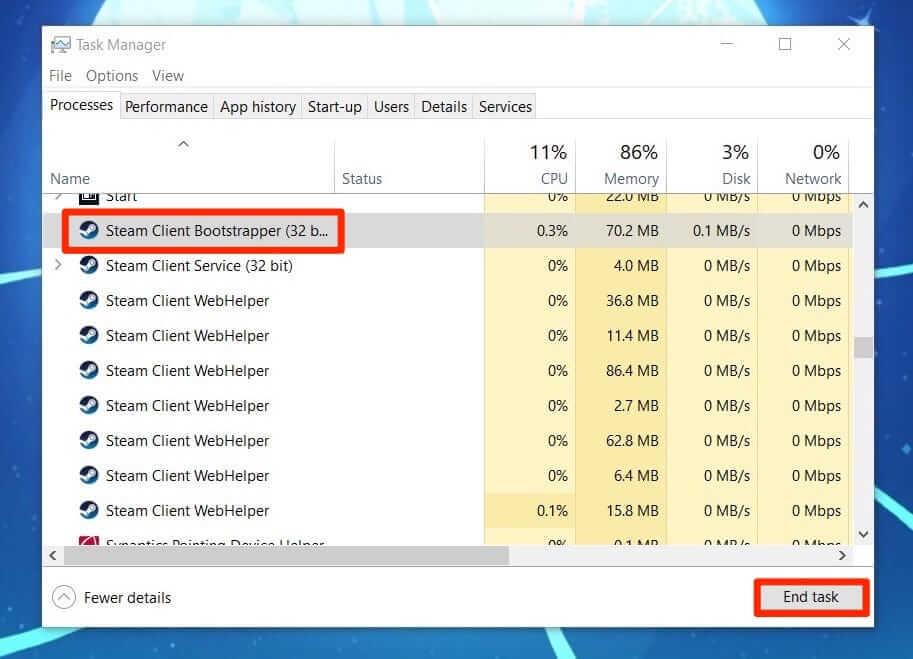
- Efter att ha avslutat hela Steam-processen måste du stänga " Task Manager".
- Nu kan du starta din Steam igen.
Fix 12 – Kör systemåterställningspunkten
Det märks att i vissa fall upptäcker användare att detta misslyckas med att ladda Steam-fel efter Windows-uppdatering.
Så anledningen kan vara att de uppdaterade konfigurationerna eller funktionerna inte stöds väl av Steam.
Du har möjlighet att återställa systemets bakversionsläge före ändringarna och detta är endast möjligt om du har skapat systemåterställningspunkten .
- Öppna systemets kontrollpanel och gå sedan till alternativet Visa efter. Välj alternativet Kategori från rullgardinsmenyn .
- Klicka nu på alternativet System och säkerhet .
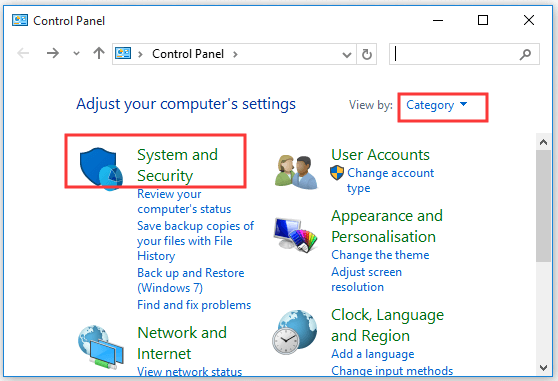
- I det öppnade system- och säkerhetsfönstret väljer du fliken System .
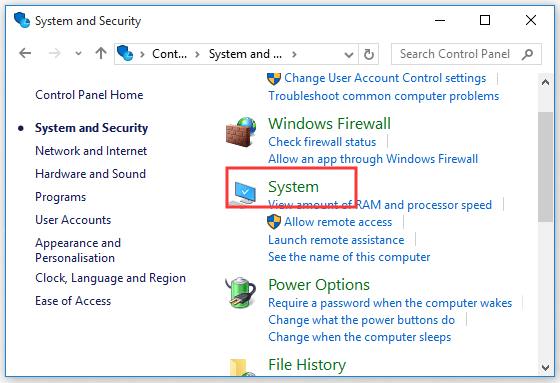
- Välj nu Systemskydd från den vänstra rutan . Detta öppnar fönstret " Systemegenskaper" . På detta måste du gå till fliken Systemegenskaper och trycka på knappen Systemåterställning .
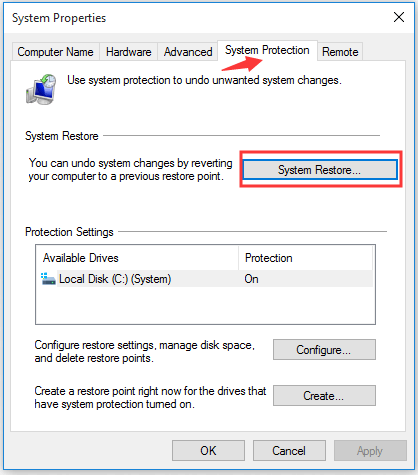
- Sätt en bock över alternativet Visa fler återställningspunkter .
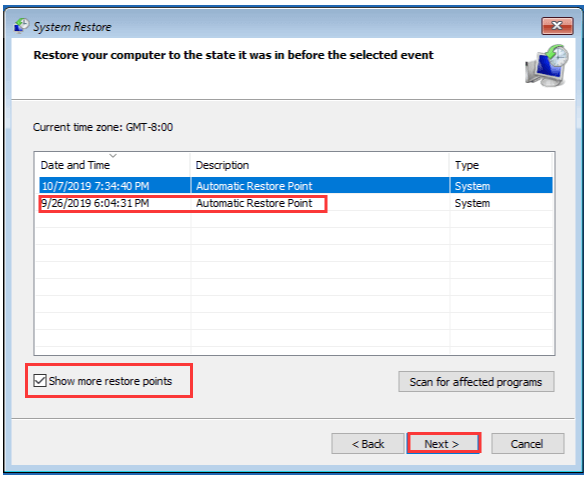
- Välj den " Återställningspunkt" som du vill välja för att återställa systemet till ett tidigare datum och tryck sedan på knappen Nästa .
- Tryck på knappen Slutför för att bekräfta återställningen.
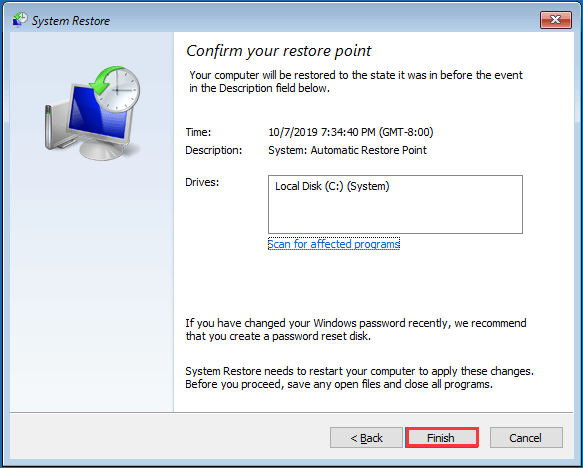
Kontrollera snabbt om filen Steamui.dll inte kan laddas problemet kvarstår.
Fix 13 – Utför skanning av skadlig programvara på ditt system
Chansen är också stor att skadlig programvara eller virus har skadat filen steamui.dll. Så för att fixa detta kan du använda Windows Defender- virusskanningsverktyget.
- Skriv Windows Defender i sökrutan på startmenyn och sök.
- I det öppnade Windows Defender Security Center- fönstret, sök efter virus- och hotskydd från den vänstra sidorutan.
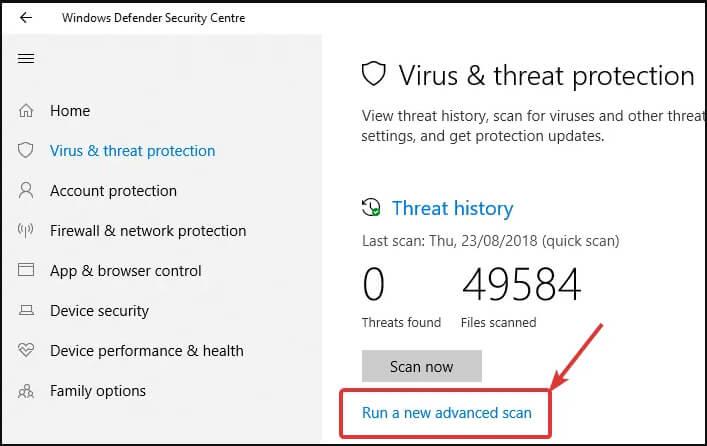
- Välj nu "Kör en ny avancerad skanning" från det högra avsnittet .
- Från de listade typerna av skanningar väljer du alternativet Fullständig genomsökning och trycker på knappen Skanna nu .
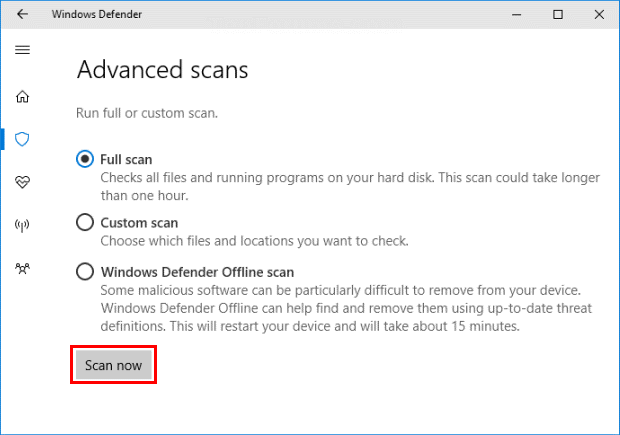
- Hela skanningsprocessen kommer att ta tid att bli klar, så ha tålamod.
Ibland kommer inte skadliga program eller virus att upptäcka skadliga program eller virus genom att skanna din dator med det inbyggda säkerhetsprogrammet, så se till att skanna ditt system med ett bra antivirusprogram från tredje part för att helt genomsöka upptäcka och ta bort virusinfektionen.
Få SpyHunter att ta bort virus- eller skadlig programvara helt
Fix 14 – Avinstallera/installera om Steam
Om i fall du får Steam fatal error misslyckades med att ladda steamui.dll vid tidpunkten för Steam-programmets start. Avinstallera i så fall och installera om steam-applikationen igen.
När du har gjort detta kommer du att se att din skadade steamui.dll-fil lätt ersätts med den nya.
Här föreslås att du avinstallerar Steam-appen med avinstallationsprogrammet från tredje part eftersom detta tar bort programmet helt utan att lämna några skräpfiler eller spår efter sig.
Skaffa Revo Uninstaller för att ta bort Steam-applikationen helt
Obs: Innan du använder den här metoden, underhåll en ordentlig säkerhetskopia av Steam-apps-mappen eftersom du senare kommer att behöva den.
Här är platsen där du kan hämta den här Steamapps-mappen: C:\Program Files (x86)\Steam\Steamapps.
- Tryck på Win + R -tangenterna från ditt tangentbord, detta öppnar rutan Kör . Skriv " appwiz.cpl" i den öppnade rutan och tryck sedan på Enter- knappen.
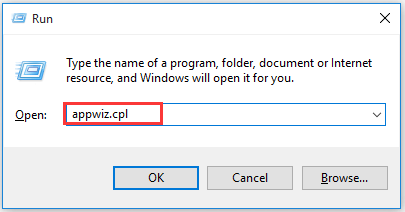
- Välj Steam -appen från den öppnade listan och högerklicka sedan på den. Tryck på alternativet Avinstallera .
- När avinstallationsprocessen har slutförts, ladda ner den senaste versionen av steam och sedan installera om den igen på din dator.
- Behåll nu säkerhetskopian av Steam-app-mappen i Steam-katalogen. Kör sedan Steam igen för att kontrollera om felet kvarstår eller om det har åtgärdats.
Fix 15 – Bästa och enkla lösningen att fixa Det gick inte att ladda Steamui.dll-fel
De ovan givna lösningarna är mycket effektiva för att fixa steamui.dll-fel. Men ändå, om du vill gå med några enkla fixar för att lösa DLL-fel, använd DLL-reparationsverktyget .
Denna verktygsprogram skannar hela din dator, upptäcker fel och löser dem sedan automatiskt. Det kan enkelt fixa fel som uppdateringsfel, DLL-fel, BSOD, spelfel, registerfel, etc.
Bortsett från detta är verktyget mycket effektivt för att reparera skadade, skadade, otillgängliga systemfiler och förhindrar din dators tröga prestanda.
Skaffa DLL-reparationsverktyget för att fixa. Det gick inte att ladda Steamui.Dll-fel
Vanliga frågor: Lär dig mer om filen Steamui.Dll
Hur installerar jag en DLL-fil?
- Kopiera din ursprungliga .dll-fil på följande plats: C: WindowsSystem32.
- Tryck på Win + R-knappen från tangentbordet för att öppna ditt Run-fönster.
- Skriv nu cmd i det öppnade körfönstret och tryck på Enter. Skriv kommandot regsvr32 filnamn.dll i det öppnade kommandotolksfönstret
- Tryck på Enter-knappen.
Så på detta sätt kommer DLL-filen automatiskt att installeras i ditt system.
Hur fixar jag saknad dll-fil?
Många användare blir besvärade av dll-fel som saknas D3DCOMPILER_47.dll, saknas eller steamui.dll saknas physxloader.dll, etc. här är några vanliga sätt att hitta det. Starta om din PC. Gå sedan till papperskorgen och återställ den saknade eller borttagna .dll-filen därifrån. Bortsett från detta kan du använda filåterställningsverktyget. Ångra alla de senaste ändringarna som du har gjort med systemåterställningspunkten.
Var lagras DLL-filerna i Windows 7 PC?
Användare av Windows 7 32-bitarsversionen kan enkelt hitta .dll-filer i katalogen C:WindowsSystem32. Medan 64-bitarsversionen av Windows 7-användare bör söka i sina dll-filer på följande plats: C:WindowsSysWOW64-katalogen.
Hur hittar jag Steam ID?
- Öppna Steam-applikationen och klicka sedan på fliken Visa som finns i det övre vänstra hörnet.
- Välj inställningsalternativet och klicka på gränssnittet som finns över den vänstra sidorutan.
- Sätt en bock över alternativet "Visa Steam URL-adressfält" om det är tillgängligt och tryck på OK-knappen.
- Tryck på Steam-användarnamnet för att få reda på Steam-ID.
Slutord
Nu vet du hur man fixar misslyckades med att ladda steamui.dll fatal error. Så prova de givna korrigeringarna genom att följa steg-för-steg-instruktionerna och åtgärda felet på nolltid.
Lycka till..!