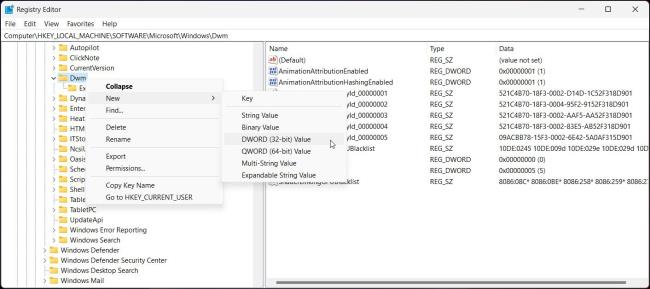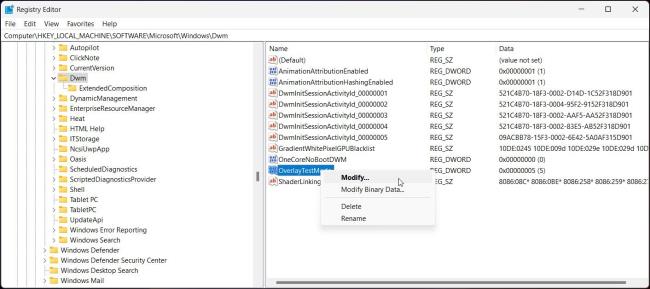![AMD Driver Timeout Error Windows 11 & 10 [FIXAT AV EXPERTER] AMD Driver Timeout Error Windows 11 & 10 [FIXAT AV EXPERTER]](https://img2.luckytemplates.com/resources1/images2/image-8538-0408150324146.jpg)
Många Windows 11- och 10- användare som använder AMD-grafikkort rapporterade " Vi upptäckte att en drivrutin-timeout har inträffat på ditt system " när de spelade spelen och ibland använde datorn normalt.
Enligt användarna blir deras skärm svart och de ser felet AMD Driver Timeout Detekterat fel efter felmeddelandet:
AMD Bug Report Tool
Vi upptäckte att en drivrutinstimeout har inträffat på ditt system. En felrapport har skapats. Den här rapporten kan hjälpa AMD att hitta en lösning. Vill du rapportera det här problemet?
Detta problem har observerats på praktiskt taget alla typer av AMD-grafikkort när man spelar olika spel och kör olika program.
Vissa användare rapporterade också att spelet eller programmet kraschar (med eller utan svart skärm) på skrivbordet och visar felmeddelandet, medan ett fåtal användare rapporterade att de måste tvinga omstart av datorn.
Efter att ha undersökt detta specifika problem noggrant får vi reda på att det finns många olika potentiella orsaker som i slutändan orsakar att AMD Driver Timeout har inträffat fel . Här är listan över möjliga gärningsmän som utlöser felet.
Vad orsakar felet "AMD Driver Timeout"?
- System OS föråldrat – Om ditt systems operativsystem är inaktuellt kan det bli inkompatibelt med den senaste AMD-drivrutinen, vilket resulterar i timeoutproblem.
- Lågt virtuellt minne i systemet – Om ditt systems virtuella minne är för lågt kanske AMD-drivrutinen inte laddas ordentligt. I det här fallet kan det fungera för dig att öka det virtuella minnet.
- Föråldrad eller inkompatibel drivrutin – Problemet med att drivrutinen timeout kan orsakas av en föråldrad, korrupt eller inkompatibel AMD-drivrutin. Så uppdatera drivrutinen till den senaste versionen och åtgärda felet.
- Felaktig konfiguration av Radeon-inställningar – Felaktiga AMD Radeon-programvaruinställningar (Shaders Cache, FreeSync, etc) kan göra att AMD-drivrutinen tar längre tid att ladda, vilket orsakar timeoutproblem. Att kontrollera Radeon-inställningarna kan göra susen.
- Korruption av Windows-registret eller systemfiler – Ett skadat Windows-register kan orsaka problem med systemets startprocess och orsaka olika fel, och AMD Driver Timeout Detection and Recovery-fel är ett av dem.
- Överklockning och överhettning – Ofta, när du trycker på en CPU eller GPU till överklockningshastigheter, blir systemet överhettat och börjar krascha, så, om detta fall är tillämpligt, inaktivera överklockningsinställningarna.
- Felaktig hårdvara och inkompatibelt RAM - Dessa är den grundläggande orsaken till allt. Eventuell felaktig maskinvara i ditt system och ett icke-kompatibelt RAM-minne kan resultera i drivrutinsproblem.
Så, som nu är medvetna om de potentiella skyldiga som orsakar felet, så följ de potentiella korrigeringarna som hjälpte andra drabbade användare att lösa felet framgångsrikt.
Hur åtgärdar jag felet "AMD Driver Timeout has occurred"?
Innan du börjar med de givna knepiga lösningarna här föreslås det att du provar de snabba justeringarna som att reparera skadade Windows-systemfiler genom att köra SFC, DISM scan utför också ett CHKDSK-kommando och se om detta fungerar för dig att kringgå felet.
Men om du fortfarande ser felet, börja sedan följa lösningarna en efter en:
Innehållsförteckning
Fix 1 – Uppdatera Windows OS
Uppdatera ditt systems operativsystem till den senaste versionen för att fixa AMD-drivrutinens timeout som upptäckts.
Följ stegen som anges för att göra det:
- Klicka på Windows och öppna sökfältet.
- Öppna nu systeminställningarna för " Sök efter uppdateringar ".
![AMD Driver Timeout Error Windows 11 & 10 [FIXAT AV EXPERTER] AMD Driver Timeout Error Windows 11 & 10 [FIXAT AV EXPERTER]](https://img2.luckytemplates.com/resources1/images2/image-4642-0408150324399.png)
- Ett uppdateringsfönster visas, klicka på " Sök efter uppdateringar"
- Ladda ner och installera tillgängliga och ytterligare uppdateringar.
- Starta om systemet
Kontrollera om felet är åtgärdat, eller gå till nästa möjliga lösning.
Fix 2 – Uppdatera AMD-drivrutin
För många användare fungerar uppdatering av AMDs grafikdrivrutin för att lösa AMD Driver Timeout Detection and Recovery-fel. Så följ stegen för att uppdatera drivrutinen och åtgärda problemet.
- Välj AMD Radeon Settings genom att högerklicka på skrivbordet.
- Öppna Uppdateringar och klicka på " Sök efter uppdateringar".
- Om en AMD-drivrutinsuppdatering är tillgänglig, ladda ner och installera den.
- Starta om ditt system och kontrollera om AMD-timeoutproblemet är löst.
Att sedan installera om AMD-drivrutinen kan lösa problemet åt dig.
Bortsett från detta, om du inte vill uppdatera AMD manuellt, kan du använda Driver Easy för att uppdatera din AMD-drivrutin. Detta kraftfulla verktyg uppdaterar inte bara din drivrutin, utan det kan också fixa flera drivrutinsproblem med en enda genomsökning av din dator.
Få drivrutin Enkelt att uppdatera AMD-drivrutiner automatiskt
Fix 3 – Ominstallation av AMD-drivrutin
Försök att avinstallera och sedan installera om AMD-drivrutinen för att åtgärda problemet med drivrutinen timeout på Windows 10 och 11.
Observera : När du har avinstallerat en drivrutin, när du startar om din dator, se till att först inaktivera Windows Update, antivirus och LAN/Wi-Fi-anslutningar.
Följ stegen för att göra det:
- Öppna AMDs webbplats och ladda ner de senaste AMD-drivrutinerna.
- Ladda sedan ner och installera AMD Cleanup Utility med följande URL:
https://www.amd.com/en/support/kb/faq/gpu-601
- Dubbelklicka på AMD Cleanup Utility.exe när nedladdningen är klar .
- Bekräfta nu din omstart genom att klicka på Ja i felsäkert läge.
- Ta sedan bort AMD-drivrutiner, appar och verktyg .
- Klicka på Slutför i dialogrutan AMD Cleanup Utility och starta om systemet.
- Vänta i minst 3 minuter innan du startar om ditt PC-system.
- Installera AMD-drivrutinerna efter det, använd standardalternativen under installationen.
- Starta om din dator och aktivera LAN/Wi-Fi.
- Öppna nu ADRENALINE undvik att göra några ändringar
- Och slå på alternativet Windows Update och kontrollera om problemet med drivrutinen är åtgärdat.
Om det inte fungerar, ta bort drivrutinerna och starta om datorn. Installera om drivrutinen efter omstart, men välj alternativet Factory Reset på installationsskärmen och följ instruktionerna för att slutföra installationsprocessen.
Fix 4 – Installera AMD-drivrutinen utan adrenalin
Många användare bekräftade att installation av AMD-drivrutinen utan Aderalin-drivrutinen fungerar för att lösa felet. Så om ominstallation av drivrutinen inte fungerar för dig, försök sedan med stegen för att installera den igen.
- Avinstallera AMD-drivrutinen och starta om datorn. Efter omstart kommer Adrenalin att ladda ner de senaste AMD-drivrutinerna.
- Installera filerna genom att köra installationsprogrammet som administratör och extrahera filerna.
![AMD Driver Timeout Error Windows 11 & 10 [FIXAT AV EXPERTER] AMD Driver Timeout Error Windows 11 & 10 [FIXAT AV EXPERTER]](https://img2.luckytemplates.com/resources1/images2/image-3746-0408150324772.png)
- När extraheringen är klar och installationsprogrammet uppmanar dig att installera, avbryt den.
![AMD Driver Timeout Error Windows 11 & 10 [FIXAT AV EXPERTER] AMD Driver Timeout Error Windows 11 & 10 [FIXAT AV EXPERTER]](https://img2.luckytemplates.com/resources1/images2/image-7815-0408150324991.png)
- Välj nu Enhetshanteraren och expandera Display Adapters.
- Klicka på AMD-kort och öppna Uppdatera drivrutin.
- Och klicka på alternativet Webbläsare Min dator för drivrutiner
![AMD Driver Timeout Error Windows 11 & 10 [FIXAT AV EXPERTER] AMD Driver Timeout Error Windows 11 & 10 [FIXAT AV EXPERTER]](https://img2.luckytemplates.com/resources1/images2/image-1436-0408150325318.png)
- Gå till mappen för extraherade drivrutiner.
- Låt sedan AMD-drivrutinen installeras.
Starta om datorn och se om problemet med AMD-drivrutinen har reparerats.
Fix 5 – Rensa AMD Card Shaders Cache
Istället för att producera shaders för varje spellansering använder AMD-kort en shader-cache för att snabba upp spelets laddningstid.
AMD-kort kan ha problem med drivrutinen timeout om deras shader-cache är skadad eller överarbetad. Att rensa AMD-kortets shader-cache kan hjälpa här.
Följ stegen för att göra det:
- Öppna inställningarna för AMD Adrenalin-applikationen.
- Gå till fliken Grafik och klicka och bekräfta på Utför återställning framför Shader Cache.
Observera: Du kan behöva rensa Shader-cachen när du startar ett spel.
Fix 6 – Installera en äldre AMD-drivrutin
I vissa fall är de senaste installerade drivrutinerna inkompatibla med systemet och orsakar felet, så installera en tidigare version av AMD-drivrutinen eftersom detta kan fungera för dig.
- Avinstallera den installerade AMD-drivrutinen och gå till:
https://www.amd.com/en/support
- Välj din produkt och skicka in den.
- Bläddra och välj en av de tidigare drivrutinerna .
- Ladda ner och installera den gamla drivrutinsversionen
- Starta om systemet för att kontrollera om problemet har lösts.
Om den nedladdade drivrutinen inte löser felet. Du kan kontrollera var och en av drivrutinerna en efter en och kringgå felet.
Fix 7 – Konfigurera din dators bästa prestandaläge
Om din dator är konfigurerad för att fungera i batterisparläge kan det hända att den inte kan ladda de moduler som krävs för driften av AMD-drivrutinen i tid, vilket resulterar i att AMD-drivrutinen inte fungerar korrekt. I det här scenariot kan problemet lösas genom att byta datorn till sitt bästa prestandaläge.
Följ stegen för att aktivera det bästa effektläget.
- Klicka på batteriikonen i systemfältet.
- Skjut Power Mode åt höger till Bästa prestanda .
![AMD Driver Timeout Error Windows 11 & 10 [FIXAT AV EXPERTER] AMD Driver Timeout Error Windows 11 & 10 [FIXAT AV EXPERTER]](https://img2.luckytemplates.com/resources1/images2/image-2472-0408150325723.png)
Detta bör lösa AMD Driver Timeout Detection and Recovery-fel.
Fix 8 – Ändra visuella effekter
Inställningarna för visuella effekter kan orsaka problemet i ditt fall, så följ stegen här för att justera de visuella effekterna:
- Klicka på Windows-ikonen här skriv " Visa avancerade systeminställningar " och välj och öppna den från resultaten
![AMD Driver Timeout Error Windows 11 & 10 [FIXAT AV EXPERTER] AMD Driver Timeout Error Windows 11 & 10 [FIXAT AV EXPERTER]](https://img2.luckytemplates.com/resources1/images2/image-8474-0408150325978.png)
- Klicka nu på " Prestandainställningar " och flytta till Visual Effects
- Välj sedan Justera för bästa prestanda på systemet.
![AMD Driver Timeout Error Windows 11 & 10 [FIXAT AV EXPERTER] AMD Driver Timeout Error Windows 11 & 10 [FIXAT AV EXPERTER]](https://img2.luckytemplates.com/resources1/images2/image-2645-0408150326198.png)
- Klicka på spara och starta om systemet.
Och när systemet börjar kontrollera om AMD Driver Timeout Detection and Recovery-felet är fixat eller inte. Tja, om modifiering av de visuella effekterna inte fungerar för dig, försök att öka det virtuella minnet och se om problemet är löst.
Fix 9 – Ändra datorns energischema till "Bästa prestanda"
- Klicka på Windows och välj Energialternativ.
- Öppna Ytterligare energiinställningar och skapa ett nytt energischema under Relaterade inställningar.
![AMD Driver Timeout Error Windows 11 & 10 [FIXAT AV EXPERTER] AMD Driver Timeout Error Windows 11 & 10 [FIXAT AV EXPERTER]](https://img2.luckytemplates.com/resources1/images2/image-1749-0408150326564.png)
- Klicka på Nästa efter att ha valt Hög prestanda.
![AMD Driver Timeout Error Windows 11 & 10 [FIXAT AV EXPERTER] AMD Driver Timeout Error Windows 11 & 10 [FIXAT AV EXPERTER]](https://img2.luckytemplates.com/resources1/images2/image-6337-0408150326992.png)
- Klicka sedan på skapa och starta om datorn .
Om du ändrar datorns energischema till sitt bästa kommer problemet att lösas.
Fix 10 – Öka systemets virtuella minne
Virtuellt minne är en del av din hårddisk som systemet använder som RAM. Om ditt systems virtuella minne är lågt kan det göra att AMD-drivrutinen misslyckas med att ladda problemet. Att öka systemets virtuella minne kan hjälpa till att lösa att AMD Driver Timeout har inträffat .
Det rekommenderas att frigöra utrymme på enheterna (med hjälp av Diskrensning eller ta bort tillfälliga filer ) för det virtuella minnet.
Följ stegen för att göra det:
- Klicka på Fönster -tangenten, skriv Visa avancerade systeminställningar och klicka
- Gå nu till fliken Avancerat i Prestandainställningar .
![AMD Driver Timeout Error Windows 11 & 10 [FIXAT AV EXPERTER] AMD Driver Timeout Error Windows 11 & 10 [FIXAT AV EXPERTER]](https://img2.luckytemplates.com/resources1/images2/image-1026-0408150327407.png)
- Klicka sedan på knappen Ändra i avsnittet Virtuellt minne .
![AMD Driver Timeout Error Windows 11 & 10 [FIXAT AV EXPERTER] AMD Driver Timeout Error Windows 11 & 10 [FIXAT AV EXPERTER]](https://img2.luckytemplates.com/resources1/images2/image-2062-0408150327824.png)
- Avmarkera alternativet Hantera automatisk sökningsfilstorlek för alla enheter (i avsnittet Enhet).
- Och i rutan Initial storlek väljer du Anpassad storlek och anger den rekommenderade storleken från kolumnen Total personsökningsfil. Ex., 1908 MB.
![AMD Driver Timeout Error Windows 11 & 10 [FIXAT AV EXPERTER] AMD Driver Timeout Error Windows 11 & 10 [FIXAT AV EXPERTER]](https://img2.luckytemplates.com/resources1/images2/image-303-0408150328259.png)
- Ange sedan 6144 MB i rutan Maximal Size från avsnittet Total personsökningsfil.
- Klicka på Ange och tillämpa för att spara dina ändringar.
Välj sedan Starta om för att se om AMD-drivrutinens timeout-problem är löst när du uppmanas att göra det.
Fix 11 – Minska skärmens uppdateringsfrekvens
AMD-drivrutinen kan rapportera ett timeoutproblem om din bildskärms uppdateringsfrekvens inte är kompatibel med drivrutinen.
- Högerklicka på skrivbordet och välj
![AMD Driver Timeout Error Windows 11 & 10 [FIXAT AV EXPERTER] AMD Driver Timeout Error Windows 11 & 10 [FIXAT AV EXPERTER]](https://img2.luckytemplates.com/resources1/images2/image-1339-0408150328668.png)
- Välj Egenskaper för bildskärmsadapter i avancerade bildskärmsinställningar.
![AMD Driver Timeout Error Windows 11 & 10 [FIXAT AV EXPERTER] AMD Driver Timeout Error Windows 11 & 10 [FIXAT AV EXPERTER]](https://img2.luckytemplates.com/resources1/images2/image-4307-0408150329096.png)
- Välj skärm och expandera rullgardinsmenyn Uppdateringshastighet .
![AMD Driver Timeout Error Windows 11 & 10 [FIXAT AV EXPERTER] AMD Driver Timeout Error Windows 11 & 10 [FIXAT AV EXPERTER]](https://img2.luckytemplates.com/resources1/images2/image-8895-0408150329514.png)
- Tillämpa ändringar efter att ha valt den lägsta uppdateringsfrekvensen
Starta sedan om din dator för att se om AMD-diskens timeout-problem är löst.
Om det inte fungerar, försök att inaktivera och återaktivera AMD-grafikkortet i Enhetshanteraren.
Fix 12 – Inaktivera systemets snabbstart
Som standard använder Windows Snabbstart, som försätter ditt system i viloläge/viloläge . Även om den här funktionen är ganska användbar, kan den ibland ignorera en resurs som krävs av AMD-drivrutinen . Om du inaktiverar systemets snabbstart kan problemet med AMD-timeout lösas.
Följ stegen för att göra det:
- Klicka på Windows och skriv Energialternativ i sökrutan .
- Välj Ytterligare ströminställningar i den högra rutan och välj vad strömknapparna gör i den vänstra rutan.
![AMD Driver Timeout Error Windows 11 & 10 [FIXAT AV EXPERTER] AMD Driver Timeout Error Windows 11 & 10 [FIXAT AV EXPERTER]](https://img2.luckytemplates.com/resources1/images2/image-3066-0408150329742.png)
- Välj ändra inställningar som för närvarande inte är tillgängliga
- Avmarkera alternativet för snabbstart och klicka på spara
![AMD Driver Timeout Error Windows 11 & 10 [FIXAT AV EXPERTER] AMD Driver Timeout Error Windows 11 & 10 [FIXAT AV EXPERTER]](https://img2.luckytemplates.com/resources1/images2/image-6035-0408150330176.png)
Starta om ditt system och detta borde ha löst problemet.
Fix 13 – Inaktivera FreeSync och Virtual Super Resolution
FreeSync kan ibland orsaka fler svårigheter än det löser.
Följ de givna instruktionerna för att göra det
- Gå till fliken Display genom att starta AMD Radeon Settings.
- Välj skärm och inaktivera AMD FreeSync.
Om det inte fungerar, inaktivera Virtual Super Resolution också. Om problemet kvarstår, se om det löser sig genom att ändra grafikinställningarna till Energisäker.
Fix 14 – Redigera kortets frekvens och spänning
- Starta Radeon Software och välj fliken Prestanda .
- Gå till Manual och välj Avancerad kontroll . Aktivera GPU Setup.
- Tillämpa ändringar och ställ in den maximala GPU-frekvensen till 2 gånger lägre.
- Kontrollera om problemet med AMD-drivrutinen är åtgärdat.
- Om inte, försök att justera frekvensen till 1350MHz och spänningen till 850 MV (efter att ha aktiverat det).
- Om det inte fungerar, försök att ändra frekvensen till 2000MHz och spänningen till
- Kontrollera om problemet kvarstår och aktivera sedan Automatisk > Undervolt GPU.
Fix 15 – Öka kortets effektgräns
- Starta AMD Radeon-programvaran.
- Gå till fliken Performance > Tuning-fliken och välj
- Tillämpa ändringar genom att aktivera och öka Power Tuning med 50 %.
![AMD Driver Timeout Error Windows 11 & 10 [FIXAT AV EXPERTER] AMD Driver Timeout Error Windows 11 & 10 [FIXAT AV EXPERTER]](https://img2.luckytemplates.com/resources1/images2/image-724-0408150330598.png)
Detta bör lösa felet.
Fix 16 – Finjustera systemets fläkt
- Aktivera Fan Tuning under Tuning-alternativet på fliken Performance genom att starta AMD Radeon-programvaran .
- Att aktivera Max-Fan-temperaturen till 100 grader kan lösa problemet.
Du kan också prova att uppdatera AMD-kortets BIOS/firmware eller återgå till en äldre version (om problemet startade efter en BIOS-uppdatering).
Fix 17 – Inaktivera AMD Driver Issue Reporting
Om AMD-drivrutinens timeout-dialogruta stör dig men systemet fungerar bra, kan det hjälpa att ta bort problemrapportering i AMD Adrenaline-programmet.
Följ stegen för att göra det:
- Öppna AMD Adrenaline-programvaran och välj
- Stäng nu av problemrapporteringen och starta om din maskin.
![AMD Driver Timeout Error Windows 11 & 10 [FIXAT AV EXPERTER] AMD Driver Timeout Error Windows 11 & 10 [FIXAT AV EXPERTER]](https://img2.luckytemplates.com/resources1/images2/image-9695-0408150332493.png)
Fix 18 – Installera generisk Windows-drivrutin
Om ovanstående korrigeringar inte fungerade, avinstallera AMD-drivrutinen och installera sedan den allmänna Windows-drivrutinen och starta om datorn.
Prova de angivna stegen:
- Avinstallera AMD-drivrutinen enligt ovan
- Låt Windows installera sin generiska drivrutin under omstart
- Om ingen generisk drivrutin installeras, välj Enhetshanteraren från Windows.
- Expandera Display Adapters och högerklicka på AMD
![AMD Driver Timeout Error Windows 11 & 10 [FIXAT AV EXPERTER] AMD Driver Timeout Error Windows 11 & 10 [FIXAT AV EXPERTER]](https://img2.luckytemplates.com/resources1/images2/image-4384-0408150332918.png)
- Välj uppdatera drivrutin och klicka på Sök automatiskt efter drivrutiner.
![AMD Driver Timeout Error Windows 11 & 10 [FIXAT AV EXPERTER] AMD Driver Timeout Error Windows 11 & 10 [FIXAT AV EXPERTER]](https://img2.luckytemplates.com/resources1/images2/image-487-0408150333155.jpg)
- Gå nu till Windows Update och sök efter uppdaterade drivrutiner . Om några hittas, ladda ner/installera dem.
- Starta sedan om din dator för att se om AMD-drivrutinens timeout-problem är reparerat.
Fix 19 – Redigera systemets register
Om ingen av de ovan angivna korrigeringarna fungerar för dig finns det stora chanser att problemet ligger i registret och på grund av detta tar drivrutinen för lång tid att svara.
Försök att öka väntetiden för operativsystemet (dvs TDR Delay ) . Innan du fortsätter kom ihåg att skapa en säkerhetskopia av systemets register.
Följ stegen
- Klicka på Windows sök efter Register och Öppna Registerredigering och välj Kör som administratör.
- Navigera nu till följande väg:
HKEY_LOCAL_MACHINE\SYSTEM\CurrentControlSet\Control\GraphicsDrivers
![AMD Driver Timeout Error Windows 11 & 10 [FIXAT AV EXPERTER] AMD Driver Timeout Error Windows 11 & 10 [FIXAT AV EXPERTER]](https://img2.luckytemplates.com/resources1/images2/image-1523-0408150333573.png)
- Klicka på GraphicsDriver s och välj New > Dword (32-bit) Value.
- Namnge nyckeln som TdrDelay och ställ in värdet på 8 (eller 30).
- Klicka igen på grafikdrivrutinerna och välj Nytt > Qword (64-bitars) värde.
- Namnge nyckeln som TdrDelay och ställ in värdet på 8 (eller 30).
- Starta om ditt system efter att du har stängt Registereditorn.
Ibland händer det att problemet inte löses ens av detta. I det här fallet måste du helt enkelt tillämpa en förlängning av ovanstående lösning.
- Öppna Anteckningar och kopiera och klistra in de givna kommandona
Windows Registry Editor version 5.00
[HKEY_LOCAL_MACHINE\SYSTEM\CurrentControlSet\Control\GraphicsDrivers]
“TdrDelay”=dword:0000000a
“TdrDdiDelay”=dword:00000019
- Spara filen med filtillägget .reg
- Stäng nu Anteckningar och dubbelklicka igen på filen som skapats med tillägget .reg .
- Lägg till posterna i registret genom att klicka på Ja.
Starta sedan om din dator och kontrollera att AMD-drivrutinens timeout-problem är löst. Du kan också prova att använda en annan GPU i systemet.
Fix 20 – Byt ut grafikadaptern
Om du inte har turen att lösa AMD-drivrutinens timeout-fel så behöver du bara byta ut grafikadaptern eftersom din AMD-grafikadapter är helt skadad eller korrupt.
Så kontrollera om ditt AMD-grafikkort är under garanti och försök sedan byta ut hårdvaran. Prova också grafikkortet på ett annat system eller på din PC prova ett annat systemvideokort.
Också om du inte är tekniskt avancerad, undvik att göra detta och kontakta en professionell expert.
Om du ser felet i en webbläsare (som t.ex. chrome) kan du försöka inaktivera webbläsarens hårdvaruacceleration för att lösa felet
Rekommenderad lösning för att förbättra Windows 11 & 10 PC-prestanda
Om din dator går långsamt, eller om din dator fördröjer under spelning eller ibland får du ett felmeddelande, rekommenderar jag starkt att du använder ett kraftfullt PC-reparationsverktyg .
Detta kraftfulla verktyg fixar inte bara din dator, det kan också fixa DLL-fel, BSOD-fel, reparera registerposter, Runtime-fel, etc. Bara i en genomsökning behöver du bara installera detta multifunktionella verktyg på din PC och resten av arbetet kommer att göras automatiskt.
Skaffa PC Repair Tool för att optimera din Windows PC-prestanda
Slutsats:
Här, i den här artikeln, försökte jag mitt bästa för att dela all information och den mest effektiva lösningen för att fixa AMD Driver Timeout Detekterad på din Windows 11 & 10 PC.
Se till att du följer alla instruktioner noggrant och följ alla lösningar en efter en tills du åtgärdar detta AMD Drive-problem .
Glöm inte att gilla och dela den här artikeln med dina vänner.
Tack!!!
Bonus: Inaktivera Multi-Plane Overlay med hjälp av Registereditorn
Multi-Plane Overlay (MPO) är en Windows-skärmadapterfunktion. Du kan använda den för att minska GPU- och CPU-arbetsbelastningen och använda planoberoende sidvändningar för minskad latens. Funktionen kan dock komma i konflikt med AMD-drivrutinerna som orsakar problemet med drivrutinen timeout.
För att åtgärda problemet kan du inaktivera MPO med hjälp av Registereditorn. Så här inaktiverar du MPO i Windows-registret:
Tryck på Win+R för att öppna Kör .
Skriv regedit och klicka på OK för att öppna Registereditorn . Klicka på Ja om du uppmanas av användarkontokontroll.
I Registereditorn, navigera till följande plats:
Dator\HKEY_LOCAL_MACHINE\SOFTWARE\Microsoft\Windows\Dwm
Högerklicka sedan på Dwm- tangenten och välj Nytt > DWORD-värde (32-bitars).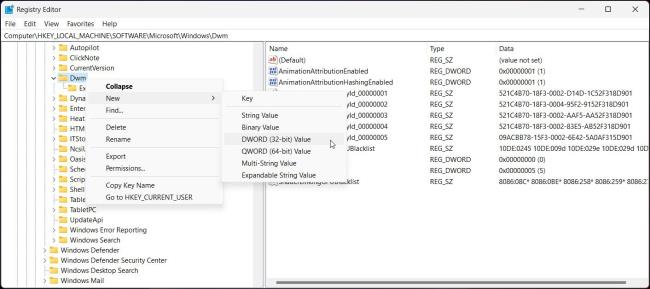
Byt namn på värdet till OverlayTestMode.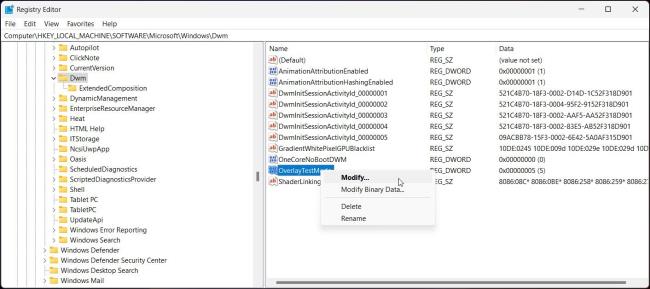
Högerklicka sedan på OverlayTestMode och välj Ändra .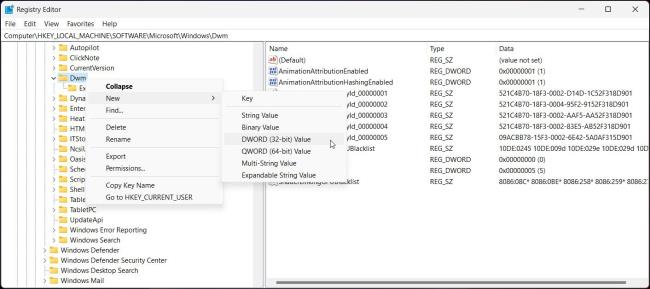
I fältet Värdedata skriver du 5 och klickar på OK för att spara ändringarna.
Stäng Registereditorn och starta om ditt spel. Detta bör åtgärda AMD Driver timeout-felet på din Windows-dator.

![AMD Driver Timeout Error Windows 11 & 10 [FIXAT AV EXPERTER] AMD Driver Timeout Error Windows 11 & 10 [FIXAT AV EXPERTER]](https://img2.luckytemplates.com/resources1/images2/image-8538-0408150324146.jpg)
![AMD Driver Timeout Error Windows 11 & 10 [FIXAT AV EXPERTER] AMD Driver Timeout Error Windows 11 & 10 [FIXAT AV EXPERTER]](https://img2.luckytemplates.com/resources1/images2/image-4642-0408150324399.png)
![AMD Driver Timeout Error Windows 11 & 10 [FIXAT AV EXPERTER] AMD Driver Timeout Error Windows 11 & 10 [FIXAT AV EXPERTER]](https://img2.luckytemplates.com/resources1/images2/image-3746-0408150324772.png)
![AMD Driver Timeout Error Windows 11 & 10 [FIXAT AV EXPERTER] AMD Driver Timeout Error Windows 11 & 10 [FIXAT AV EXPERTER]](https://img2.luckytemplates.com/resources1/images2/image-7815-0408150324991.png)
![AMD Driver Timeout Error Windows 11 & 10 [FIXAT AV EXPERTER] AMD Driver Timeout Error Windows 11 & 10 [FIXAT AV EXPERTER]](https://img2.luckytemplates.com/resources1/images2/image-1436-0408150325318.png)
![AMD Driver Timeout Error Windows 11 & 10 [FIXAT AV EXPERTER] AMD Driver Timeout Error Windows 11 & 10 [FIXAT AV EXPERTER]](https://img2.luckytemplates.com/resources1/images2/image-2472-0408150325723.png)
![AMD Driver Timeout Error Windows 11 & 10 [FIXAT AV EXPERTER] AMD Driver Timeout Error Windows 11 & 10 [FIXAT AV EXPERTER]](https://img2.luckytemplates.com/resources1/images2/image-8474-0408150325978.png)
![AMD Driver Timeout Error Windows 11 & 10 [FIXAT AV EXPERTER] AMD Driver Timeout Error Windows 11 & 10 [FIXAT AV EXPERTER]](https://img2.luckytemplates.com/resources1/images2/image-2645-0408150326198.png)
![AMD Driver Timeout Error Windows 11 & 10 [FIXAT AV EXPERTER] AMD Driver Timeout Error Windows 11 & 10 [FIXAT AV EXPERTER]](https://img2.luckytemplates.com/resources1/images2/image-1749-0408150326564.png)
![AMD Driver Timeout Error Windows 11 & 10 [FIXAT AV EXPERTER] AMD Driver Timeout Error Windows 11 & 10 [FIXAT AV EXPERTER]](https://img2.luckytemplates.com/resources1/images2/image-6337-0408150326992.png)
![AMD Driver Timeout Error Windows 11 & 10 [FIXAT AV EXPERTER] AMD Driver Timeout Error Windows 11 & 10 [FIXAT AV EXPERTER]](https://img2.luckytemplates.com/resources1/images2/image-1026-0408150327407.png)
![AMD Driver Timeout Error Windows 11 & 10 [FIXAT AV EXPERTER] AMD Driver Timeout Error Windows 11 & 10 [FIXAT AV EXPERTER]](https://img2.luckytemplates.com/resources1/images2/image-2062-0408150327824.png)
![AMD Driver Timeout Error Windows 11 & 10 [FIXAT AV EXPERTER] AMD Driver Timeout Error Windows 11 & 10 [FIXAT AV EXPERTER]](https://img2.luckytemplates.com/resources1/images2/image-303-0408150328259.png)
![AMD Driver Timeout Error Windows 11 & 10 [FIXAT AV EXPERTER] AMD Driver Timeout Error Windows 11 & 10 [FIXAT AV EXPERTER]](https://img2.luckytemplates.com/resources1/images2/image-1339-0408150328668.png)
![AMD Driver Timeout Error Windows 11 & 10 [FIXAT AV EXPERTER] AMD Driver Timeout Error Windows 11 & 10 [FIXAT AV EXPERTER]](https://img2.luckytemplates.com/resources1/images2/image-4307-0408150329096.png)
![AMD Driver Timeout Error Windows 11 & 10 [FIXAT AV EXPERTER] AMD Driver Timeout Error Windows 11 & 10 [FIXAT AV EXPERTER]](https://img2.luckytemplates.com/resources1/images2/image-8895-0408150329514.png)
![AMD Driver Timeout Error Windows 11 & 10 [FIXAT AV EXPERTER] AMD Driver Timeout Error Windows 11 & 10 [FIXAT AV EXPERTER]](https://img2.luckytemplates.com/resources1/images2/image-3066-0408150329742.png)
![AMD Driver Timeout Error Windows 11 & 10 [FIXAT AV EXPERTER] AMD Driver Timeout Error Windows 11 & 10 [FIXAT AV EXPERTER]](https://img2.luckytemplates.com/resources1/images2/image-6035-0408150330176.png)
![AMD Driver Timeout Error Windows 11 & 10 [FIXAT AV EXPERTER] AMD Driver Timeout Error Windows 11 & 10 [FIXAT AV EXPERTER]](https://img2.luckytemplates.com/resources1/images2/image-724-0408150330598.png)
![AMD Driver Timeout Error Windows 11 & 10 [FIXAT AV EXPERTER] AMD Driver Timeout Error Windows 11 & 10 [FIXAT AV EXPERTER]](https://img2.luckytemplates.com/resources1/images2/image-9695-0408150332493.png)
![AMD Driver Timeout Error Windows 11 & 10 [FIXAT AV EXPERTER] AMD Driver Timeout Error Windows 11 & 10 [FIXAT AV EXPERTER]](https://img2.luckytemplates.com/resources1/images2/image-4384-0408150332918.png)
![AMD Driver Timeout Error Windows 11 & 10 [FIXAT AV EXPERTER] AMD Driver Timeout Error Windows 11 & 10 [FIXAT AV EXPERTER]](https://img2.luckytemplates.com/resources1/images2/image-487-0408150333155.jpg)
![AMD Driver Timeout Error Windows 11 & 10 [FIXAT AV EXPERTER] AMD Driver Timeout Error Windows 11 & 10 [FIXAT AV EXPERTER]](https://img2.luckytemplates.com/resources1/images2/image-1523-0408150333573.png)