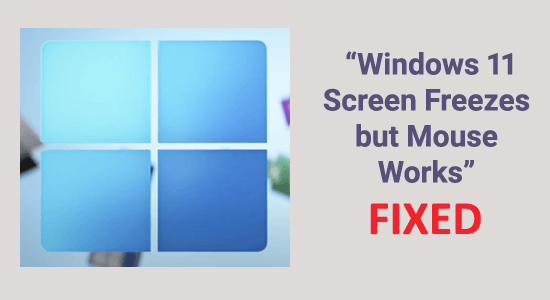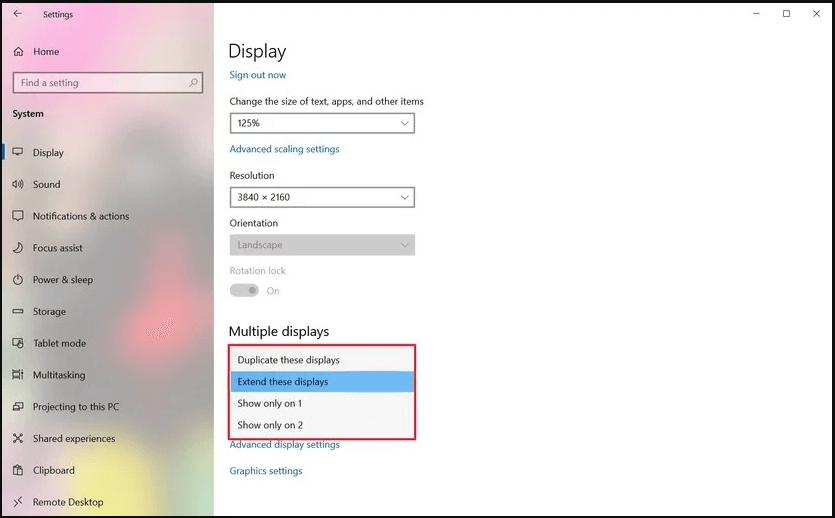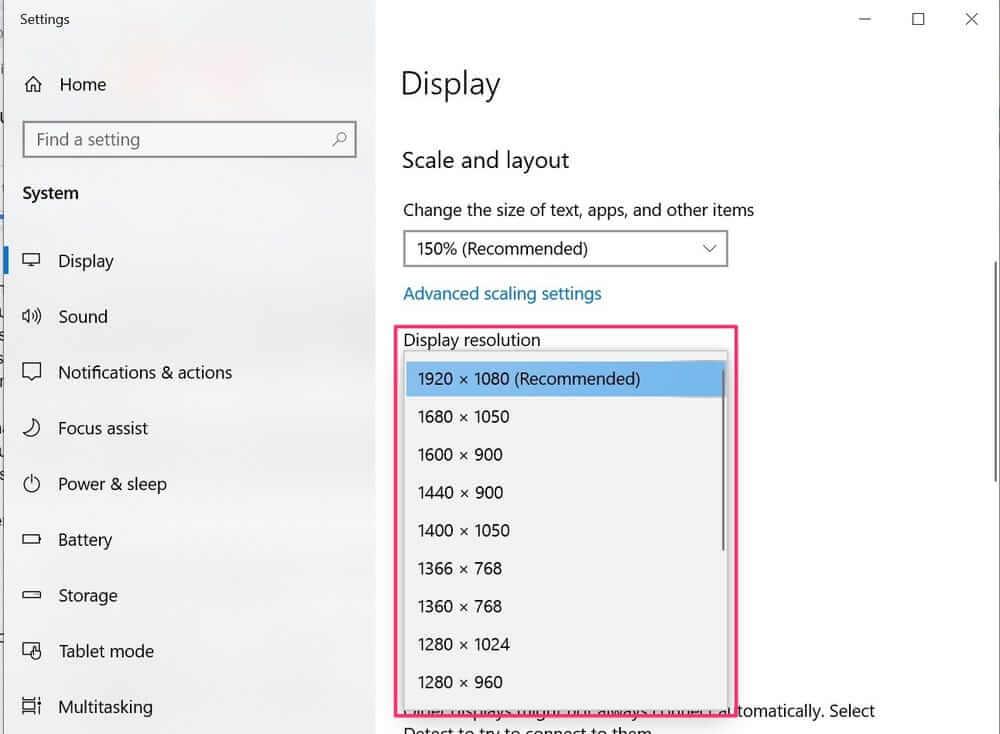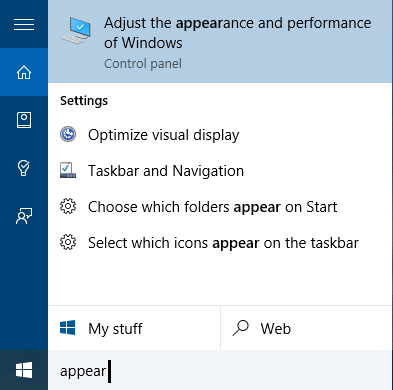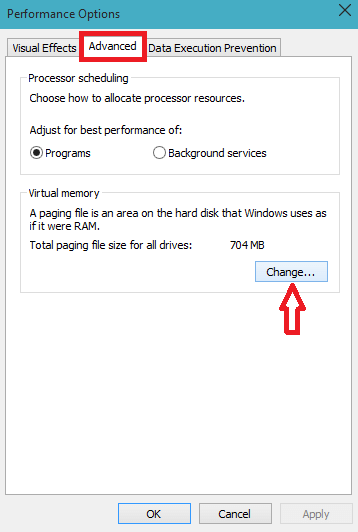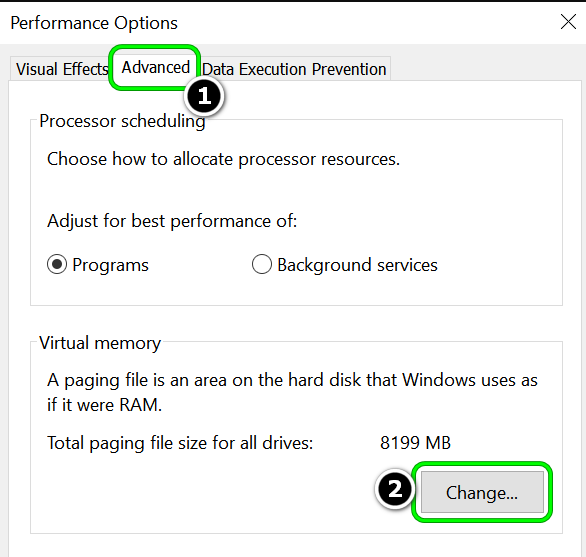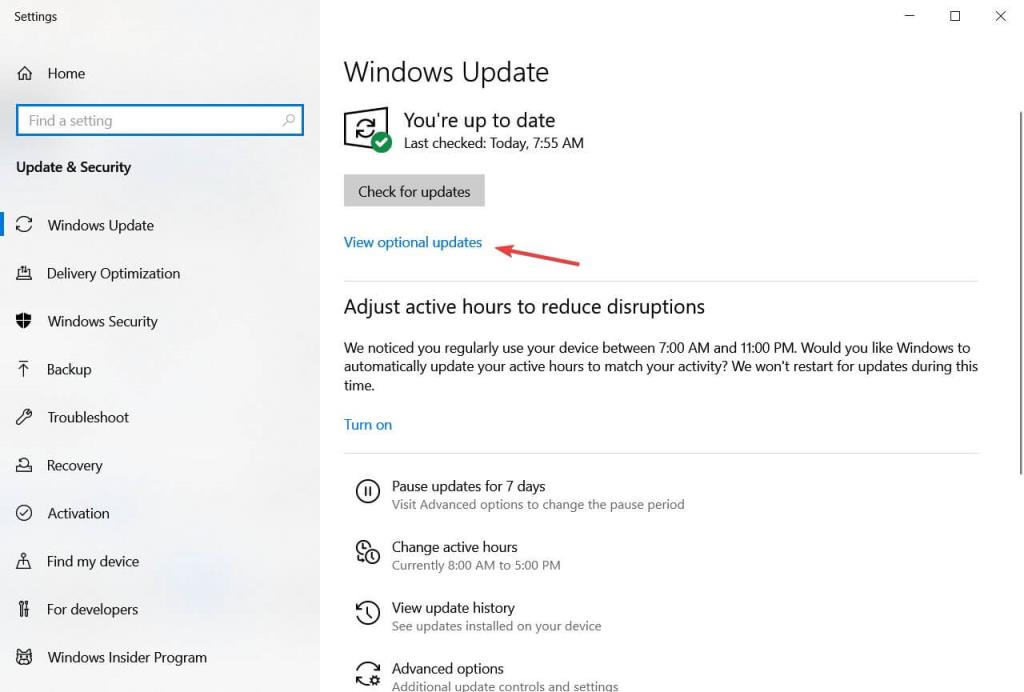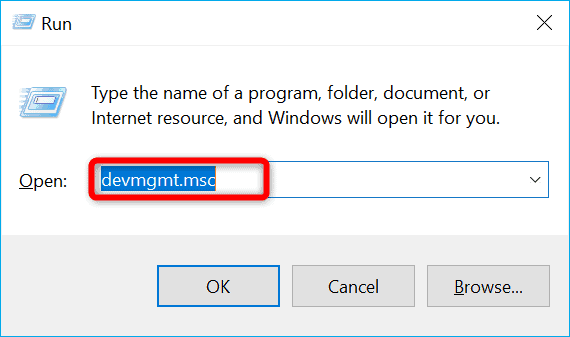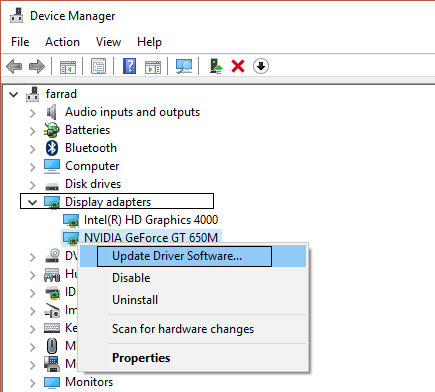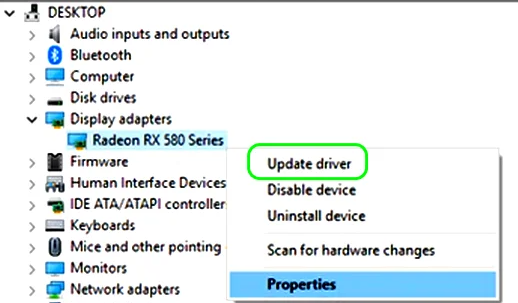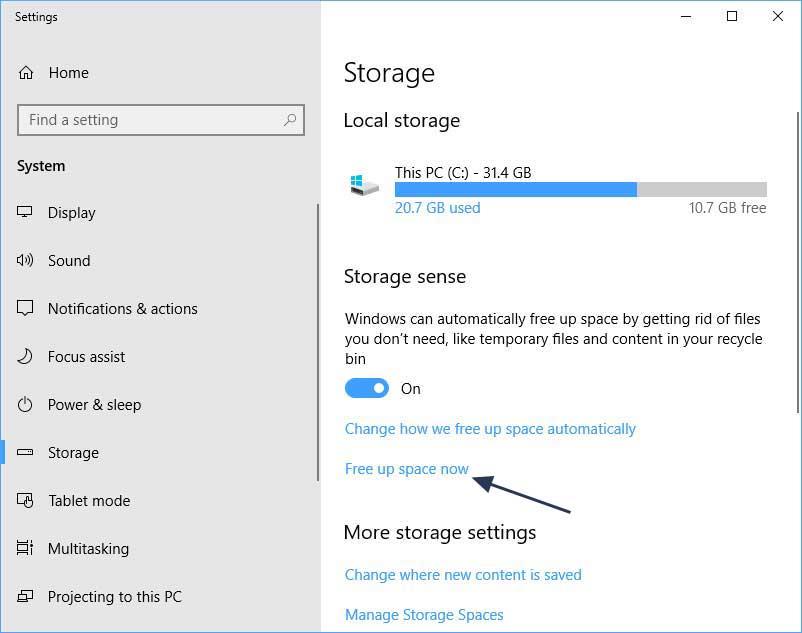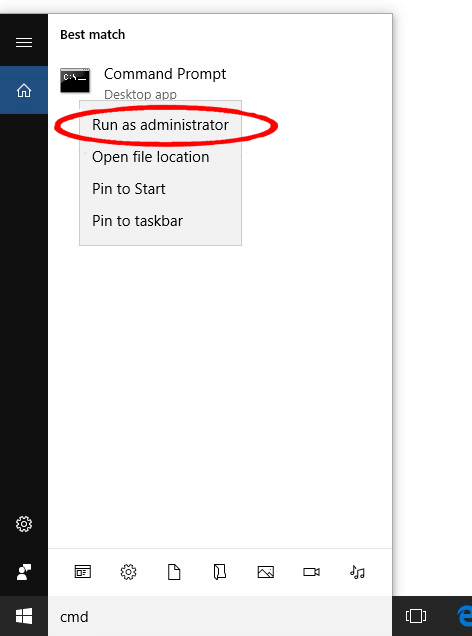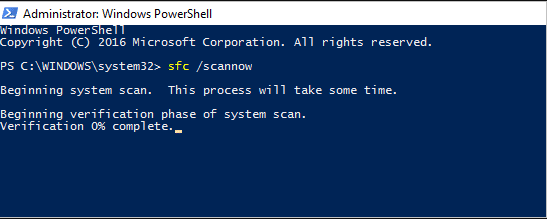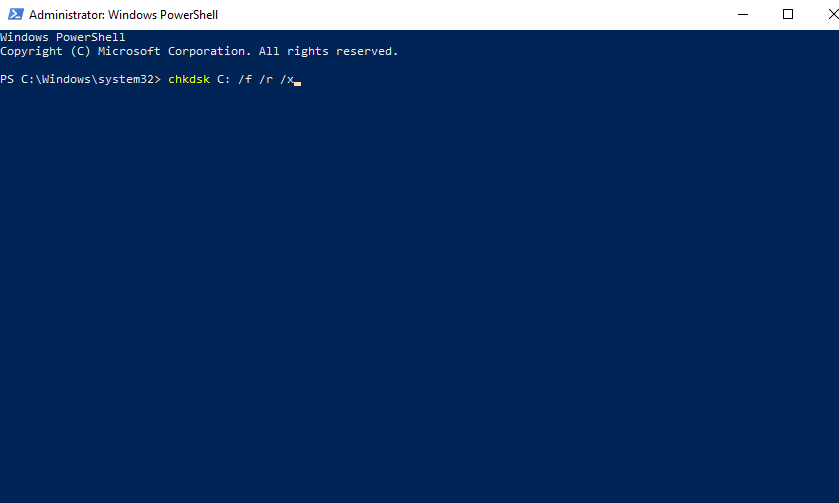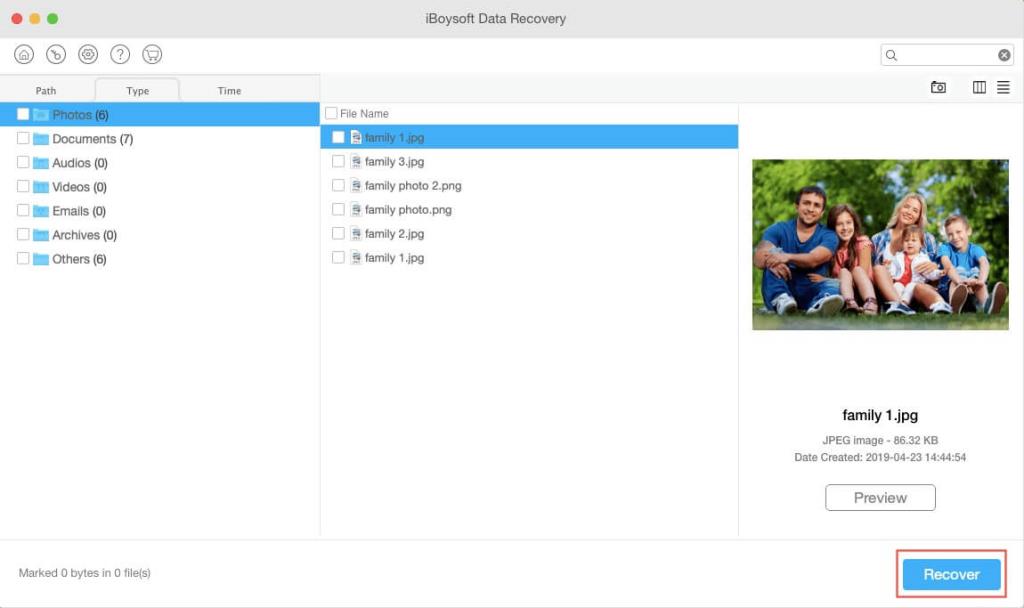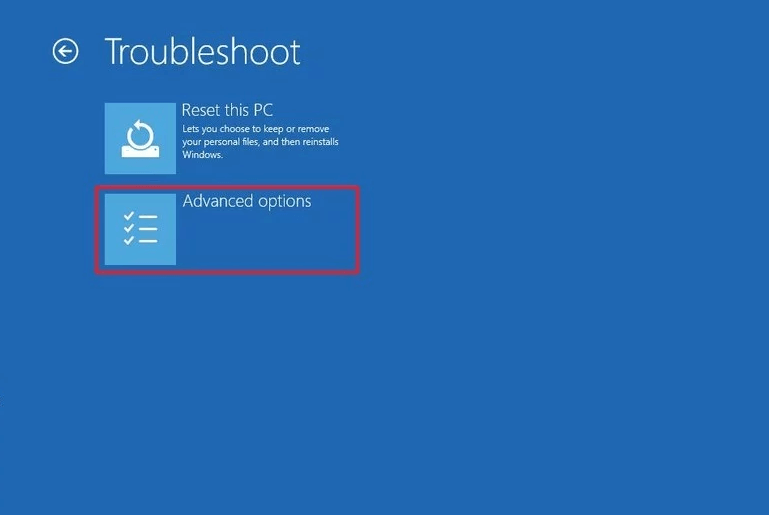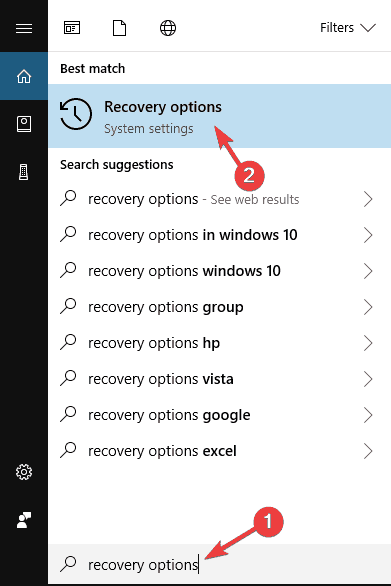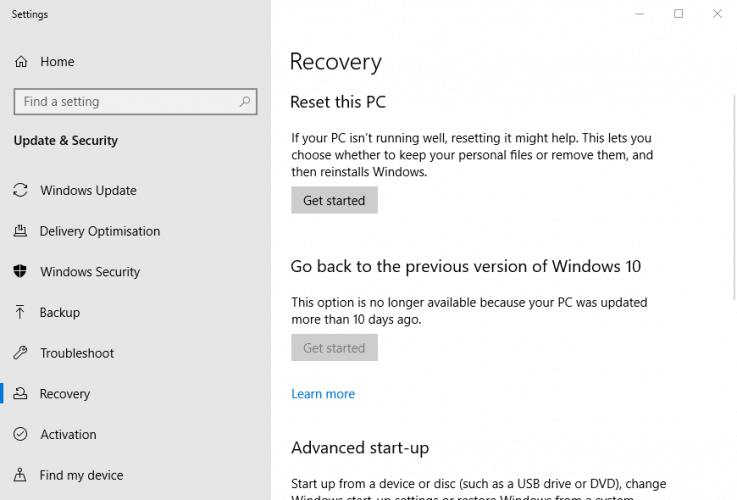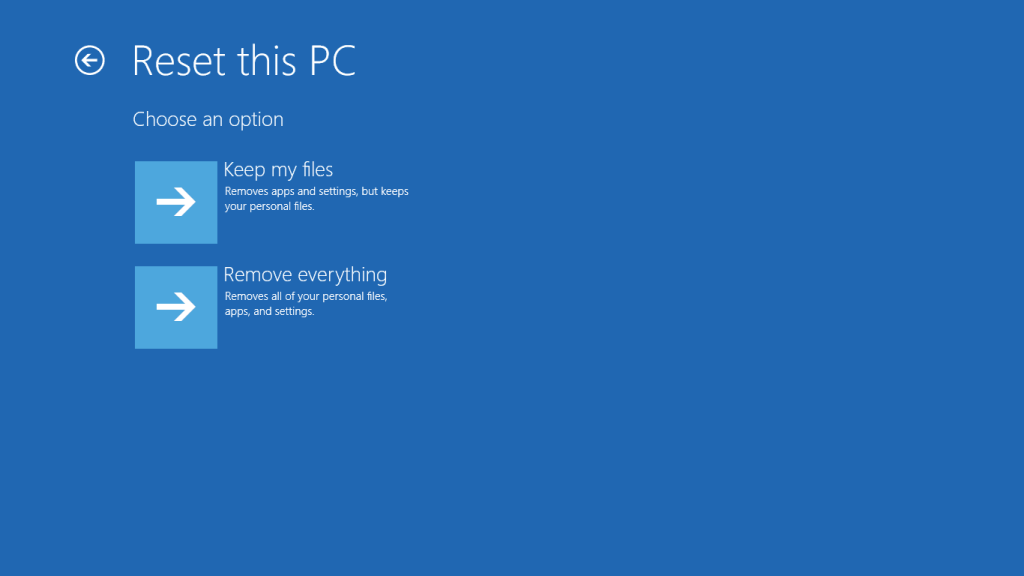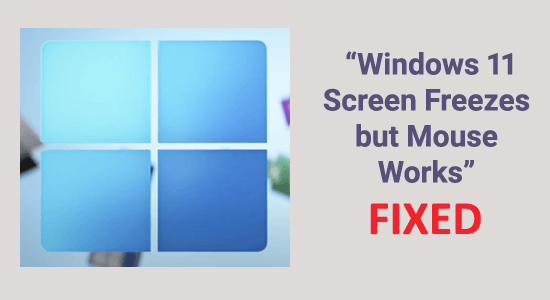
Många kunder har börjat få Windows 11-uppdateringar. Microsoft har också släppt direktnedladdningar på sin egen webbplats för tekniskt kunniga entusiaster. Det nya Windows verkar vara väldesignat och lovande. Men eftersom detta är en tidig mjukvaruversion är användargränssnittet inte väsentligt förfinat.
Ett scenario där Windows 11-skärmen fryser men musen fungerar innan operativsystemet så småningom kraschar är ett av de vanligaste problemen som Windows 11-användare nu upplever. Användare som har upplevt detta problem indikerar att de inte har något annat val än att utföra en hård omstart för att få sin dator igång igen.
För att Windows 11 fryser/kraschar rekommenderar vi verktyget Advanced System Repair:
Denna programvara är din enda lösning för att fixa Windows-fel, skydda dig från skadlig programvara, rensa skräp och optimera din dator för maximal prestanda i tre enkla steg:
- Ladda ner verktyget för avancerad systemreparation med betyget Excellent på TrustPilot .
- Klicka på Installera och skanna nu för att installera och skanna problem som orsakar PC-problem.
- Klicka sedan på Klicka här för att fixa alla problem nu för att åtgärda, rengöra, skydda och optimera din dator effektivt.
Windows 11-användare kommer sannolikt också att stöta på problem med det grafiska användargränssnittet, såsom instabilitet och så vidare, på grund av det faktum att det fortfarande är i dess tidiga utvecklingsstadier.
Så här i den här artikeln får du veta vad som orsakar problemet och följ de korrigeringar som ges för att kringgå felet.
Varför fryser Windows 11 slumpmässigt?
Följande är möjliga orsaker till att Windows plötsligt fryser men musen fortfarande fungerar :
- Instabil upplösning – Som det visar sig, om du kör Windows 11 med en low-end GPU som inte kan hantera upplösningen du försöker genomdriva under resurskrävande operationer, kommer du att stöta på det här problemet. I den här situationen kommer frysningarna att helt elimineras genom att sänka skärmupplösningen.
- VRAM-otillräcklighet – Om du bara har 4 GB RAM-minne kan du stöta på sådana här problem när ditt system behöver flytta tillfälliga data till ditt virtuella minne eftersom RAM-minnet redan är fullt. Om ditt system fryser när du försöker frigöra VRAM kan du helt lösa problemet genom att tvinga Windows 11 att använda en större växlingsfil.
- Inkompatibla GPU-drivrutiner – En annan anledning till att du kan få det här problemet är om du nyligen bytte till Windows 11 från en äldre version av Windows och fortfarande använder de gamla GPU-drivrutinerna. I den här situationen måste du uppgradera din GPU-drivrutin till Windows 11-motsvarigheter, antingen via Enhetshanteraren, WU eller privat Nvidia- eller AMD-programvara.
- Strömadapterbugg – Vissa bärbara modeller (särskilt ASUS- och MSI-modeller) verkar vara påverkade av ett Windows 11-fel som orsakar frysningar och kraschar så snart batteriet är fulladdat. Du kan antingen koppla ur nätadaptern eller använda Enhetshanteraren för att inaktivera ACPI Battery Control för att undvika detta problem.
- Konflikt i Sonic Studio 3 – När det är installerat på Windows 11 finns det ett ASUS-program som har varit känt för att orsaka frysningar (Sonic Studio 3). Tyvärr finns det ingen officiell eller inofficiell lösning som gör att du kan lösa problemet samtidigt som programvaran är installerad.
- Versionen av BIOS eller vBIOS stöds inte längre – tills moderkortstillverkarna börjar leverera hårdvara som är helt inställd för Windows 11, kan BIOS-inducerade krascher och prestandaproblem förväntas. Tills dess, se till att du använder den senaste BIOS-uppdateringen som är tillgänglig för ditt moderkort.
Hur fixar jag problemet "Windows 11-skärmen fryser men musen fungerar"?
Följande är 11 sätt att lösa problemet " Windows slumpmässigt fryser " :
Innehållsförteckning
Fix 1 – Ändra skärmupplösningen
Din skärmupplösning kan vara för hög för att din GPU ska kunna bearbetas ibland, vilket resulterar i kraschar på Windows 11.
Följ följande steg för att ändra din skärmupplösning:
- Högerklicka på Start-menyn för att ta fram snabbmenyn.
- Välj dina alternativ och välj System.
- Gå till fliken Display.
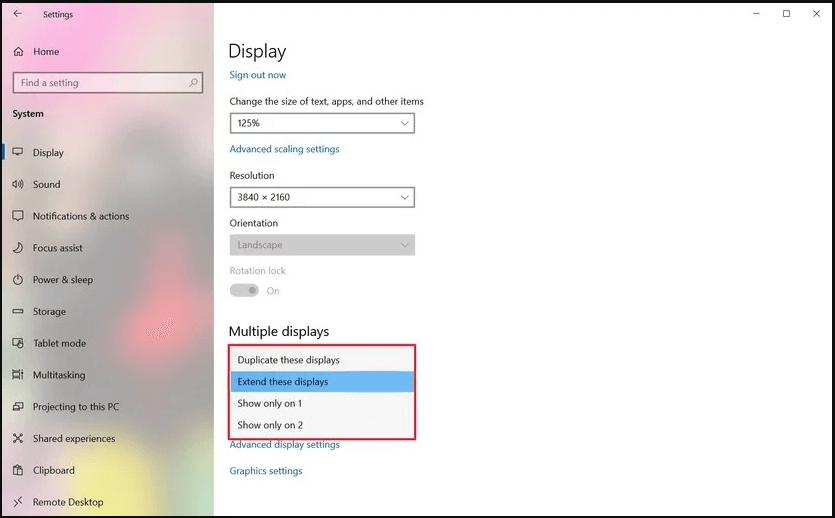
- Välj Meny från rullgardinsmenyn Display Resolution
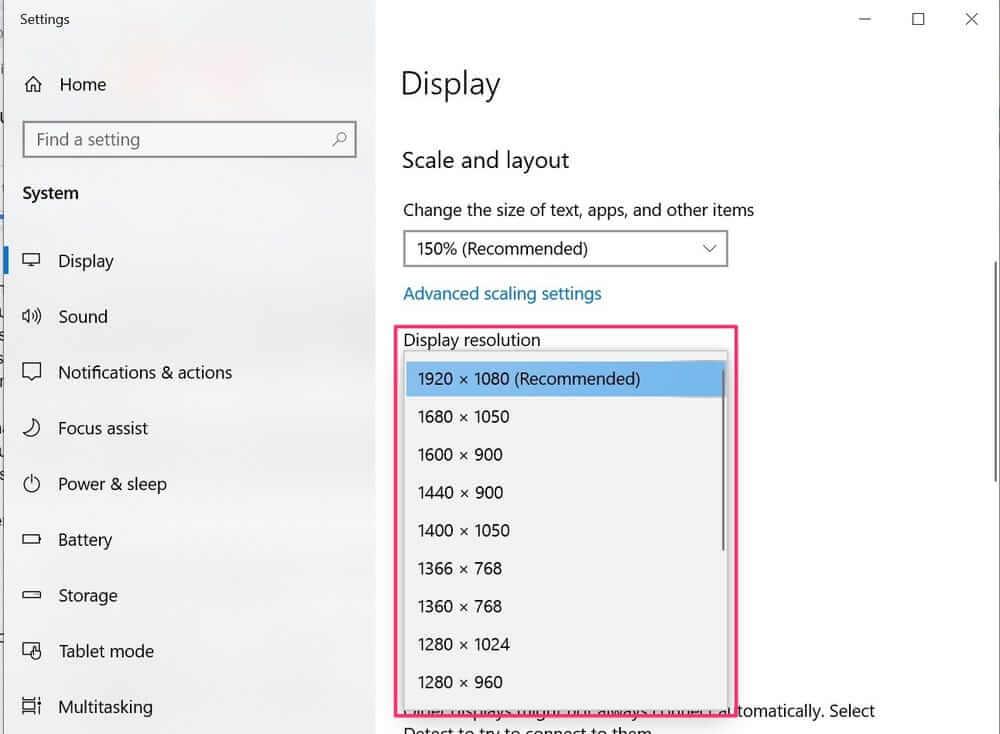
- Välj önskad skärmupplösning.
- Välj det nu genom att klicka på det.
Om du inte kan justera din skärmupplösning är det möjligt att dina systemdrivrutiner är inaktuella. Om du har problem med att ändra din skärmupplösning, prova att installera dina drivrutiner i kompatibilitetsläge.
Fix 2 – Ändra inställningarna för virtuellt minne
När dina applikationer börjar sakta ner innan de stannar och inte svarar helt, beror det vanligtvis på att ditt Windows-minne har tagit slut.
Om du har mycket RAM (16 GB eller mer) kommer detta inte att vara ett problem, men om du bara har 4 GB och försöker utföra resurskrävande uppgifter som videoredigering, rendering, spel eller att använda RAM- intensiv programvara som Maya eller Unity, kommer du förmodligen att ha många frysningar på Windows 11.
På grund av hur Windows 11 hanterar minnet, kan vissa av dessa frysningar utvecklas till en Black Screen of Death (BSOD) , som kan starta om din dator med kraft.
Om det här scenariot gäller, istället för att lägga till extra RAM-minne till din maskin, kan du lösa problemet genom att utöka det virtuella minnet (vRAM). Om du ökar VRAM ökar det lediga utrymmet som tilldelas för RAM-spill, vilket förhindrar att din app fryser på grund av minnesbrist.
För att öka VRAM på Windows 11, följ stegen nedan:
- I Windows 11, tryck på Windows-tangenten + I för att komma åt menyn Inställningar .
- Sök efter "prestanda" i menyn Inställningars inställningsruta (det övre vänstra hörnet).
- När resultaten är i, gå till snabbmenyn som precis dök upp och välj Justera utseende och prestanda för Windows.
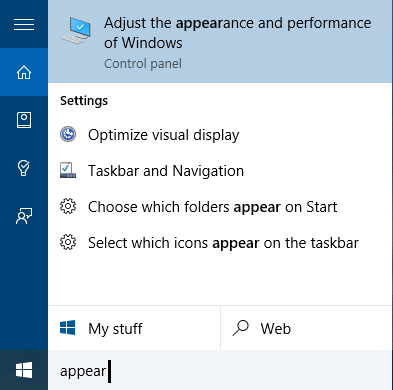
- Välj fliken Avancerat från menyfliksområdet högst upp på menyn Prestandaalternativ när du väl är inne.
- Efter det väljer du alternativet Ändra (under Virtuellt minne) .
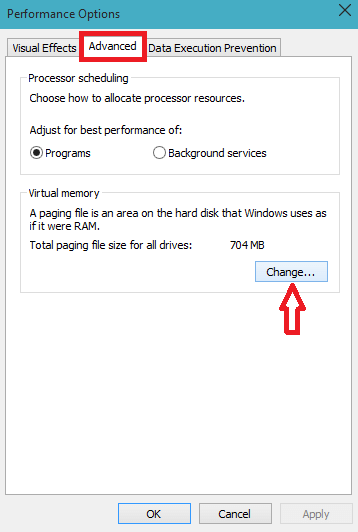
- Börja med att jämföra värdet för Rekommenderad växlingsfilstorlek med fönstret Allokerat för närvarande i det virtuella minnet.
- Om värdet för Nutilldelad är mindre än det rekommenderade värdet, avmarkera rutan för Hantera automatiskt växlingsfilstorlek för alla drivrutiner , välj C (OS-enhet) från växlingsfilstorlek för varje enhet och välj sedan det rekommenderade värdet.
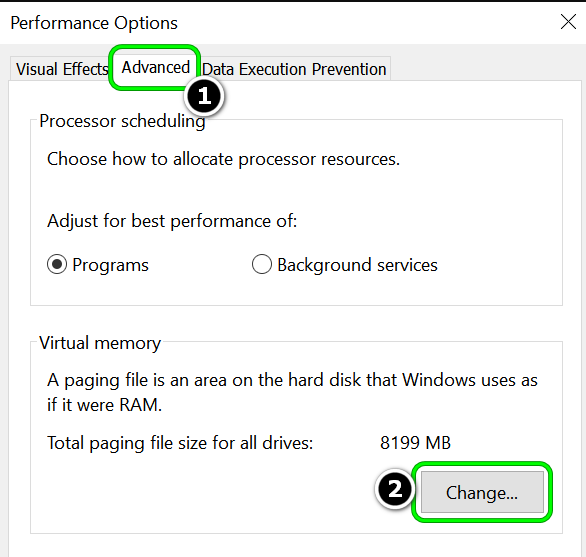
- Ange sedan det rekommenderade värdet i rutan Initial storlek , och i rutan Maximal storlek anger du en större siffra.
Obs: Om du har tillräckligt med lagringsutrymme, gå dubbelt så stor som den rekommenderade figuren.
- Klicka slutligen på Ok för att spara dina ändringar.
Starta sedan om datorn för att se om de slumpmässiga frysningarna och krascharna har försvunnit eller inte.
Fix 3 – Installera de senaste drivrutinerna
Som tidigare nämnts fryser Windows 11 vid udda tillfällen, vanligtvis på grund av föråldrade drivrutiner. I det här scenariot kan det vara fördelaktigt att uppdatera alla drivrutiner på en gång för att lösa problemet.
Följ instruktionerna nedan för att uppdatera dina enhetsdrivrutiner:
- Högerklicka på Start-menyn för att ta fram snabbmenyn.
- Välj dina alternativ
- Gå till Windows Update-webbplatsen.
- Välj Avancerade alternativ > Valfria uppdateringar > från menyn uppdateringar till drivrutiner
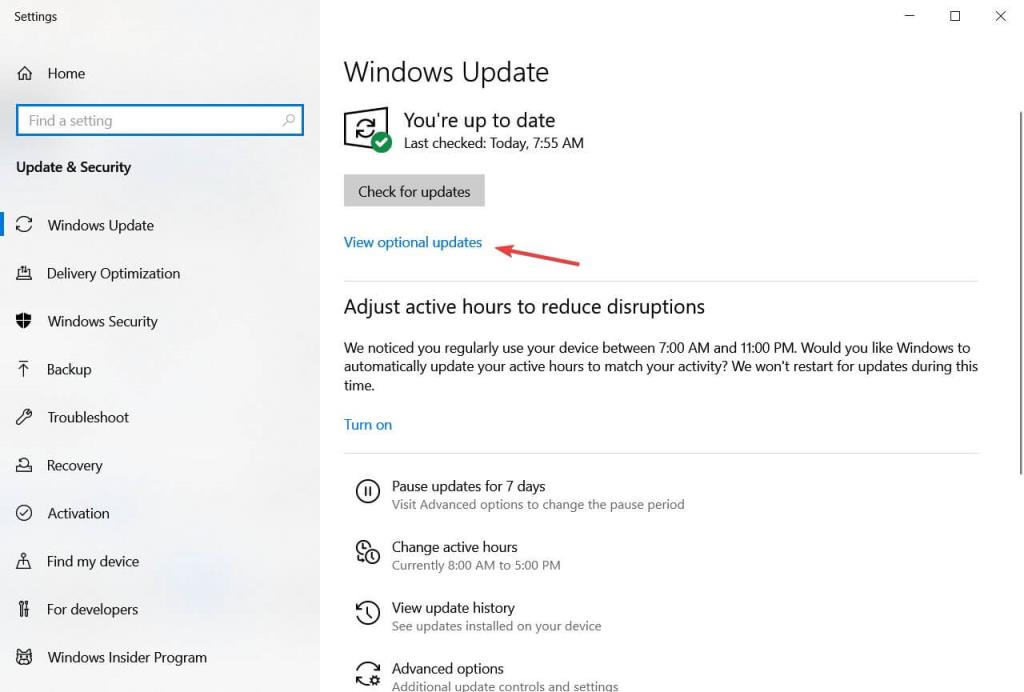
- Välj de uppdateringar du vill installera från drivrutinsuppdateringarna
- Ditt system kommer nu att söka efter uppdateringar automatiskt. Om några uppdateringar är tillgängliga kommer din maskin att ladda ner och installera dem automatiskt.
Fix 4 – Uppdatera dedikerade GPU-drivrutiner
Tänk på att dessa typer av frysningar på Windows 11 också kan orsakas av en föråldrad GPU-drivrutin. Om du nyligen har uppgraderat till Windows 11 från en tidigare Windows-version och fortfarande använder de gamla GPU-diskarna som vi har överfört till det nya operativsystemet, kommer du nästan att stöta på det här problemet.
Lyckligtvis har både Nvidia och AMD börjat distribuera uppdaterade drivrutiner som är skapade exklusivt för Windows 11.
Du kan eventuellt använda Enhetshanteraren för att tvinga fram deras installation om din maskin inte använder dem ännu. Om detta misslyckas kan du installera den senaste tillgängliga drivrutinen med Nvidia eller AMDs proprietära programvara .
För att se till att du använder dedikerade GPU-drivrutiner som är helt kompatibla med Windows 11, följ stegen nedan:
- För att starta dialogrutan Kör, tryck på Windows-tangenten + R. För att öppna Enhetshanteraren, skriv 'devmgmt.msc' i textrutan och klicka på Retur.
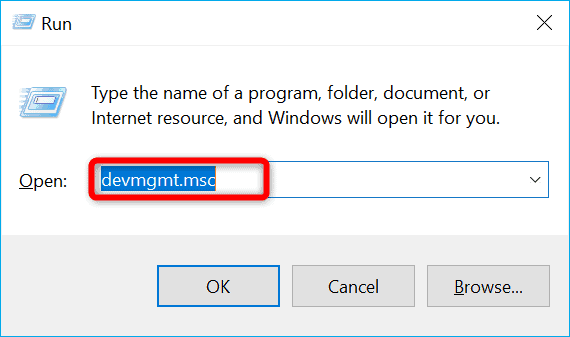
- När användarkontokontrollen uppmanar dig, välj Ja för att bevilja administratörsbehörighet.
- När du är i Enhetshanteraren rullar du ned genom listan över installerade enheter och expanderar rullgardinsmenyn Display Adapters .
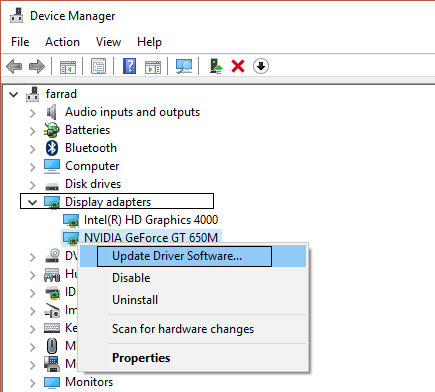
- Högerklicka på din dedikerade GPU i rullgardinsmenyn Display Adapters och välj Uppdatera drivrutin från snabbmenyn som visas.
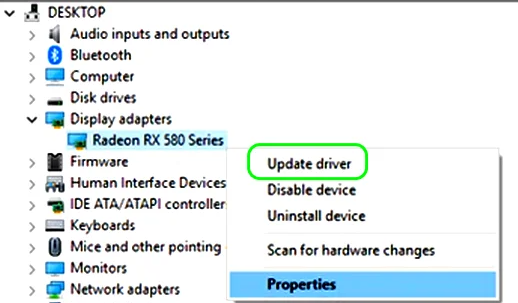
- När du kommer till nästa skärm väljer du Sök automatiskt efter uppdaterad drivrutinsprogram och väntar på att den första skanningen ska avslutas.
- Om en ny drivrutinsversion hittas, installera den på din Windows 11-maskin genom att följa anvisningarna på skärmen.
Obs: Om guiden inte hittar en ny drivrutinsversion, gå till Windows Update och sök efter uppdaterade drivrutiner för att se om WU-komponenten kan hitta en nyare version.
Om en ny GPU-drivrutin precis har installerats, starta om din Windows 11-maskin för att se om frysproblemen har åtgärdats.
Om den här skanningen inte avslöjar en ny drivrutinsversion, bör du använda de proprietära drivrutinsuppgraderingsverktygen som produceras av Nvidia och AMD för att avgöra om du kör på de senaste Windows 11-kompatibla drivrutinerna:
- GeForce Experience – Nvidia
- Adrenalin – AMD
Dessutom kan du också uppdatera din enhetsdrivrutin automatiskt med det dedikerade verktyget Driver Updater . Detta skannar ditt system och uppdaterar drivrutinerna automatiskt.
Skaffa Driver Updater för att uppdatera drivrutinen automatiskt
Fix 5 – Ta bort Temp-filer
När du tar bort eller avinstallerar ett program från din dator lämnar det vanligtvis efter sig några tillfälliga filer. Dessa temporära filer ackumuleras och kan försämra systemets övergripande prestanda. Som ett resultat, efter att ha eliminerat alla program eller program på ditt system, måste du rensa temporära filer .
Dessutom fyller dessa temporära filer upp ditt lagringsutrymme. Andra typer av temporära filer i Windows 11 inkluderar de som blir över när en ny version installeras, uppgraderingsloggar, felrapportering, tillfälliga Windows-installationsfiler och mer.
Följ instruktionerna nedan för att rensa systemets temporära filer:
- Högerklicka på Start-menyn för att ta fram snabbmenyn.
- Välj dina alternativ och navigera till System
- Välj Lagring.
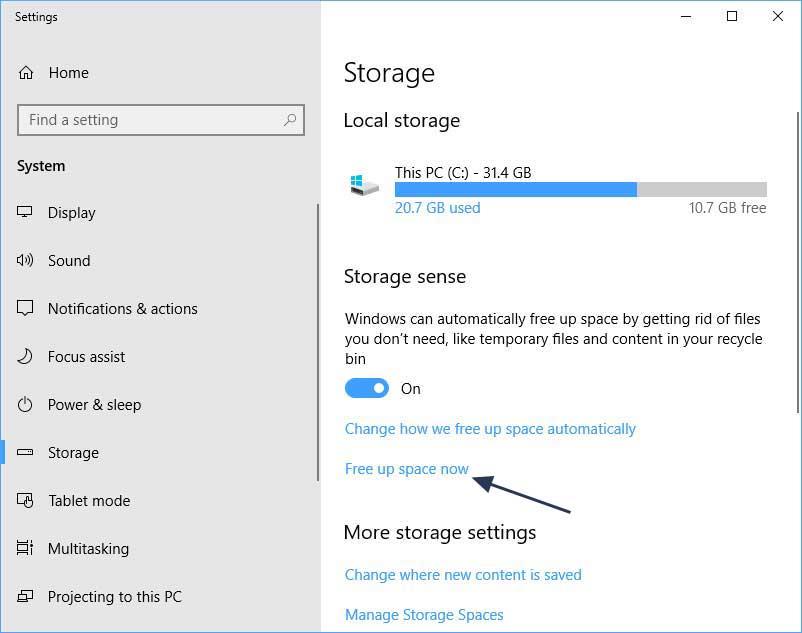
- Gå till området Lokal disk och leta efter det.
- Välj åtgärden Temporary Files från rullgardinsmenyn.
- Gör en lista över alla temporära filer du vill bli av med.
- När alternativet Ta bort filer är valt, klicka på det.
- Systemet kommer nu att radera alla skräpfiler från din dator automatiskt.
Fix 6 – Uppdatera BIOS / vBIOS till den senaste versionen
En föråldrad BIOS-version är ett av de mest typiska problemen som orsakar att Windows 11 slumpmässigt fryser och oväntade kraschar. Tänk på att Windows 11 fortfarande är i ett tidigt skede, därför bör systemfirmware-problem förväntas tills moderkortstillverkare börjar släppa helt optimerad Windows 11-hårdvara.
Om du har ett moderkort som tillverkades före lanseringen av Windows 11 är det första du bör göra att kontrollera om ditt moderkort har en väntande BIOS- eller vBIOS-uppdatering.
Om du använder en bärbar dator, gå online och sök efter "bärbar datormodell +drivrutiner " och gå sedan till tillverkarens officiella nedladdningssida och leta efter eventuella BIOS-uppdateringar som är nyare än den du använder.
Obs: Om du använder en PC, slå upp " moderkortsmodell + drivrutiner" online för att hitta den officiella drivrutinsflottan för ditt moderkort.
Tänk på att de flesta tillverkare har sin egen proprietära BIOS-uppdateringsprogramvara som måste användas. ASUS, till exempel, erbjuder EZ-blixt och MSI erbjuder MFlash. Det är i allmänhet en bra idé att läsa instruktionerna för BIOS-uppdateringen innan du laddar ner den så att du vet exakt hur du installerar den.
Vissa moderkortstillverkare utfärdar BIOS-uppdateringar som du kan installera direkt från Windows, men undvik dem om de inte specifikt anger att installationsprogrammet är Windows 11-kompatibelt. Det visade sig att vissa kundrapporter som verifierade att tillämpningen av BIOS-uppdateringen via Windows gjorde saken värre genom att få datorn att vägra att starta.
Att använda det proprietära BIOS-uppdateringsverktyget och följa de officiella instruktionerna för att installera uppdateringen från BIOS eller UEFI är det bästa sättet att uppdatera din BIOS-version (istället för direkt i Windows).
Fix 7 – Utför SFC-kommandot
När du uppgraderar till Windows 11 kan din dator stanna med udda intervall eftersom den kan ha hoppat över eller missat några filer. Det kan också ha installerat några felaktiga filer som gör att din Windows plötsligt fryser men musen fungerar . Under sådana omständigheter kan en SFC-skanning hjälpa till att reparera skadade Windows-systemfiler och lösa problemet.
Följ instruktionerna nedan för att utföra en SFC-kommandoskanning:
- Välj Start från Start-menyn och skriv cmd i kommandotolken.
- Starta kommandotolken och kör programmet som administratör
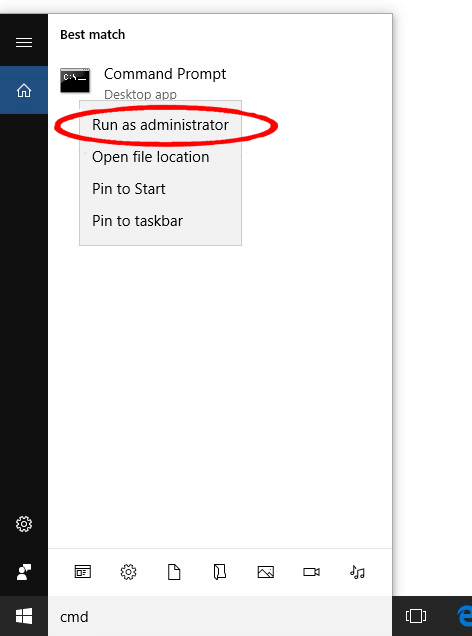
- Ange följande kommando i cmd.
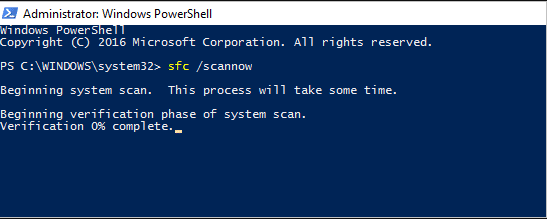
- Tryck på Enter-tangenten.
Din dator kommer nu att börja söka efter och automatiskt reparera alla saknade, överhoppade eller korrupta filer i systemet. När skanningen är klar startar du om datorn.
Fix 8 – Växla till GEN 3 PCIe-inställningar
På grund av hur GEN 4-data relaterad till din GPU behandlas av Windows 11, om du redan använder PCIe 4 (Peripheral Component Interconnect Express), kan du förvänta dig övergripande systemstamning.
Detta problem flyger nu under radarn, med endast ett fåtal användare som rapporterar det. Du bör dock kunna undvika att skärmen fryser genom att ändra dina PCIe-inställningar i BIOS eller UEFI-inställningar från GEN 4 till GEN 3 tills Microsoft blir medveten om problemet.
För många användare som använder avancerade PC-konfigurationer med en kraftfull GPU på Windows 11 verkar detta ha löst problemet.
Obs: Följ den här metoden endast efter att du har testat att uppdatera ditt BIOS till den senaste versionen. Leta efter ett alternativ för att återgå till Gen 3 under klustret Avancerade alternativ i dina UEFI- eller BIOS-inställningar.
Fix 9 – Utför en diskkontroll (kör kommandot Chkdsk)
Chkdsk är ett annat kommando som helt och hållet är dedikerat till att upptäcka och korrigera eventuella hårddiskproblem .
Följ instruktionerna som ges
- Välj Start från Start-menyn> skriv cmd och tryck på Enter
- Kör nu kommandotolken som administratör
- Skriv in följande kommando i cmd och tryck på Enter
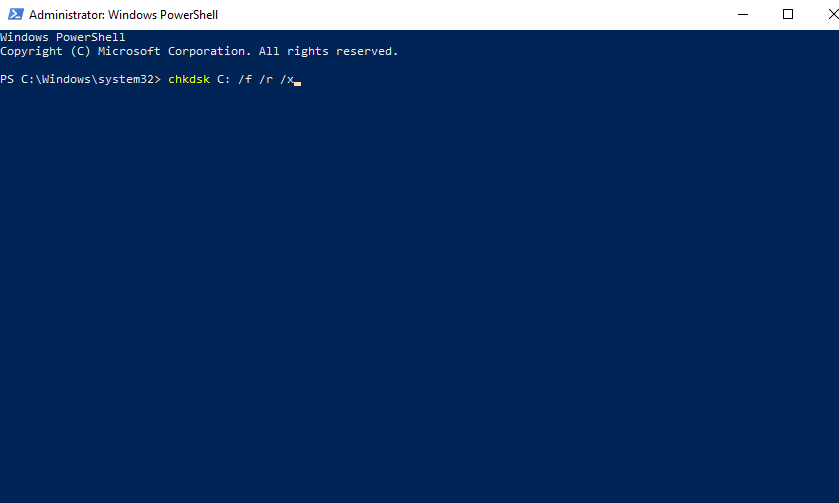
- Tryck på Enter- tangenten.
Ditt system kommer nu att göra en kontroll efter problem på enheten. Repetera den här metoden tills du har kontrollerat alla syften i ditt system. Ett meddelande visas på skärmen som bekräftar att din enhet har skannats och att inga problem upptäcktes. Om du ser fel är dessa fel troligen orsaken till problemet. Sluta uppdatera disken i det här scenariot.
Fix 9 – Kör Startup Repair
Om Windows 11 inte kan laddas och istället visar inloggningsskärmen eller Windows 11-skärmen fryser men musen fungerar, är det första du bör göra att köra Startup Repair.
Följ stegen nedan för att utföra Windows startfix.
- Slå på datorn.
- F11 bör tryckas in så snart din dator startar.
- Detta tar dig till de avancerade startalternativen i Windows 11 .
- När datorn startar väljer du Felsök .
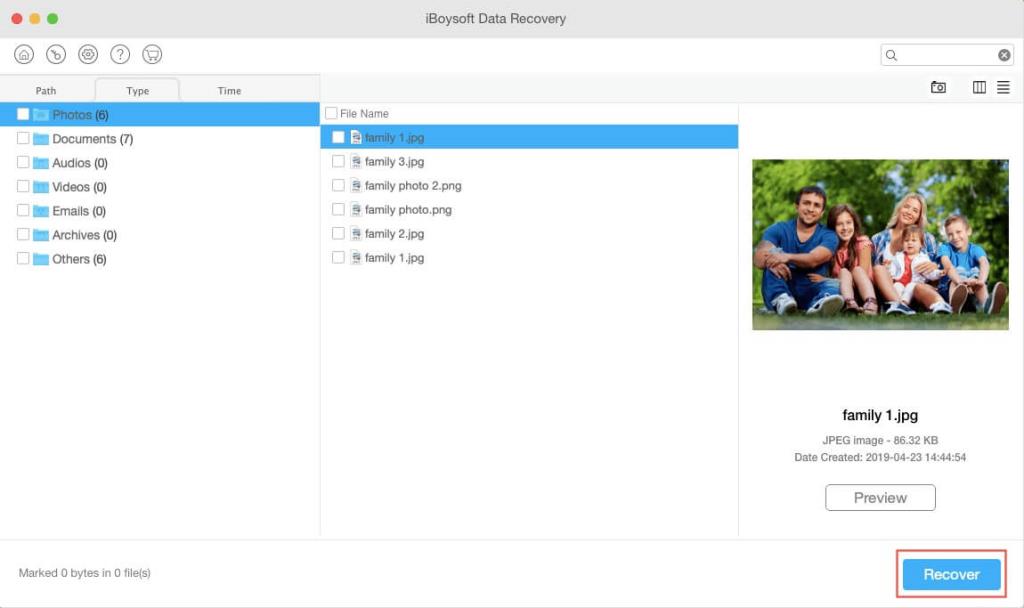
- Välj Avancerade alternativ .
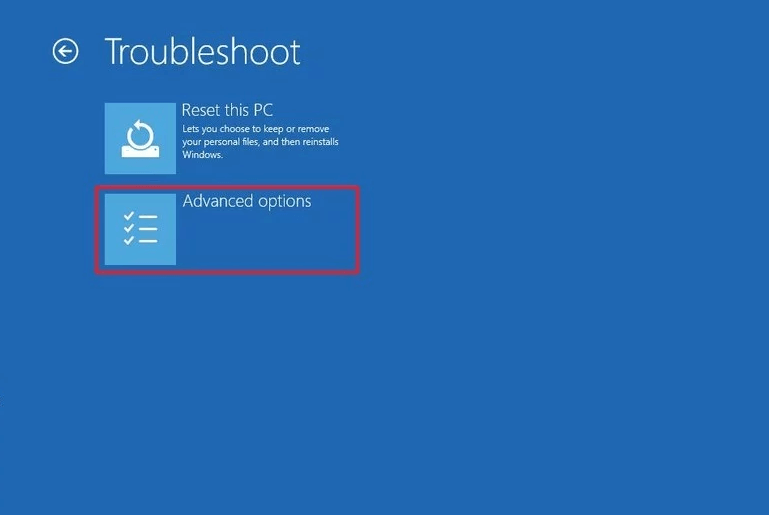
- Välj alternativet Startup Repair från rullgardinsmenyn.
Windows 11 kommer nu automatiskt att diagnostisera problemet och försöka reparera det. Låt några minuter passera.
Fix 11 – Återställ Windows 11
Om du står inför problemet " Windows 11 fryser men musen fungerar" och ingen av de ovan nämnda metoderna fungerar för dig, kan problemet bero på det installerade operativsystemet som helhet. Under sådana omständigheter är det enda sättet att lösa problemet att återställa Windows 11.
Om de ovan nämnda korrigeringarna misslyckas, fortsätt till nästa steg. Denna procedur tar bort all data från din dator. Som ett resultat, innan du återställer Windows 11, se till att du säkerhetskopierar alla dina viktiga data.
Följ stegen nedan för att återställa Windows 11:
- Högerklicka på Start-menyn
- Välj Inställningar.
- Välj Återställning från menyn System.
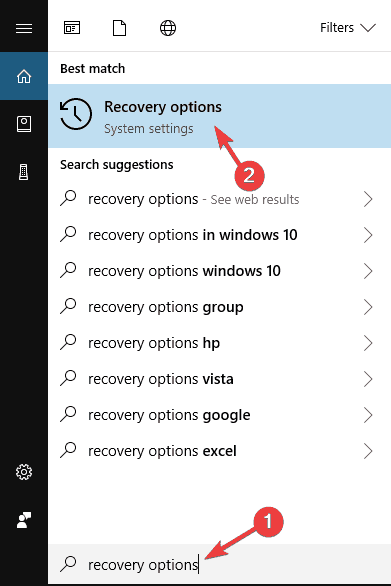
- Välj alternativet som säger Återställ PC .
- Direkt under Reset PC klickar du på Kom igång .
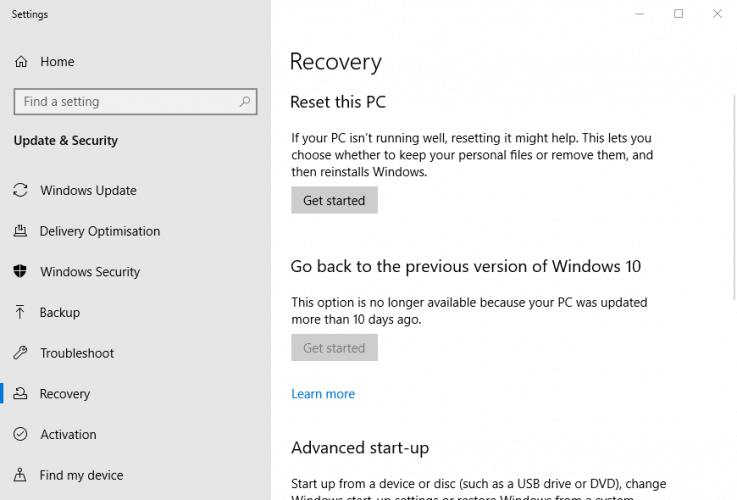
- Välj Ta bort allt från menyn .
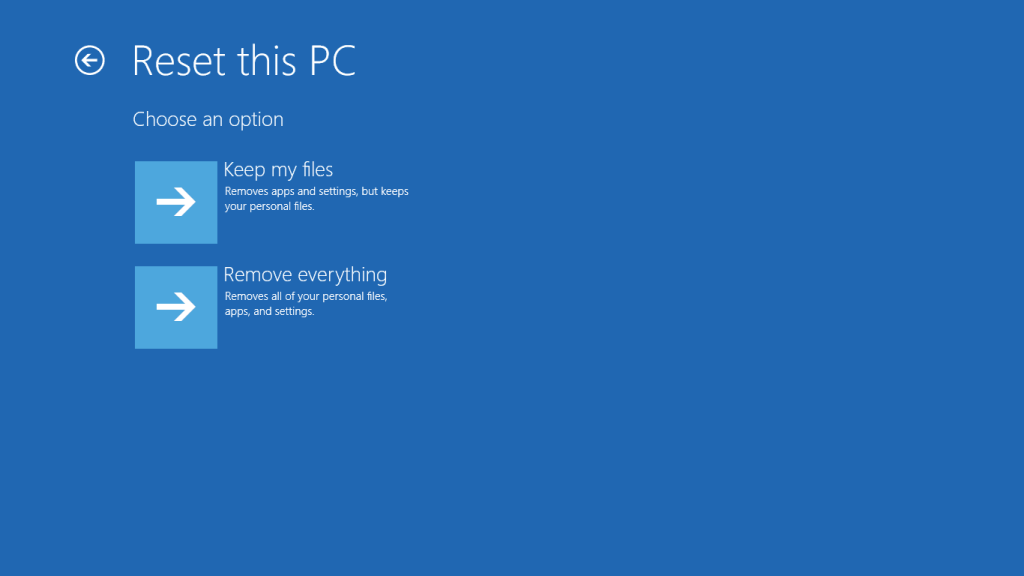
- Om Windows informerar dig om att du inte kommer att kunna återgå till en tidigare OS-version klickar du på Nästa.
- Klicka på Återställ på meddelandeprompten.
Detta kommer att helt rengöra din dator. Som ett resultat måste du spara alla dina viktiga filer, mappar, foton och dokument på en bärbar enhet. Följ bara stegen ovan om du kan komma åt Inställningar direkt när datorn startar. Orsaken till att Windows 11 fryser kan vara tillräckligt allvarlig för att förhindra att Windows startas upp.
Det är svårt att komma åt Inställningar i den här situationen. Däremot kan inloggningsskärmen användas för att återställa Windows 11.
Bästa och enkla lösningen för att fixa Windows 11-skärmen fryser men musen fungerar
För att fixa olika Windows PC-problem som att frysa, krascha eller hänga, föreslås det att du skannar ditt system med PC Repair Tool.
Detta är ett avancerat, multifunktionellt verktyg som upptäcker och fixar DLL-relaterade fel bara genom att skanna. Det är ett mycket avancerat och pålitligt verktyg som reparerar skadade Windows-systemfiler, förhindrar att din dator förlorar filer, tar bort virus eller skadlig kod och mycket mer.
Så kör gärna det här automatiska verktyget och gör din Windows-dator felfri.
Skaffa PC-reparationsverktyg för att fixa Windows 11-problem med frysning/krasch
Slutsats:
Så det här handlar om att Windows 11-skärmen fryser men musen fungerar problem.
Här försökte jag mitt bästa för att lista de bästa möjliga lösningarna för att komma förbi Windows 11-skärmen som fryser eller kraschar.
Det uppskattas att en av våra lösningar lyckades åtgärda felet. Hoppas artikeln fungerar för dig.
Lycka till..!
Fix 12 – Justera känsligheten
Det är mest sannolikt att din pekplatta eller mus är känslig om musen släpar efter eller rör sig långsammare än vanligt. Att justera känsligheten på din mus/pekplatta är en enkel men effektiv lösning på detta problem.
- Tryck på Win + I för att öppna Inställningar.
- Klicka på Bluetooth och enheter och gå sedan över till inställningarna för styrplattan.
- Justera skjutreglaget Ändra markörhastighet . Du kan också välja önskad känslighetsinställning från pekplattans känslighetsalternativ .
Den inaktiva fönsterrullningsfunktionen är ett av Windows mest bekväma verktyg. Det förenklar skrivbordsupplevelsen i Windows genom att låta dig rulla i ett inaktivt fönster så länge som muspekaren svävar över det.
Inaktiv fönsterrullning kan dock också vara orsaken till dina frekventa musfördröjningar och stammar. Du kan prova att inaktivera det för att se om det förbättrar att musen fryser och fördröjer i Windows 11.
Så här kan du göra det:
- Tryck på Win + I för att öppna Inställningar och gå till Enheter.
- Från listan över enhetsalternativ till vänster, klicka på Mus.
- Kontrollera här om alternativet "Bläddra inaktiva fönster när du håller muspekaren över dem" är aktiverat. Om ja, stäng av den.
Om detta inte heller löser dina muslags i Windows 11, pröva lyckan med nästa fix.