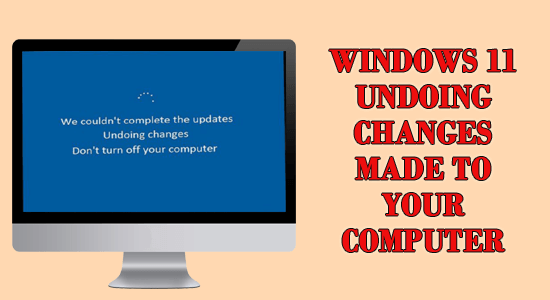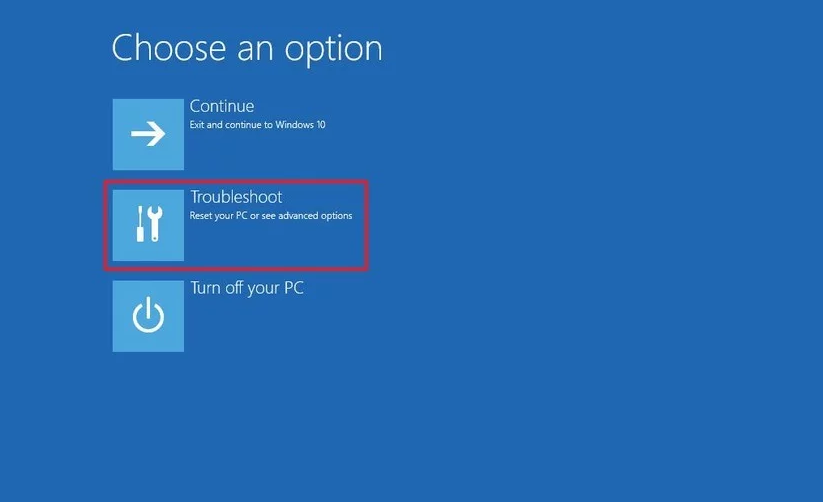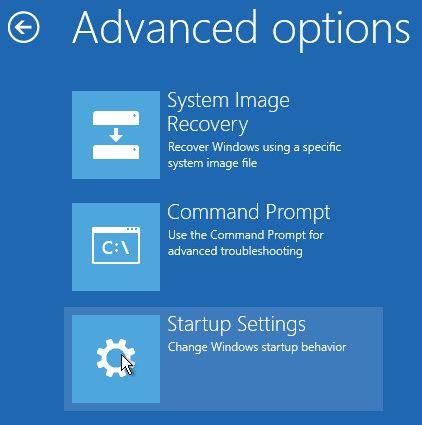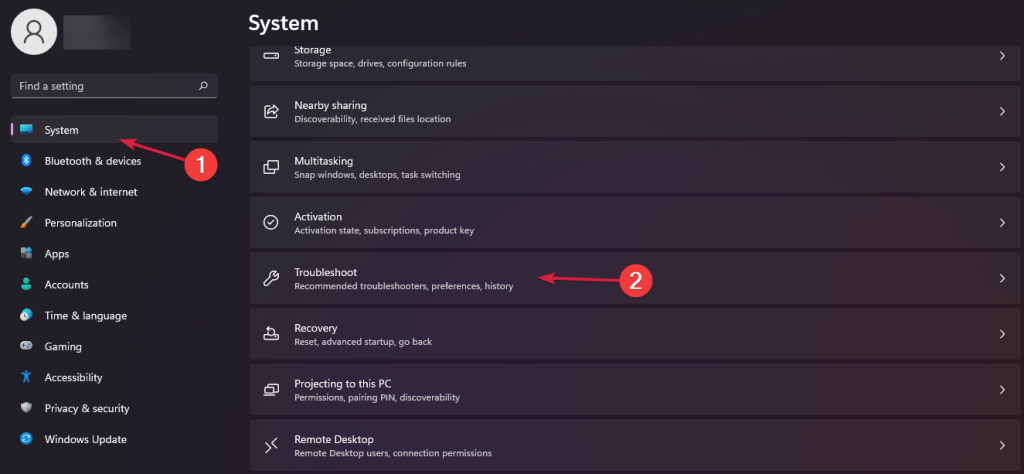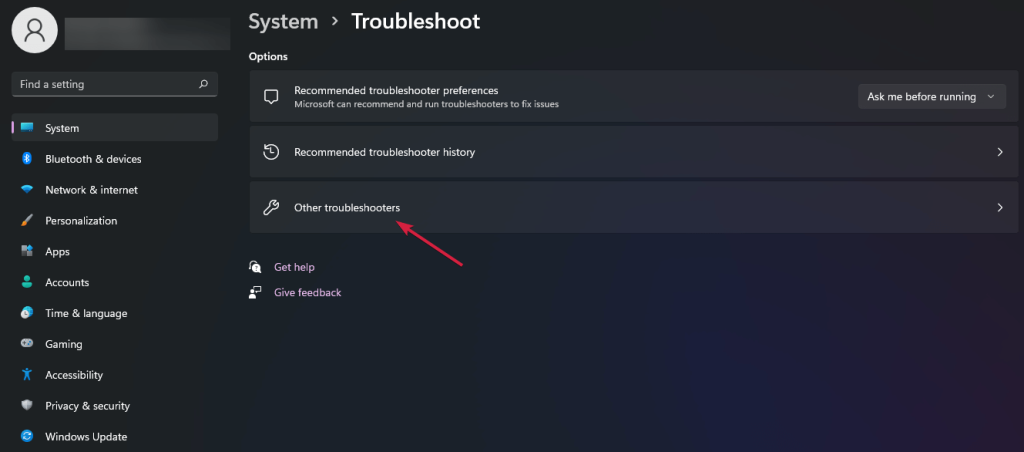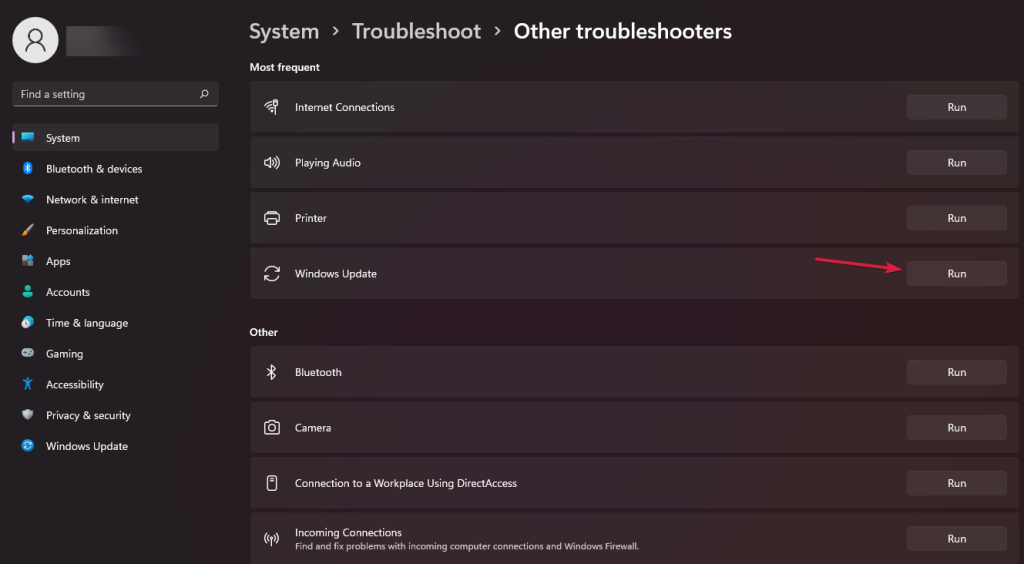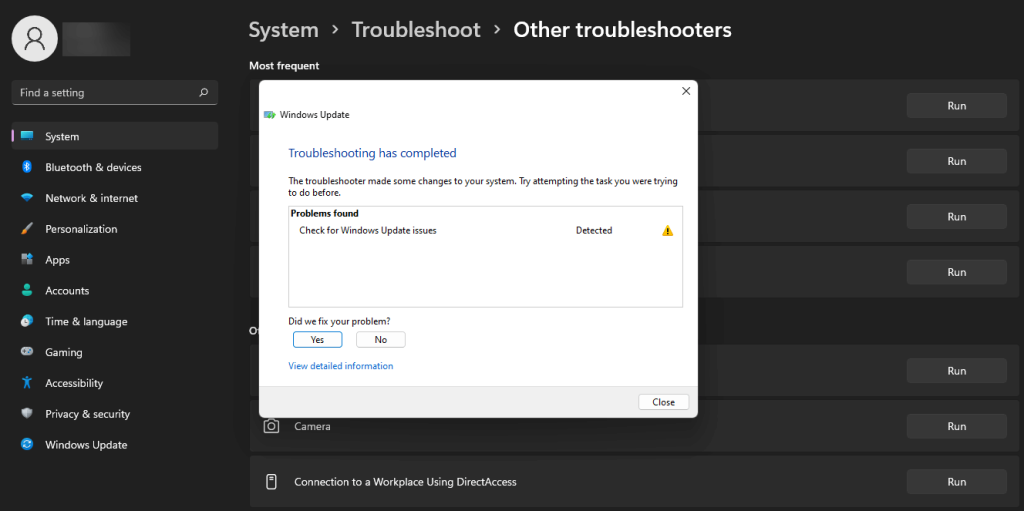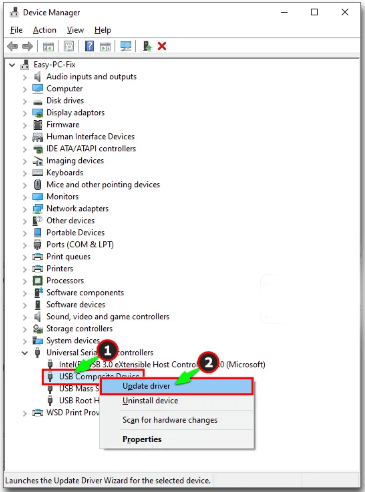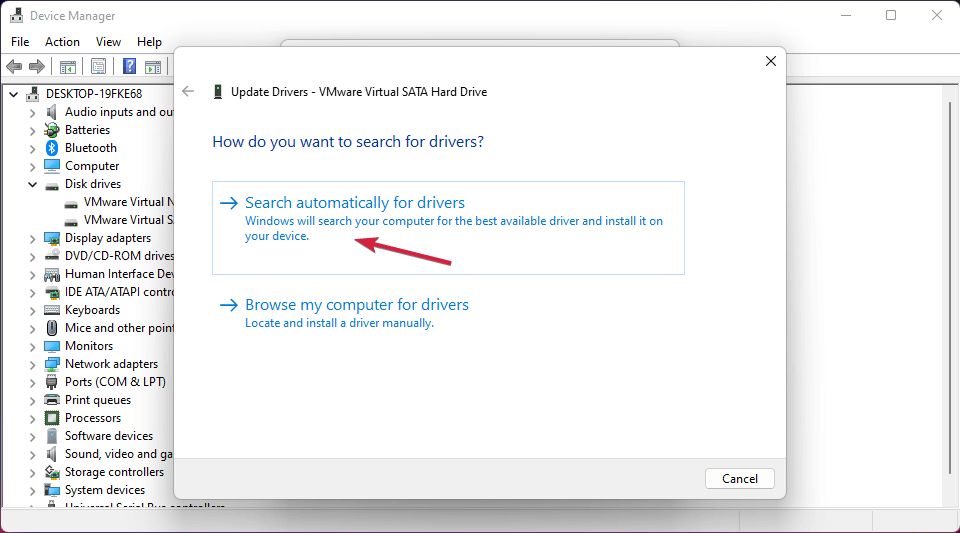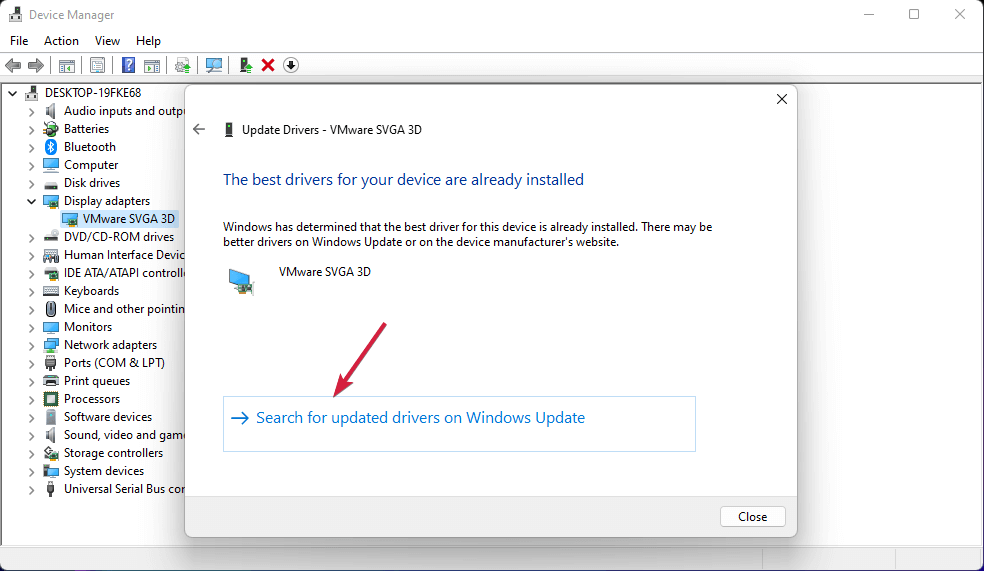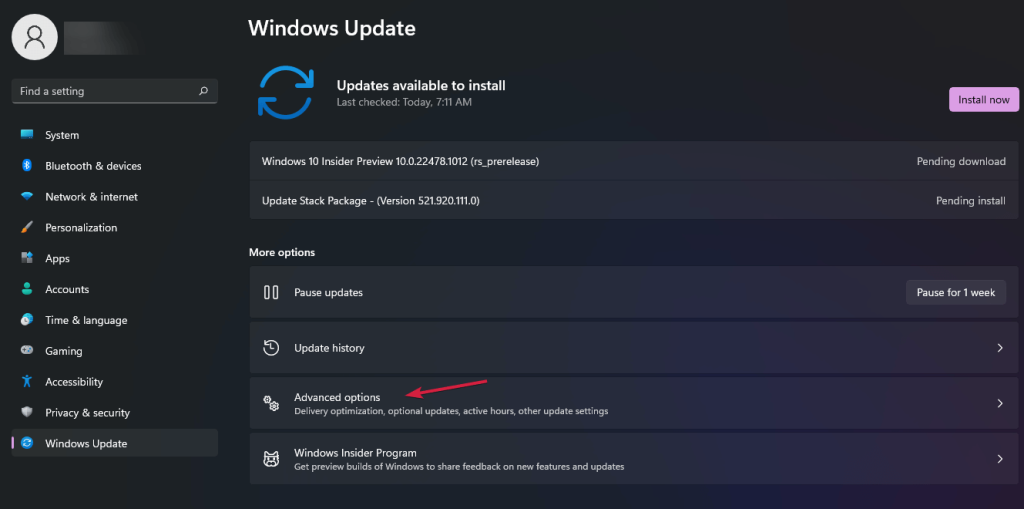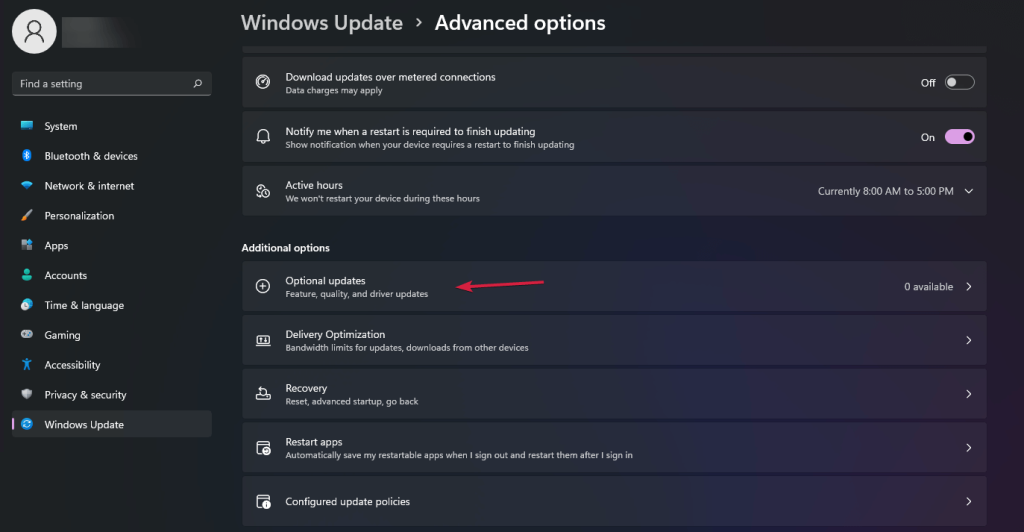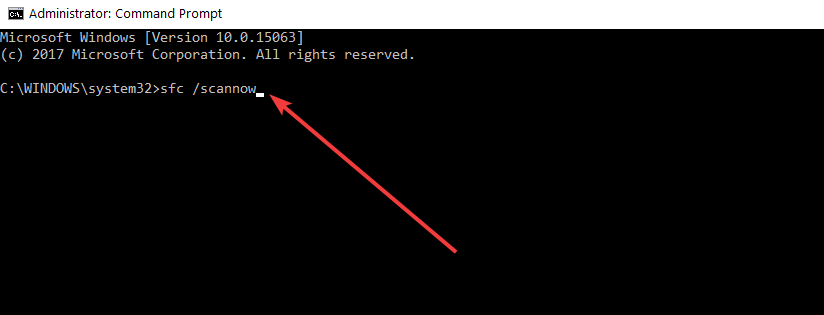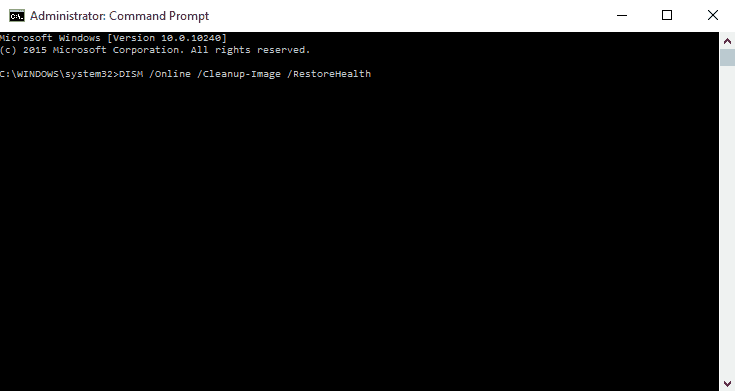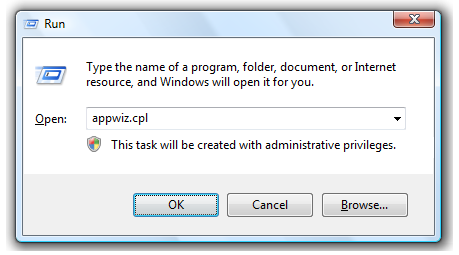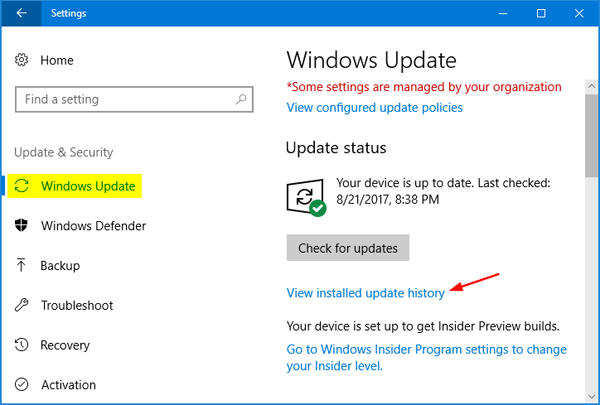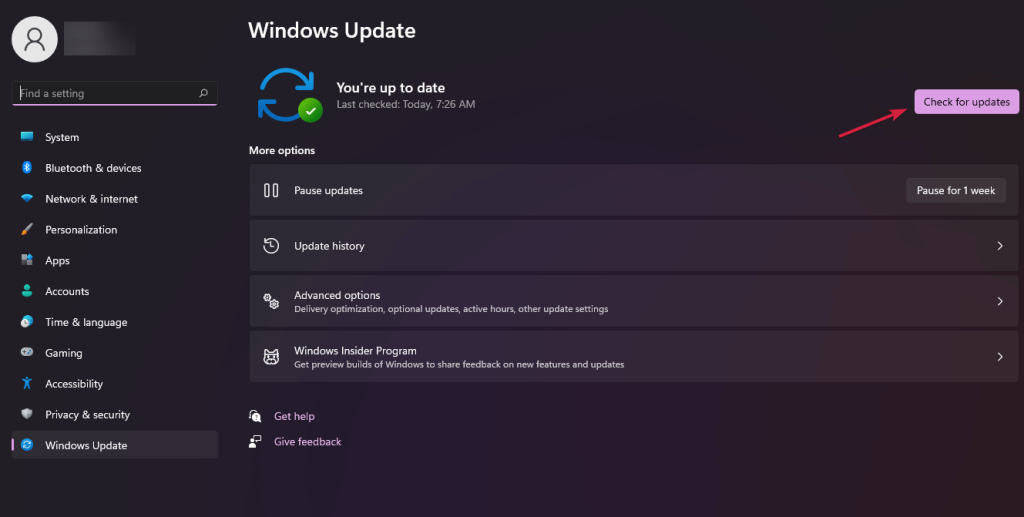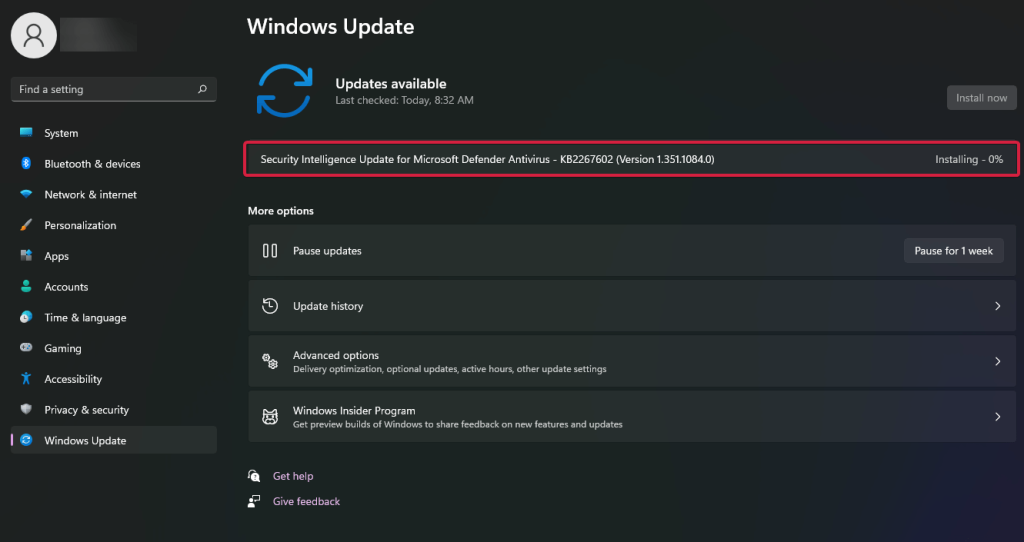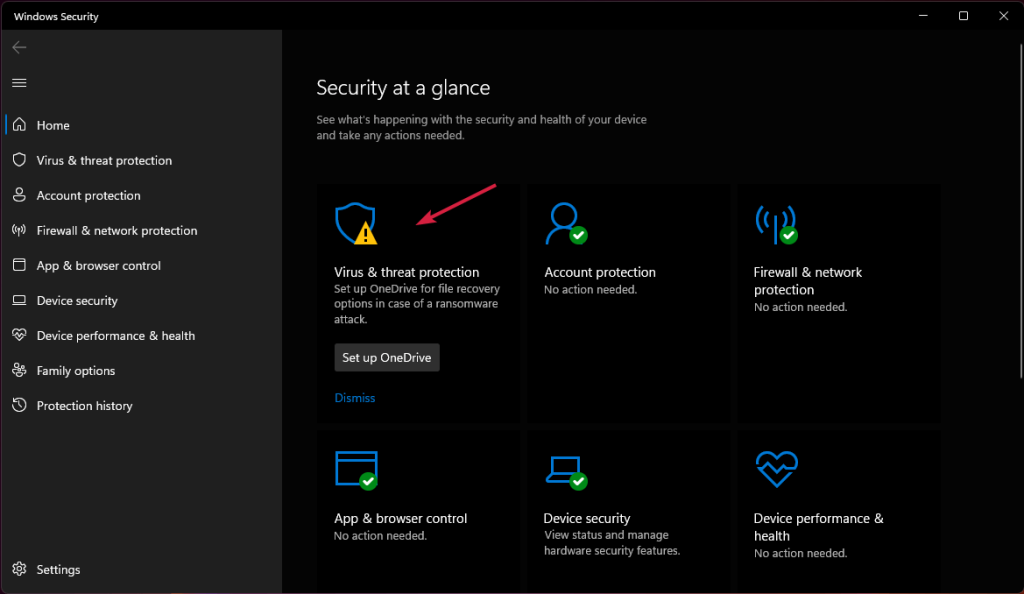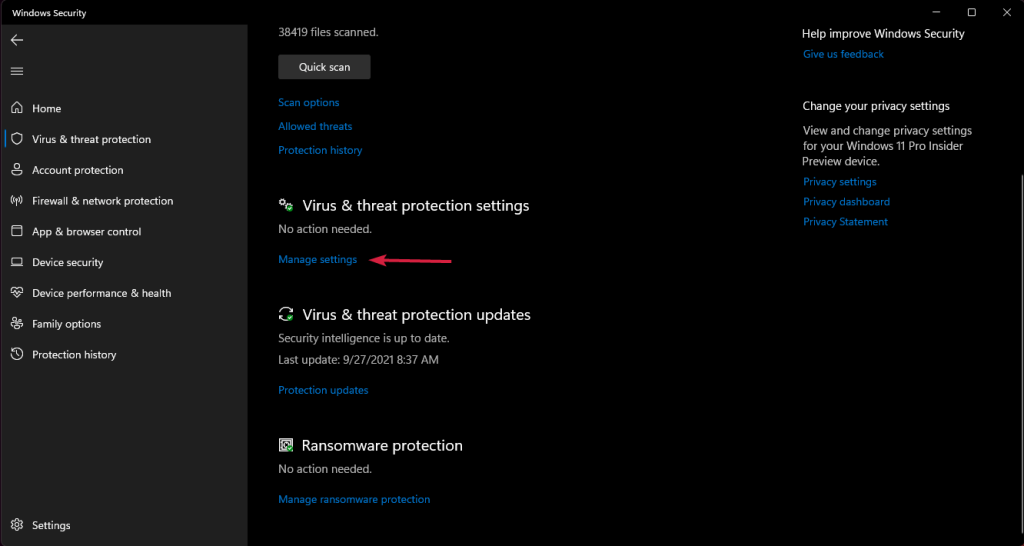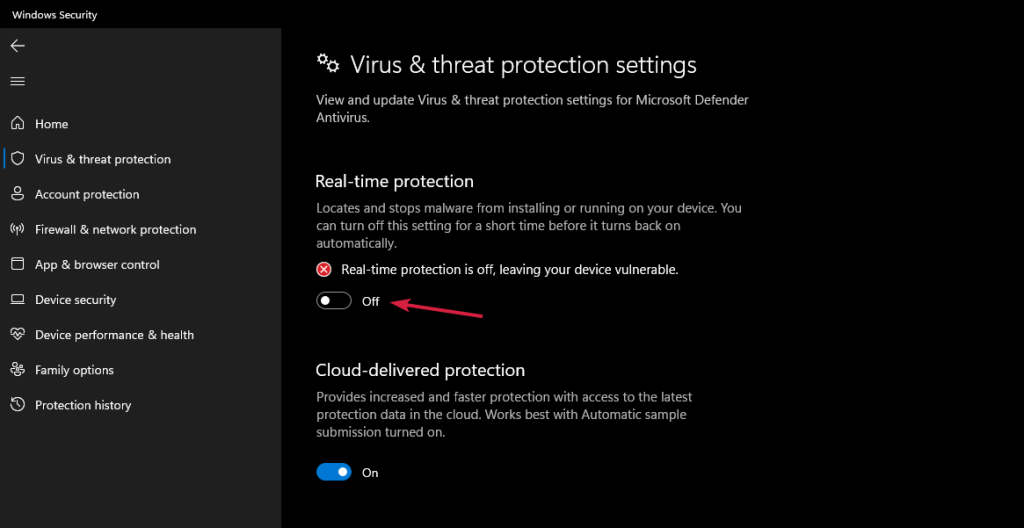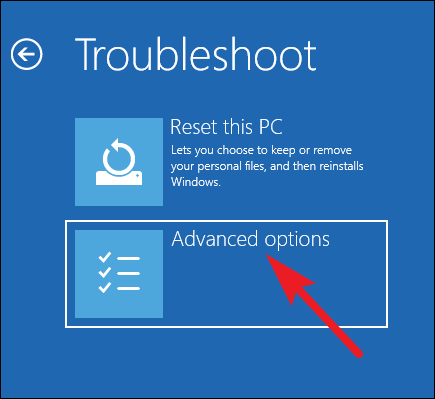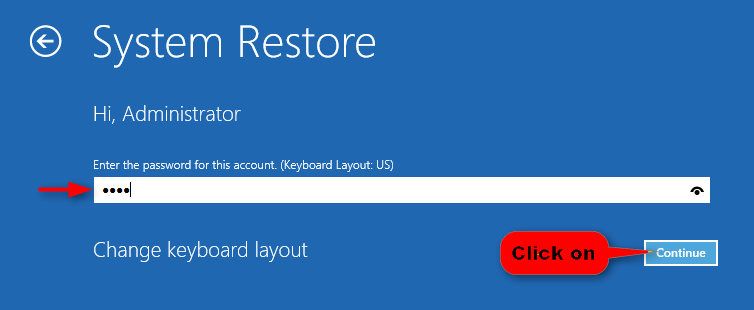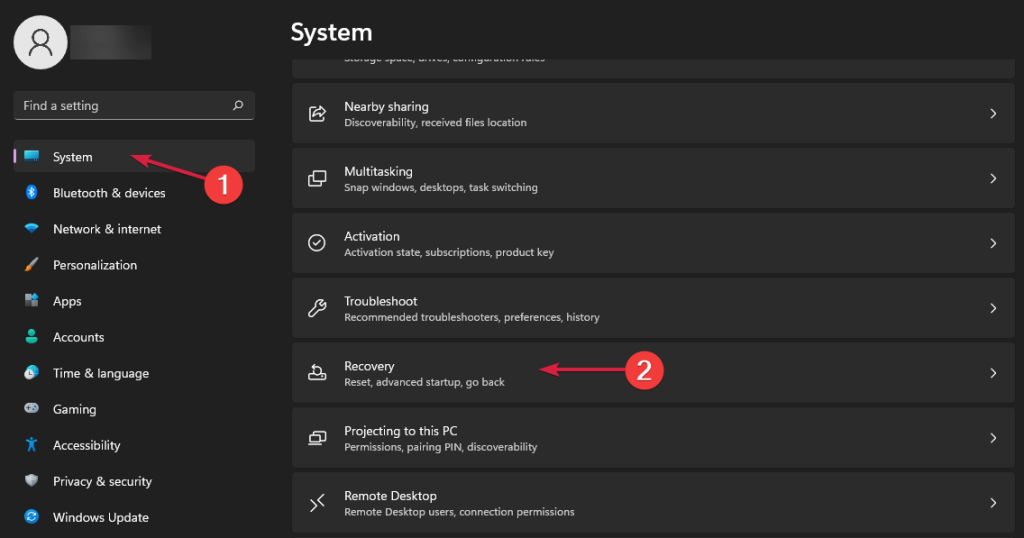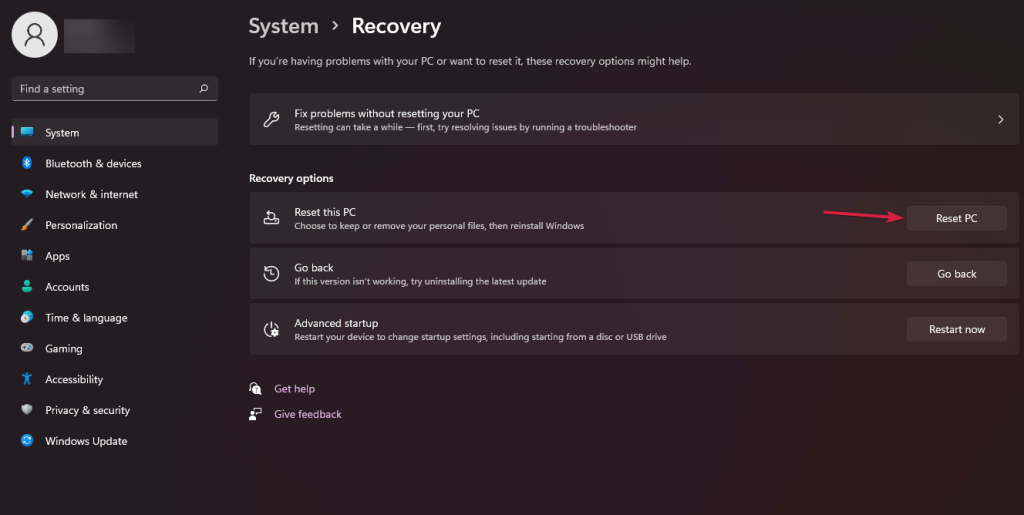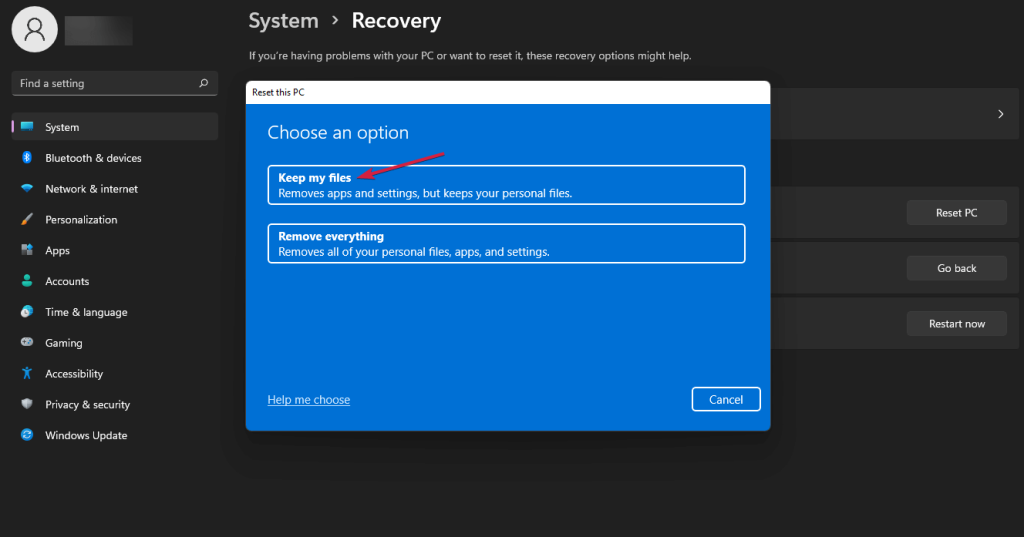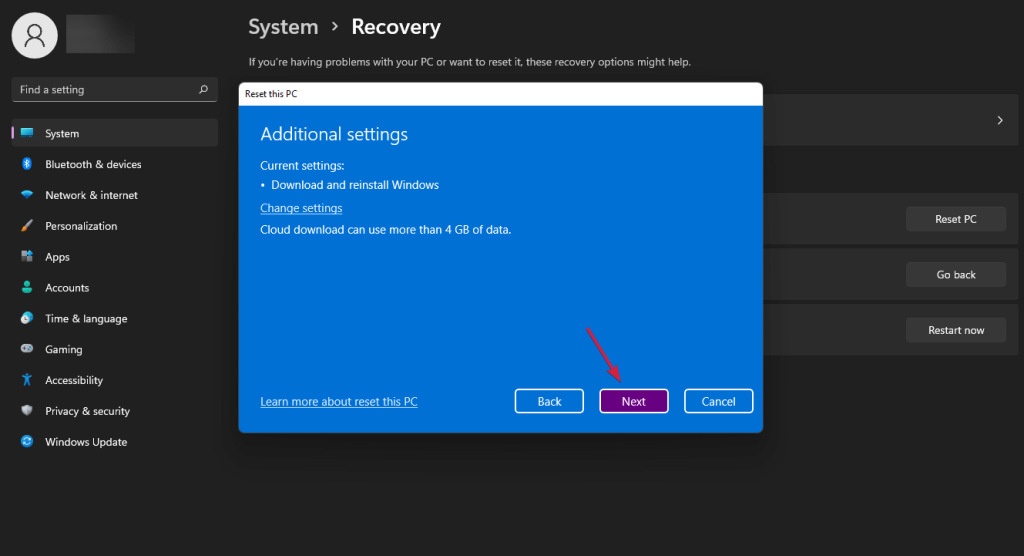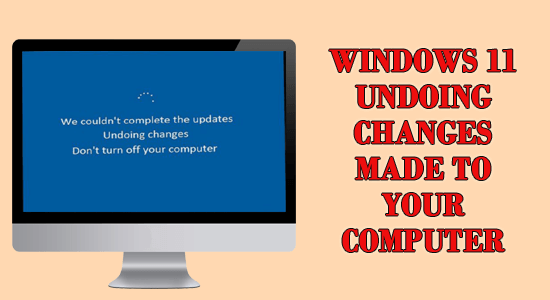
Många användare rapporterade när de uppdaterade Windows 10 till Windows 11 att de ser felmeddelandet "Ångra ändringar som gjorts på din dator" i mer än en timme eller så.
Och Windows 11-uppdateringen har fastnat på 61 % eller den höga andelen slutpunkt. Detta är lite irriterande eftersom även efter att datorn uppfyller systemkraven, dyker det upp vid omstart av datorn efter att ha installerat uppdateringen fullständigt.
Tja, Windows uppdateringsfelen är inte nya och Windows 11 ångra ändringar som gjorts på din dator fel är konsekvensen av den felaktiga uppdateringen eller många andra orsaker.
Så här i den här artikeln ta reda på den vanliga boven som orsakar felet och följ korrigeringarna som ges en efter en för att lösa felet och uppdatera till Windows 11.
Vad orsakar "Ångra ändringar som gjorts på din dator" Windows 11?
Det finns många olika skyldiga som orsakar fel under uppdateringsprocessen: Nedan tar en titt på några av de skyldiga:
- Uppdateringsprocessen misslyckades på grund av vissa fel i systemet
- Uppstår på grund av den skadade eller felaktiga drivrutinen.
- Mappen Mjukvarudistribution kan vara skadad
- Windows kan inte fortsätta installationen och ångra ändringarna.
- På grund av filkorruption eller förarens korruption
- Ett antivirusprogram står i konflikt med uppdateringsfiler.
Så, dessa är de vanligaste bovarna, låt oss nu ta en titt på lösningarna så att ditt system eller din dator kan återgå till normalt läge.
Hur fixar jag "Ångra ändringar på min dator" Windows 11?
Innehållsförteckning
Lösning 1 – Försök att starta upp i felsäkert läge
Om du inte kan starta upp normalt försök först att starta upp i felsäkert läge. Det finns olika metoder genom vilka du kan starta i felsäkert läge. Om du inte kan starta upp i Windows måste du använda Windows Recovery Environment
Följ den givna processen för att komma in i Window Recovery Environment:
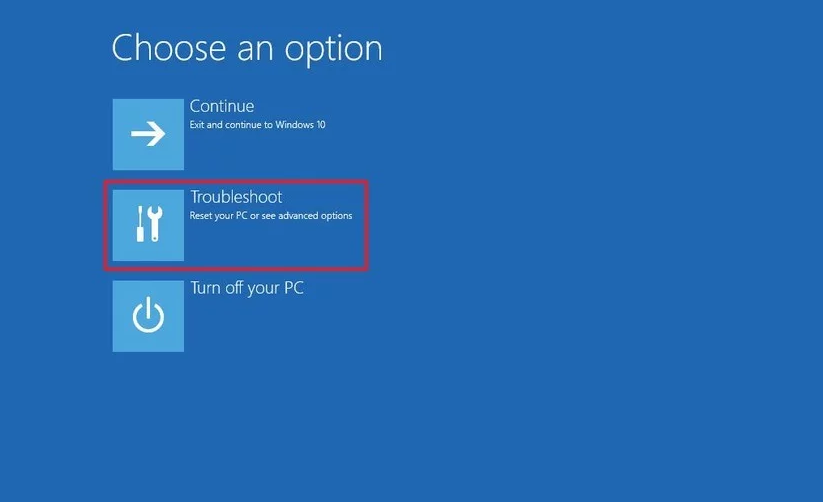
- Klicka på alternativet Avancerat.
- Välj Startinställningar
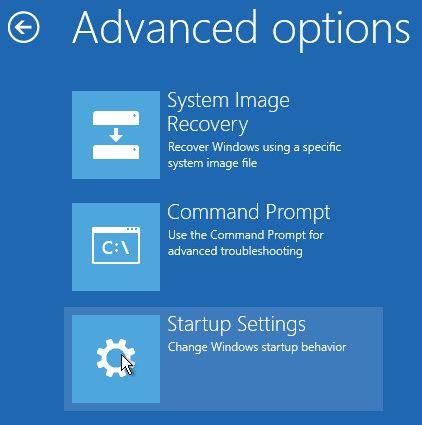
- Klicka sedan på alternativet Starta om
Så snart ditt system startar om väljer du ett förhandsstartalternativ genom att klicka på motsvarande nummer. När du väl är i felsäkert läge kan du enkelt tillämpa alla korrigeringar.
Lösning 2 – Kör Windows Update-felsökaren
Den inbyggda Windows Update-felsökaren hjälper oss att åtgärda problemet och felen som uppstår under installationsuppdateringen. För det mesta försöker den åtgärda felet automatiskt. Om inte kommer det att informera dig om felet som inte kunde åtgärdas.
- Klicka på Windows och klicka på Inställningar
- Gå till System som finns på vänster sida av rutan och välj Felsökning
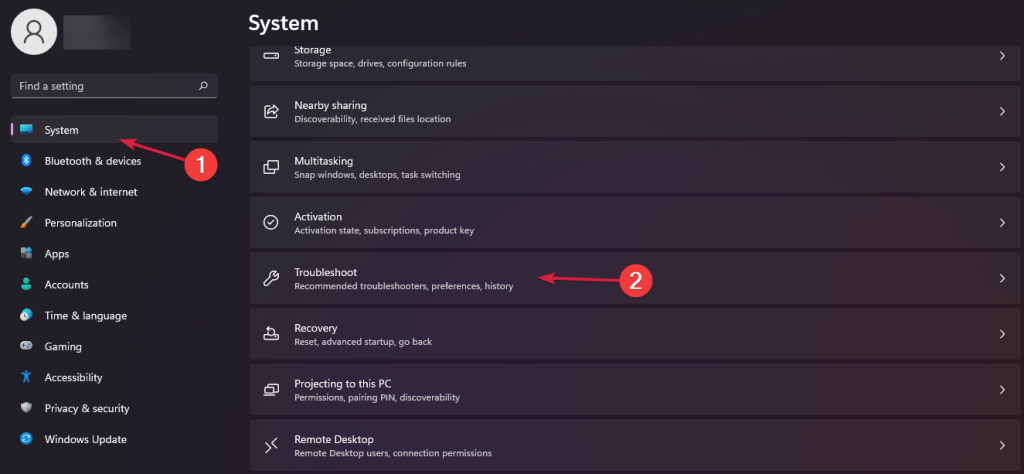
- Klicka på den andra felsökaren
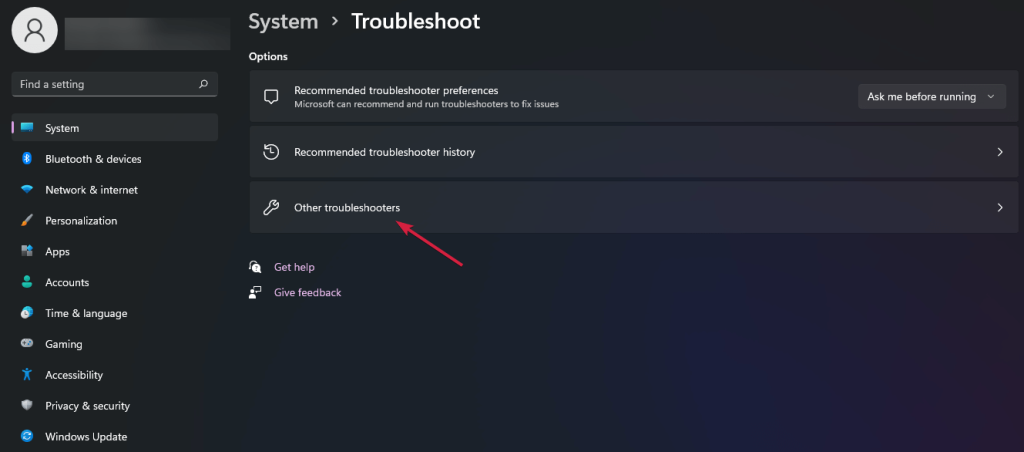
- Hitta Windows Update och klicka på knappen Kör för att upptäcka felet.
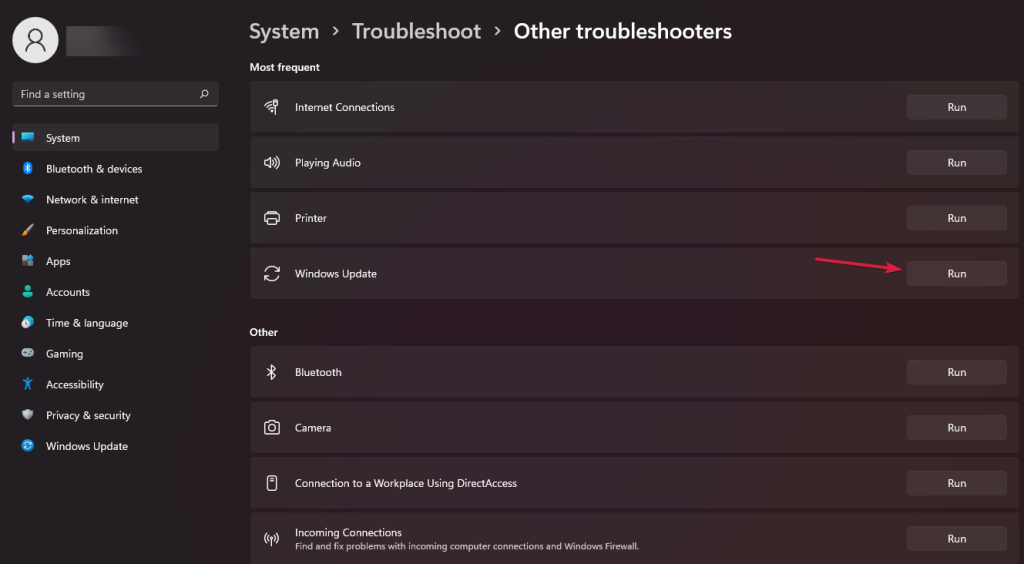
- Slutligen kommer datorn att försöka fånga felet relaterat till uppdateringen och försöka åtgärda felet.
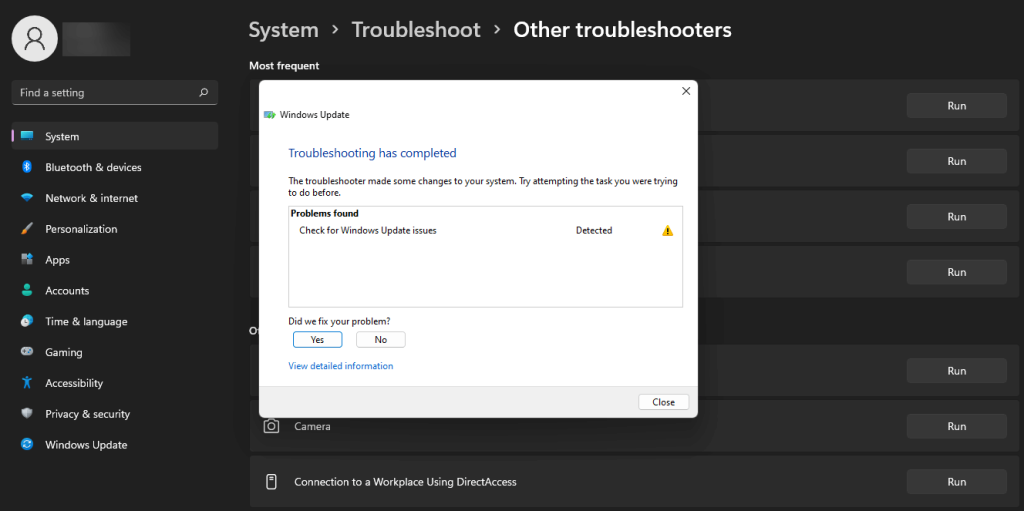
Förhoppningsvis kan du genom att göra detta fixa felet, om inte, gå vidare till nästa lösning.
Lösning 3 – Uppdatera drivrutinerna
Det första du behöver göra är att uppdatera alla drivrutiner. Uppdatering av torktumlare hjälper din dator att fixa "ångra ändringar som gjorts på din dator". Följ instruktionerna nedan för att uppdatera drivrutinerna:
- Klicka på sökalternativet typ enhetshanterare och öppna den
- Klicka på bildskärmsadaptern och högerklicka sedan på den föråldrade drivrutinen och välj alternativet Uppdatera drivrutin
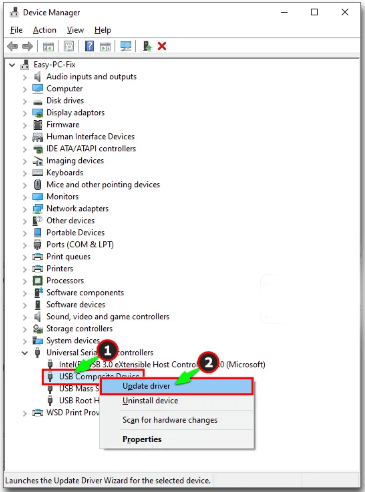
- Välj alternativet Sök automatiskt efter drivrutiner
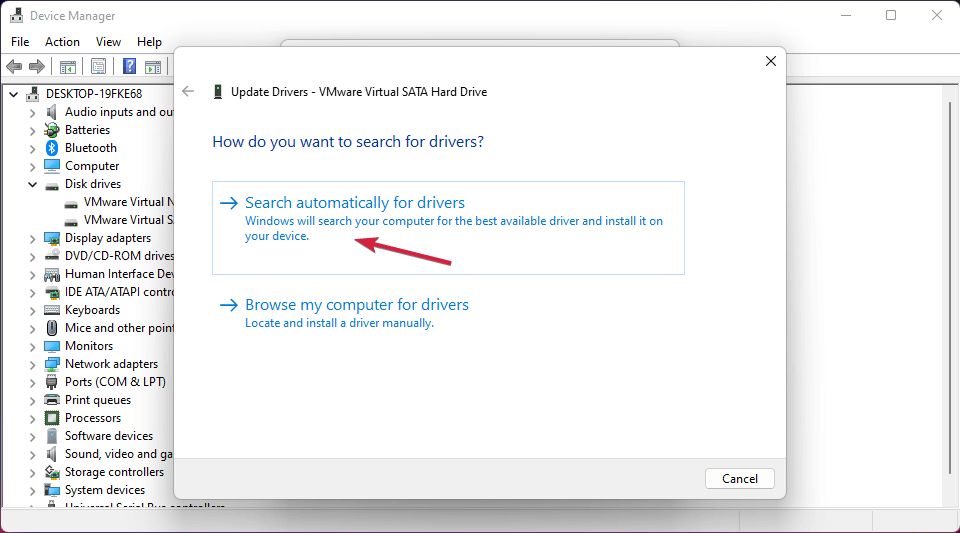
- Om ditt system hittar någon ny uppdatering kommer systemet att installera den automatiskt. Om systemet inte hittade någon uppdatering, gå till Fönsteruppdatering och klicka på Sök efter uppdaterad drivrutin
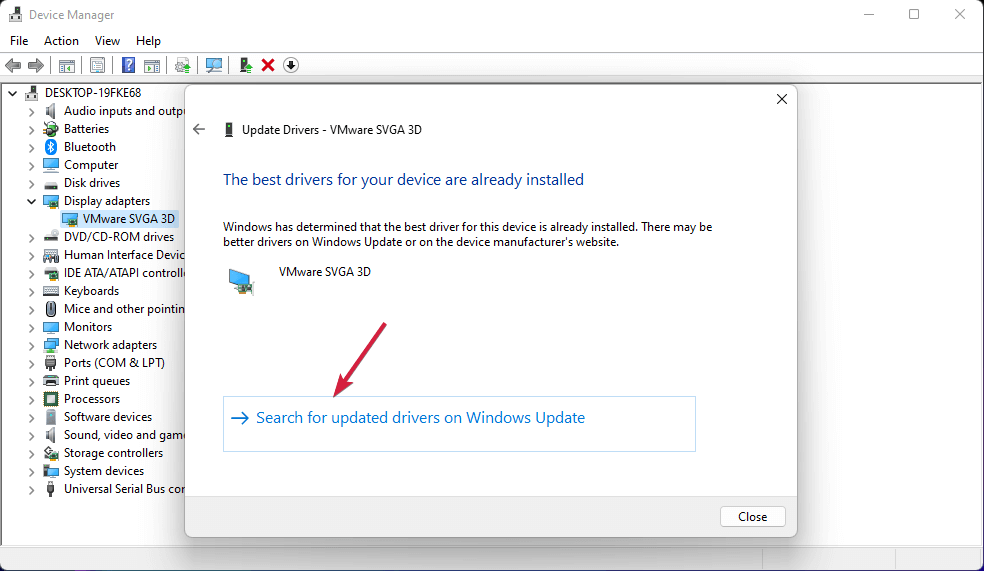
- Klicka sedan på alternativet Avancerat
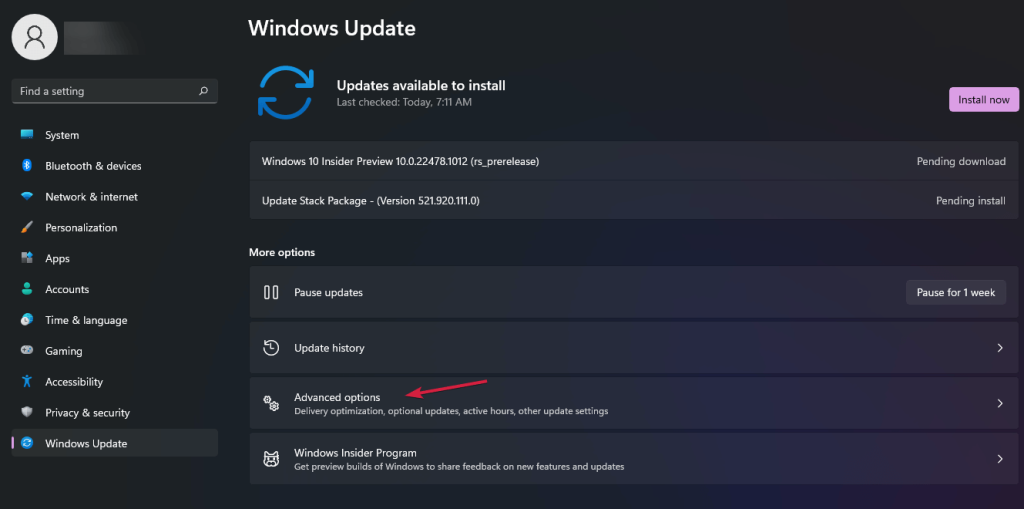
- Se nu valet av Valfri uppdatering . Om du märker några senaste uppdateringar kopplade till drivrutiner installerar du dem.
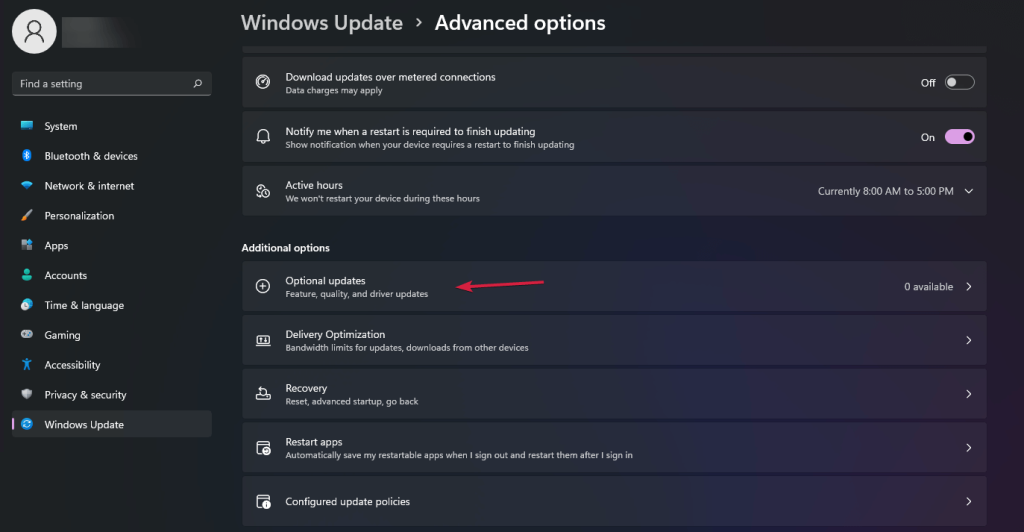
I vissa fall kan Windows dessutom inte uppdatera grafikdrivrutinen, så i det här fallet kan du försöka uppdatera drivrutinen med det automatiska drivrutinsuppdateringsverktyget. Detta kan uppdatera hela systemdrivrutiner automatiskt bara genom att skanna en gång.
Skaffa Driver Updater för att uppdatera drivrutinerna automatiskt
Lösning 4 – Reparera systemfilerskorruption
Som sagt ovan börjar de skadade Windows-systemfilerna eller systemfilerna att komma i konflikt med de senaste ändringarna och ångra ändringarna. Så kör den inbyggda System File Checker, SFC-skanningen för att reparera de skadade filerna.
Följ stegen för att göra det:
- Klicka på sökalternativet i aktivitetsfältet.
- Skriv cmd och klicka på Kör
- Kommandotolken visas på skärmen.
- Skriv in eller skriv kommandot och klicka på Enter för att köra eller köra det. sfc /scannow
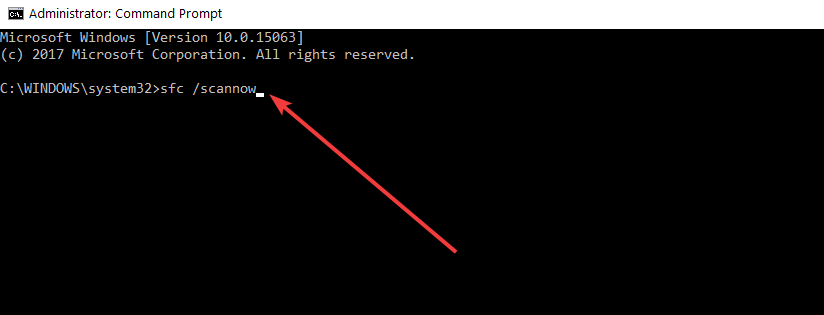
- Systemfilsgranskaren söker efter den skadade filen och försöker fixa den .
- Starta om datorn.
Genom att prova den här lösningen kommer du att kunna uppdatera Windows 11 men om du fortfarande ser felet försök att köra DISM-kommandot.
- Gå till sökalternativet och ange kommandotolken.
- Klicka sedan på Kör som administratör
- Kopiera och klistra in det givna kommandot och klicka sedan på Enter för att köra eller köra processen Dism/Online/Cleanup-Image/Restorehealth
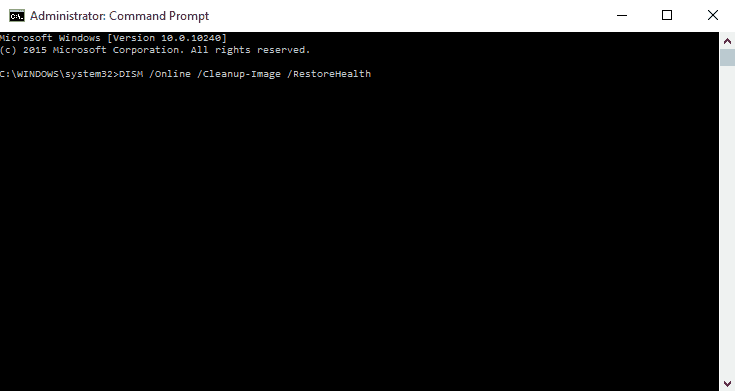
Håll kvar på sidan tills proceduren är klar. Sedan måste du starta om enheten eller systemet. När det är klart kontrollera om datorn kan uppgradera systemet eller inte.
Lösning 5 – Avinstallera de för närvarande installerade uppdateringarna
Att avinstallera eller ta bort uppdateringarna hjälper dig att åtgärda felet när du tar bort den felaktiga uppdateringen som orsakar konflikt med Windows-systemet. Så försök att avinstallera den aktuella uppdateringen genom att följa de givna stegen:
- Gå till rutan Kör genom att trycka på Win+R .
- Skriv appwiz.cpl och klicka sedan på Enter.
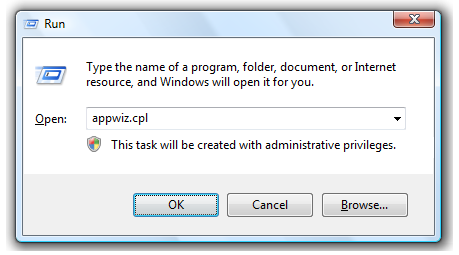
- Välj Program och funktioner
- Klicka på Visa installerade uppdateringar.
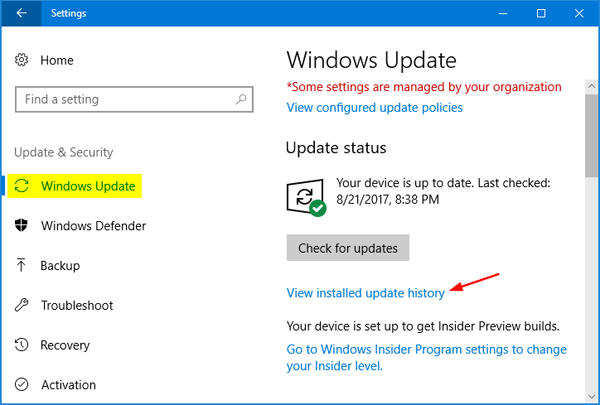
- Slutligen, välj alla aktuella installerade uppdateringar och tryck på Avinstallera
När du har avinstallerat de senaste uppdateringarna försök att starta om din dator. Det kommer att hjälpa din dator att öppna normalt utan störningar.
Lösning 6 – Ta bort programvarans distributionsmapp
När du försöker uppdatera Windows installerar mappen Software Distribution filerna och programmen för tillfället. Om det försöker hålla Windows föråldrat kan du ta bort mappen hoppas det kan fungera för dig.
- Sök efter Software Distribution genom att navigera C:\Windows.
- Tryck på Shift+Del-knappen för att ta bort mappen permanent.
- Starta sedan om din dator så kommer du att se att Windows spontant kommer att återskapa mapparna.
Om du inte kan ta bort mappen kan du stoppa Windows Update Service. Följ de givna stegen för att stoppa Windows Update Service:
- Tryck på Win+R för att öppna rutan Kör.
- Skriv cmd
- Tryck på Ctrl+Enter+Skift för att köra kommandotolken som admin
- Nu måste du köra kommandona nedan efter varandra och klicka på Enter efter varje
- nätstopp wuauserv
- nätstoppbitar
När du har raderat dessa tjänster, försök att ta bort mappen. Sedan måste du starta om ditt system normalt för att kontrollera om lösningen fungerade.
Lösning 7 – Sök efter nya Windows-uppdateringar
Hitta nya systemuppdateringar som du kanske missar att installera. Försök därför att installera uppdateringen för att bli av med meddelandet "ångra ändringar som gjorts på din dator" . Det finns olika problem förknippade med Windows Update trots att det är väldigt enkelt att lösa.
Om du inte vet hur du letar efter nya uppdateringar, följ den givna proceduren:
- Klicka på Start
- Gå till Inställningar
- Klicka på Windows Update och klicka på alternativet Sök efter uppdateringar .
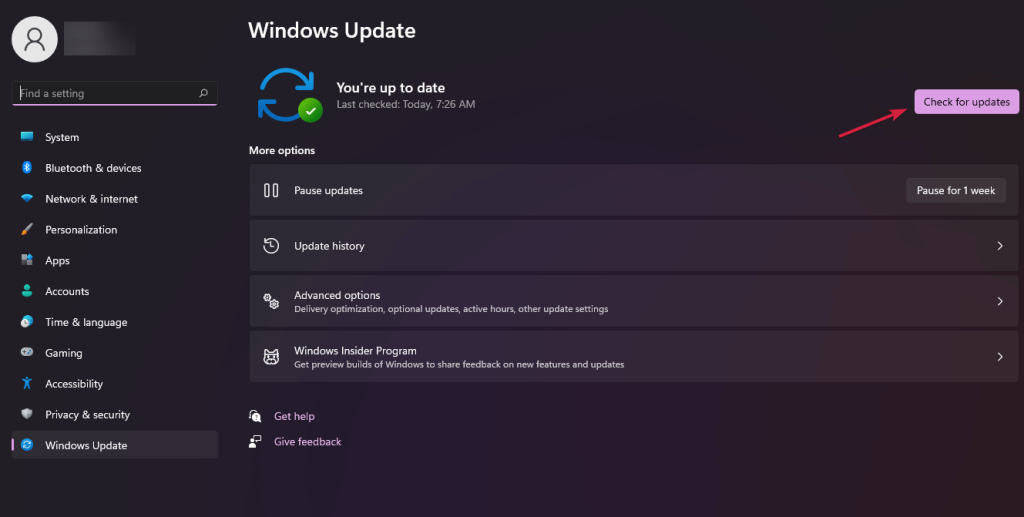
- Om systemet hittar några senaste uppdateringar kommer det automatiskt att börja nedladdningen.
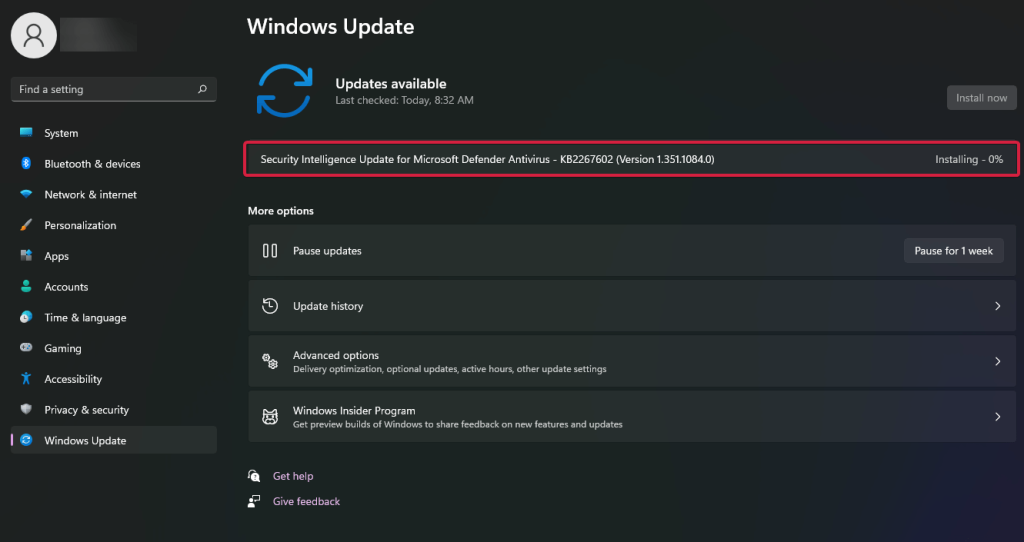
- När du har laddat ner, klicka på Installera
Lösning 8 – Ta bort eller inaktivera ditt antivirusprogram
Antivirus kan blockera uppdateringarna från att installeras. Så det föreslås att du tillfälligt inaktiverar antivirusprogrammet på ditt system. Så att systemet enkelt kan slutföra uppdateringsprocessen utan att ha några hinder.
- Klicka på Sök
- Skriv Säkerhet och välj sedan Windows Säkerhet.
- Välj Virus- och hotskydd.
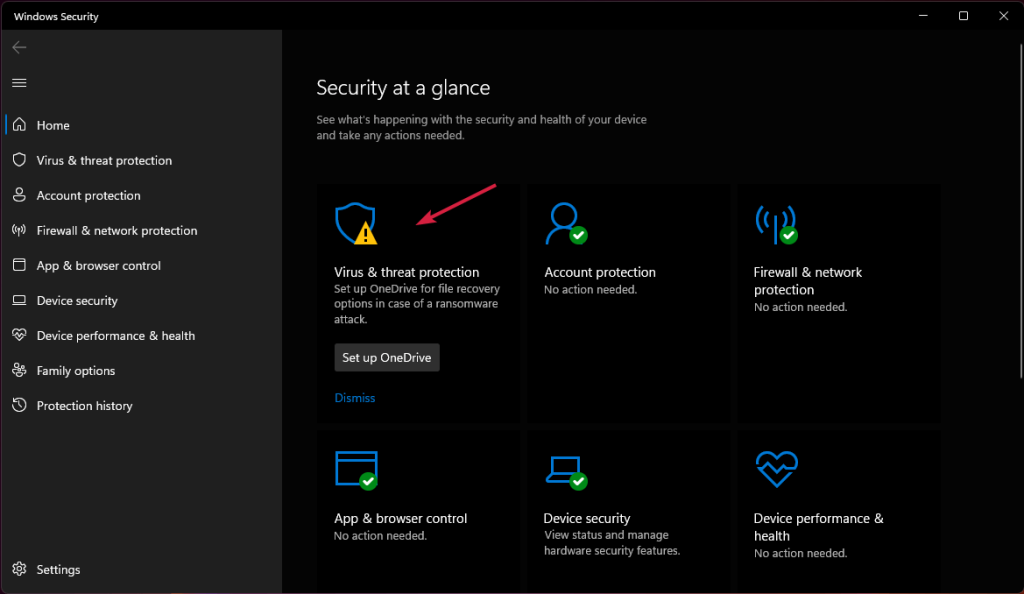
- Tryck på alternativet Hantera inställning
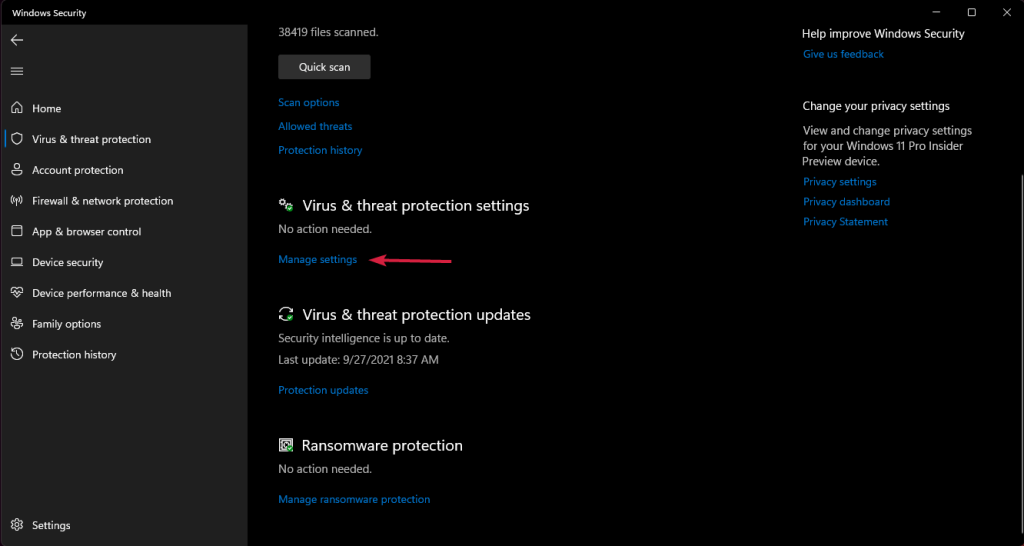
- Slutligen, stäng av eller inaktivera realtidsskydd.
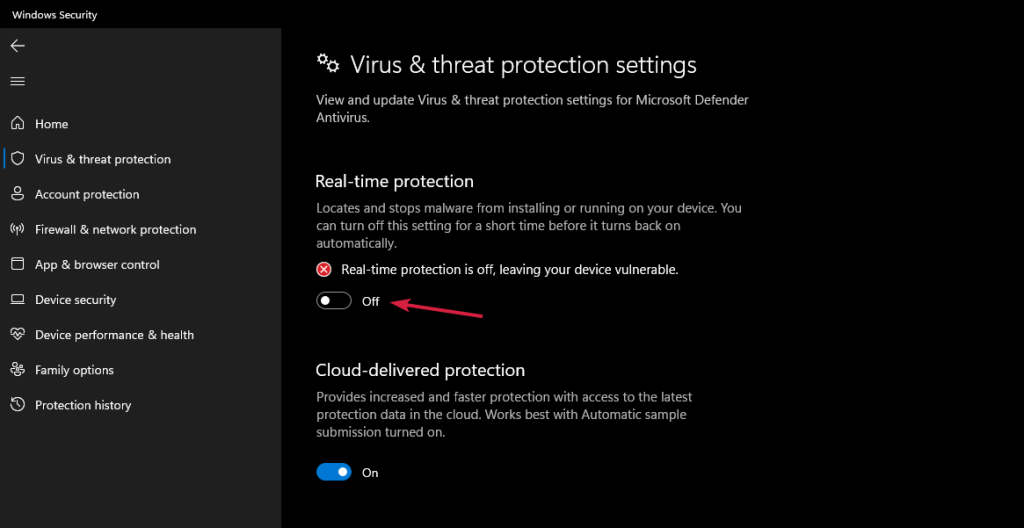
Om det inte fungerar, avinstallera ditt nuvarande antivirus tills vidare eftersom det kan hindra dina uppdateringar. Du kan installera om antiviruset när systemet har uppdaterats.
Lösning 9 – Systemåterställning
Om ingen av de ovan givna lösningarna fungerar för dig, se till att utföra en systemåterställning för att bli av med dessa Ångra-ändringar som görs i ditt PC-problem.
Så följ de grundläggande instruktionerna för att utföra systemåterställning:
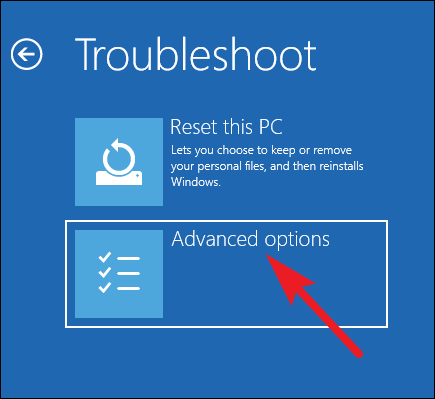
- Nu kommer du att se ett systemåterställningsalternativ så klicka på det för att återställa ditt system .
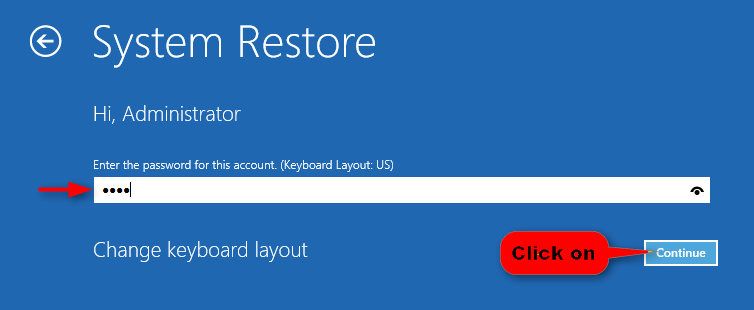
- När du gjorde det, välj eller mata in ditt användarnamn och lösenord och klicka sedan på knappen Fortsätt.
- Försök nu att välja de olika återställningspunkterna innan du ser felet SYSTEM LICENSÖVERTRÄDELSE på din PC.
- Klicka på Nästa och vänta tills processen är klar.
Att återställa ditt system till föregående punkt beräknas fungera för att undvika denna typ av fel. Men om det misslyckas är den sista lösningen att försöka utföra en Windows-återställning.
Lösning 10 – Återställ Windows
Om du fortfarande stöter på Windows 11-återställningsändringarna som gjorts i ditt datorfel måste du återställa ditt system. Du kan ta bort eller återställa Windows så att det kan fungera smidigt och effektivt. Det bästa är att du kan hitta alternativet att återställa filer och data. Det rekommenderas starkt att behålla en säkerhetskopia av dina data
- Gå till Inställningar .
- Sök efter Systemåterställning
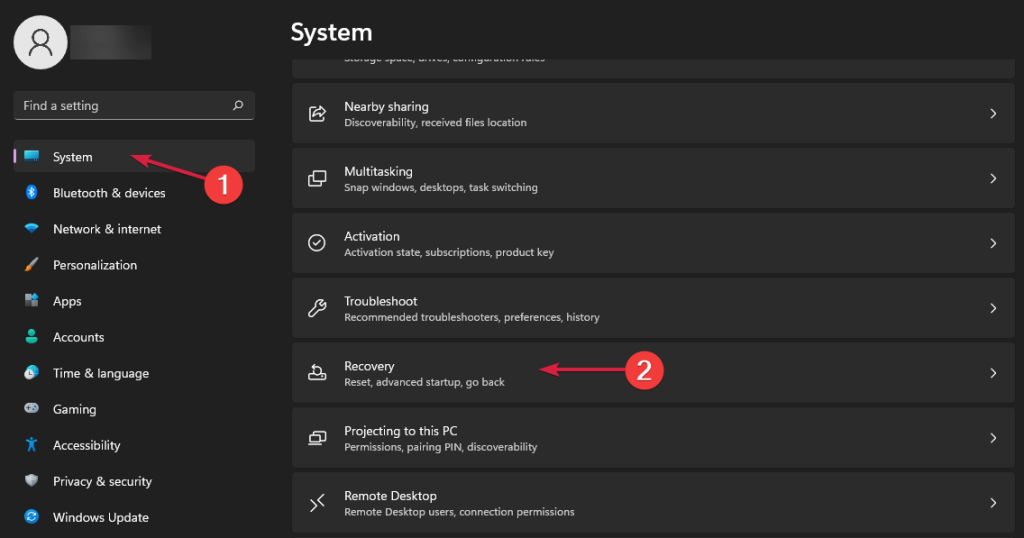
- Klicka sedan på alternativet Återställ PC för att starta om processen.
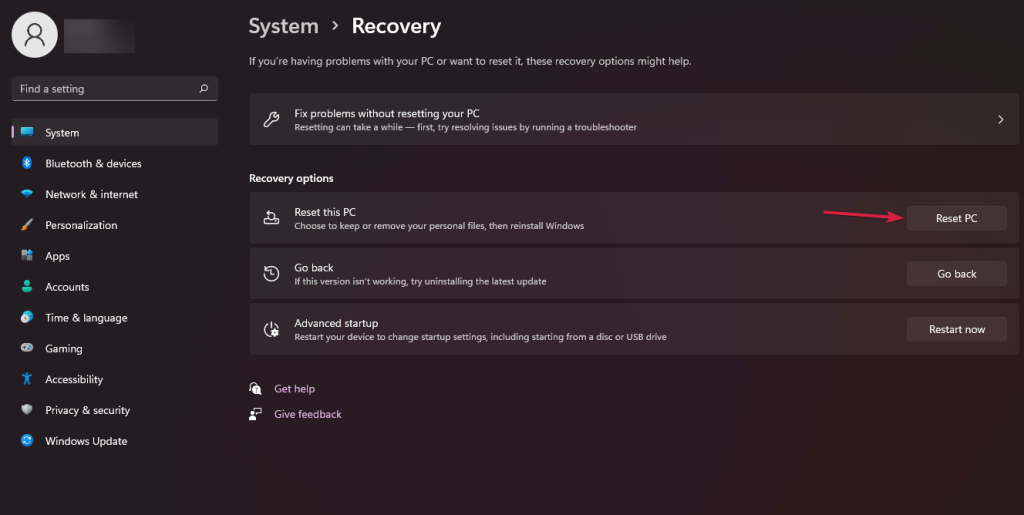
Om du är villig att hålla filerna och data säkra väljer du alternativet Behåll mina filer eller så kan du välja Ta bort allt. I det scenariot måste du installera om programmen och filerna på ditt system.
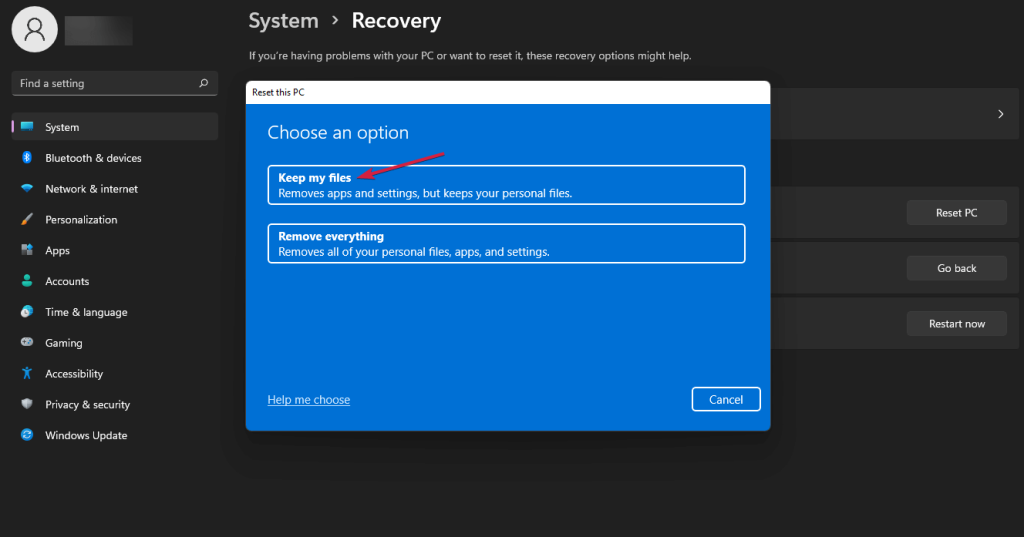
- Klicka nu på alternativet Återställ och Windows 11 börjar ominstallera.
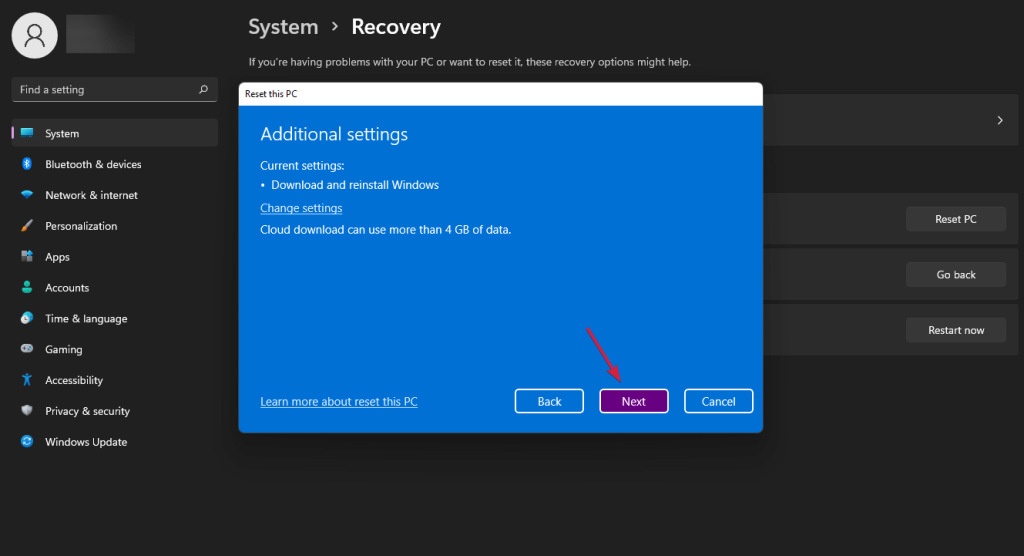
Se till att processen blir klar. Nu kan du använda datorn som den brukade vara förr.
Bästa och enkla lösningen för att hålla datorn felfri
För att åtgärda Windows-uppdateringsproblemet kan du använda PC Repair Tool eftersom det är det bäst rekommenderade verktyget för att fixa olika PC-fel eller problem.
Det här verktyget gör en snabb genomsökning av din dator och letar efter de huvudsakliga orsakerna till felet. När skanningsprocessen är över kommer den automatiskt att lösa problemet.
Förutom detta fungerar verktyget utmärkt för att fixa flera andra PC-fel som DLL-fel, BSOD-fel, spelfel, registerfel . Bortsett från detta kommer verktyget också att skydda din dator från olika typer av skadlig programvara/virus och påskynda din dator för bättre prestanda.
Skaffa PC Repair Tool för att fixa olika Windows-fel och -problem
Slutsats
Nu är det dags att avsluta
Med hjälp av de ovan nämnda lösningarna kan du effektivt fixa "ångra ändringar som gjorts på din dator". Se till att din dator måste ha tillräckligt med utrymme för att uppdatera processen eftersom lite utrymme kan skapa ett fel när du uppdaterar Windows 10 och 11.
Du kan helt enkelt undvika problemet med att "ångra ändringar som gjorts på din dator" genom att uppdatera systemet igen.
Tack!!!